10 ting du ikke visste Gboard for Android kunne gjøre
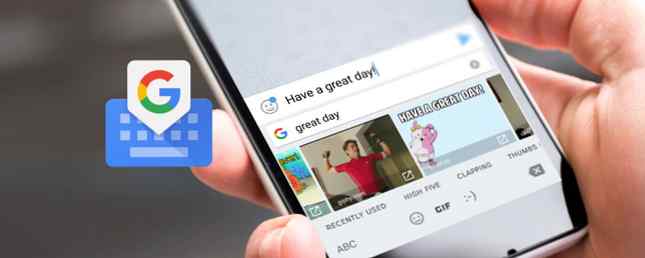
Nylig gikk Googles upretensiøse og hensiktsmessige Android Keyboard gjennom en stor overhaling. Det heter nå Gboard, og morsomt nok, det er for øyeblikket et av de mest funksjonsrike tastaturene på Android.
Sjansene er at du allerede bruker det, som det kommer forhåndsinstallert med mange telefoner som kjører lager Android Få lager Android-opplevelsen på hvilken som helst telefon uten røtter Få lager Android-opplevelse på hvilken som helst telefon uten rota Mange Android-enheter har svært tilpassede grensesnitt, men Du kan få et lager Android-utseende uten å til og med rooting enheten din! Les mer . Gboard har mange triks opp i ermet. Du kan søke Google direkte fra tastaturet, søke etter og sende GIFs 5 beste Android-tastaturer for Emojis, GIFs og mer. 5 beste Android-tastaturer for emojis, GIFs og mer Disse tastaturene gjør det super enkelt å legge til GIFs, emojis og alle slags andre godbiter til alt du skriver. Les mer og gjør alt du har forventet fra et moderne smarttelefontastatur. Hvordan velge det beste Android-tastaturet for dine egne behov. Hvordan velge det beste Android-tastaturet for dine egne behov. Hvis det er en grunn til å velge Android over noen annen type smarttelefon, det ville være tilpassbarhet. Enten du leter etter forskjellige typer programmer, temaer eller ROMer, er du alltid bare ett klikk unna ... Les mer .
Hvis du ikke allerede bruker Gboard, laster du ned den (eller oppdaterer Android Keyboard-appen), bytter til den, og får utforsking!
nedlasting - Gong for Android (gratis)
1. Google Søk i tastaturet

Det er selvfølgelig rett i navnet. Når du er oppe med Gboard-appen, ser du Google knappen øverst til venstre på tastaturet ved siden av forslagene. Trykk på den, og du vil se en Google-søkefelt rett på tastaturet.

Søk etter noe - selskapets navn, restaurant, sang, tid i et annet land - og du får se et resultat på tastaturet. Trykk på Dele knappen under kortet og lenken blir limt inn i samtalen du er i. Det er en enkel ting, men det er en stor tidsbesparende.
2. GIF og Emojis
En av de tingene som gjør Gboard mest interessant og morsomt, er evnen til å søke gjennom en stor database med GIF og emojis. Søk, velg, send. Du trenger ikke lenger å gå til en annen app for å gjøre dette.
Jeg skulle ønske denne funksjonen var litt mer åpenbar (funnily nok, det er faktisk bedre plassert i Gboard-appen for iPhone. Har Google gjort det beste iPhone-tastaturet ennå? Meet Gboard. Har Google gjort det beste iPhone-tastaturet ennå? Meet Gboard. Google lanserte nylig en ny tastatur for iPhones kalt Gboard, og det er utelukkende tilgjengelig på iOS akkurat nå. Det er også sannsynligvis det beste mobile tastaturet du noen gang har brukt. Les mer). Det er et par måter å komme seg dit. Den beste måten er å trykke og hold Tast inn nøkkelen til du ser en popup med Emoji-knappen.

Du får se en Google-søkefelt på toppen som sier Søk emojis. Skriv inn et søkeord, finn emoji og trykk på det for å sende det sammen.
Fra bunnen, trykk på GIF knappen for å bytte til GIF-fanen. Herfra, søk etter en GIF, trykk på den og den vil bli sendt. Dessverre er GIF-funksjonen ikke støttet for alle chat-appene akkurat nå, den største skyldige er WhatsApp 6 Nye WhatsApp-funksjoner du trenger å vite: Status, GIF-søk og mer 6 Nye WhatsApp-funksjoner du trenger å vite: Status, GIF-søk , og mer WhatsApps nye funksjoner gjør det mer som en sosial nettverksapp, og gir deg mange flere måter å kommunisere med dine venner. Lær hva de er, og hvordan du bruker dem, her. Les mer .
3. Sporingsmodus
Tekstvalg er et stort problem på berøringsskjermen. Du har ikke akkurat presis markørkontroll. Gboard har en funksjon som gjør dette enklere, i alle fall i tekstbokser. Du kan flytte markøren ved å sveipe til venstre eller høyre på mellomromstasten.

Du kan også enkelt slette flere ord samtidig, i stedet for å trykke på backspace-knappen for å kvitte seg med et brev med hvert trykk. Bare trykk på backspace-knappen og sveip til venstre. Teksten blir uthevet og så snart du slipper fingeren - poof! - det er borte.
4. Få raskt tilgang til det alternative tastaturet

Når du vil skrive inn vanlige tegnsettingstegn, som et utropstegn eller et spørsmålstegn, bytter du vanligvis til det numeriske tastaturet ved hjelp av ?123 knapp. I Gboard kan du få tilgang til disse tegnsettene, sammen med snarveier for parentes og mer ved ganske enkelt å trykke og holde periodeknappen.
5. Oversett rett i tastaturet

Gboard kommer nå innebygd med Google Translate Slik forteller du omgående hvilken som helst tekst på Android ved hjelp av Google Translate App Slik forteller du omgående tekst på Android Bruke Google Translate App Google Translate er like kraftig på mobil som den er på skrivebordet. En ny Android-funksjon lar deg få øyeblikkelige oversettelser for enhver tekst du kopierer. Les mer . Du kan oversette ord og setninger mellom to språk. Det er 90 + språk å velge mellom. Når du har skrevet teksten, trykker du på G-ikonet og velger Oversett. Deretter velger du språket du vil oversette til fra boksen på toppen.
6. Lag dine egne tekstutvidelsessnarveier
Hvis du bruker din Android-telefon til arbeidsrelatert kommunikasjon, kan du ende opp med å skrive det samme flere ganger. Opprett dine egne snarveier for tekstutvidelser Hva er tekstutvidelse og hvordan kan det hjelpe deg å spare tid? Hva er tekstutvidelse, og hvordan kan det hjelpe deg å spare tid? Hvis du kan spare deg selv en liten del av tiden du bruker til å skrive, kan du spare timer med din tid hver uke. Det er akkurat hva tekstutvidelsen gjelder for. Les mer for disse setningene i Gboard, og du vil ende opp med å spare mye tid.

Gå til innstillinger > Språk og inngang > Gboard, og velg Personlig ordbok å legge til et uttrykk og snarveien.
7. One-Handed Mode

Hvis du har problemer med å nå hele veien til den andre kanten av skjermen når du prøver å skrive med en hånd, bør du vurdere å bytte til enhånds modus. Trykk på G ikonet og velg deretter enhånds modusknappen. Gboard vil nå bli dokket til enten venstre eller høyre side. Trykk på pilknappen for å bytte den til den andre siden.
8. Endre temaer
En av de beste tingene med Gboard er at den er virkelig tilpassbar. Mens du ikke finner en hel appbutikk for whacky temaer, er Gboards temavalg ganske bra, polert og godt designet. Dessuten er det en morder AMOLED Black Theme 14 Dark-Themed Android Apps for din AMOLED Smartphone 14 Dark-Themed Android Apps for AMOLED-smarttelefonen Hvis du har en Android-smarttelefon med en AMOLED-skjerm, bør du dra nytte av disse fantastiske apps som bare skjer å ha mørke temaer. Les mer . Du kan også aktivere nøkkelgrenser hvis du vil.

Trykk på G knappen, velg tema-knappen (den som ser ut som en malepalett), velg temaet ditt, og du er god til å gå.
Åh, og det er en måte å ta tastaturet ditt til et helt nytt nivå på. Gboard lar deg bruke et bilde som bakgrunn for tastaturet. De gir deg en praktisk samling av landskapsfotografier, men ingenting hindrer deg fra å importere dine egne bilder.
9. Fjern automatiske forslag

Vi er ganske vant til tastaturer som tyder på ord, noen ganger før selv vi har skrevet dem. Men fra tid til annen kan ting gå galt, og du vil aldri Gong for å foreslå et bestemt ord noen gang igjen. I så fall, trykk og hold forslaget og dra det opp mot slettikonet.
10. Alle andre ting
På toppen av alle de spennende nye funksjonene er Gboard fortsatt et solidt, pålitelig tastatur. Den har alle funksjonene som tastaturappene har akkumulert de siste par årene.

Gesttyping - Bare slipp fingrene på tastaturet, ett brev til et annet og ved slutten av ordet, har Google funnet ut hva du ønsket å skrive.
Stemmekoding - Det er ingen hemmelighet at Googles tale-til-tekst-motor er blant de beste der er. Og diktering av et stort stykke tekst er en fin måte å spare tid på. I Gboard finner du mikrofonikonet øverst til høyre, ved siden av forslagene. Taletyping tar ikke lenger hele tastaturet opp. Trykk hvor som helst på tastaturet for å slutte å skrive.
Dobbeltklikk på mellomromstasten - Et annet gammelt knep som fortsatt er gull. For å sette inn en periode, trykk bare på mellomromstasten to ganger.
Aktiver snarvei - Velg et ord, trykk på shift-tasten, og du vil sykle gjennom forskjellige alternativer. Alle caps for hele ordet, kappes helt, eller bare den første bokstaven aktivert.
Bruker du Gboard?
Bruker du Gboard for googling og deling av lenker? Eller bruker du den til å dele GIFer? Hvordan har du tilpasset det? Jeg er på AMOLED Black-temaet uten bakgrunn og ingen nøkkelgrenser - men jeg er interessert i å høre hvordan du tilpasser tastaturet ditt.
Del med oss i kommentarene nedenfor!
Utforsk mer om: Android, Android Tilpassing, Android Tips, Tastatur.


