16 Google Maps for Android-triks som vil endre hvordan du navigerer
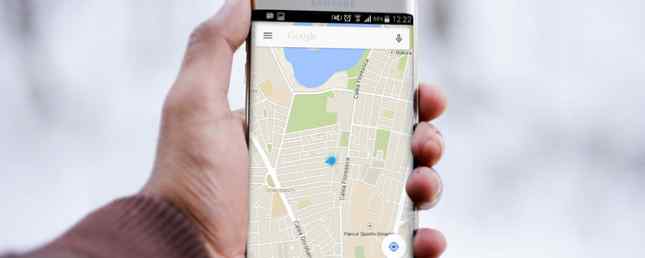
Google Maps for Android er mer fantastisk enn vi gir det kreditt for. Våre telefoner har erstattet dyre dedikerte navigasjonsenheter takket være Google Maps. Vi kan finne veien ganske enkelt hvor som helst.
Men som Google Maps har vokst gjennom årene, så har dens funksjoner. Dermed kan det være noen triks som gjemmer seg under overflaten som vil forandre måten du navigerer på.
Vi dekker både grunnleggende og avanserte triks for å bruke Google Maps med Android-telefonen din.
Grunnleggende Google Maps Android Tricks
1. Se hastighets- og hastighetsgrensene dine

Denne funksjonen har faktisk ikke gjort det til Google Maps ennå, men du kan legge til det ved å laste ned Velociraptor fra Play Store. Du kan bare laste ned appen, tilpasse innstillingene til din smak, og deretter gå over til Google Maps.
Du bør nå se en liten boble av til siden som viser din nåværende fart og hastighetsgrensen for veien du er på. Du kan til og med sette opp det for å varsle deg når du går over fartsgrensen, slik at du ikke får en fartbillett.
2. Legg til et Pit Stop og sjekk gasspriser

Når du har begynt å navigere et sted, kan du trykke på Søke knappen (forstørrelsesglasset) for å søke etter et annet sted og legge det til som en pitstopp. Eller hvis du vet at du trenger en pitstopp før du drar, trykker du på trepunktsikonet øverst til høyre og velger Legg til stopp.
Enda mer praktisk, hvis du søker etter bensinstasjoner, vil det vise deg gassprisene på forskjellige steder, slik at du kan spare noen få dollar på din neste fylling.
3. Planlegg turer før tid

Har du noen gang lurt på hvordan offentlig transport vil være i en viss tid i fremtiden når du planlegger en reise? Google Maps kan fortelle deg.
Begynn med å trekke opp retninger fra ett sted til et annet som normalt. Trykk på offentlig transport og trykk deretter på Avreise på knapp. Den hopper automatisk til den nåværende tiden, men du kan endre den til en annen gang, endre den til Ankomme av, eller til og med velge å bare ta den siste tilgjengelige transitten.
Disse anslagene er vanligvis ganske nær siden det er offentlig transport. Dessverre, for å estimere bilreiser på forhånd, må du fortsatt bruke Google Maps på nettet.
4. Endre visningen din

Hvis Google Maps noen gang plutselig så annerledes ut, kan du ha et visningsalternativ ved et uhell. Den første funksjonen er å endre kartens orientering ved å trykke på kompasset. Trykk på den en gang for å orientere nord og trykk på den igjen for å orientere basert på hvor du står overfor.
Den andre funksjonen er å se virtuelle byggestørrelser. Spre ut to fingre for å se alle bygningene i et bestemt område. Når du vil gå tilbake til et fugleperspektiv, klemmer du bare med to fingre for å zoome ut igjen.
5. Legg til etiketter til steder

Du vet sikkert sikkert at du kan Stjerne elementer for å lagre dem for senere i Mine steder, men visste du at du også kan legge til etiketter på steder? Du kan imidlertid ikke legge til etiketter på steder som er registrert i Google Maps.
Si at du besøker en butikk og vil huske hvor den er. Du kan Stjerne det, og navnet vil vises under Dine steder. Men du kan ikke legge til en etikett på det stedet fordi det allerede har et navn.
På den annen side, la oss si at du besøker en venns hus. Åpenbart har de ikke sin adresse registrert som en bedrift i Google Maps, så en standardadresse dukker opp for dem. Det er da du kan legge til en etikett til et sted, nevne det Pauls hus, og det vil også vises under Dine steder.
6. Langt trykk for å navigere mer raskt

Vi nevnte dette kort når du går over grunnleggende om Google Maps på Android Google Maps på Android: Alt du trenger å vite Google Maps på Android: Alt du trenger å vite, virker Google Maps på Android-enheten litt skremmende? Vi har deg dekket. Her er alt du trenger å vite om å bruke Google Maps på Android. Les mer, men det blir gjentatt. Når du ser opp et sted, vises en blå knapp nederst til høyre som du kan trykke for å vise forskjellige måter å navigere der.
Men hvis du allerede har det bra med den første navigasjonsmetoden som den velger (for eksempel kjøring med kortest tid), kan du lenge trykke den blå sirkelen for å hoppe rett inn i navigasjonen.
7. Send veibeskrivelse til telefonen

Se alltid opp retninger på Google Maps på datamaskinen din, bare for å innse at du faktisk trenger dem på telefonen for å navigere?
Hvis du er logget på samme Google-konto på både datamaskinen og telefonen, kan du bare velge Send veibeskrivelse til telefonen din. Du får et varsel som tar deg til navigasjon i Google Maps.
8. Naviger innvendige kjøpesentre

Google Maps er ikke bare for veier; Faktisk fungerer det for noen kjøpesentre. Hvis du er i nærheten av et stort kjøpesenter, zoom inn for å se utformingen av kjøpesenteret. Du kan finne spesifikke butikker, finne toaletter, og til og med navigere gjennom separate etasjer.
9. Se hvor du har vært

Åpne tre-baren Meny øverst til venstre på skjermen og velg Din tidslinje. Her kan du navigere til en hvilken som helst dag i fortiden og se nøyaktig hvor du gikk.
Hvis du finner dette for skummelt, kan du alltid slette posisjonsloggen. Slik viser og sletter du posisjonsloggen i Google Maps. Slik viser og sletter du posisjonsloggen i Google Maps. Det kan være ganske grusomt å se hvor mye plasseringsinformasjon vi " Del gjerne med Google. Les mer (eller deaktiver helt funksjonen). Du kan også legge til notater til bestemte dager for å huske hva du gjorde.
Dette er ikke perfekt, skjønt. Mine synes å tro at jeg hadde syklet til matbutikken for noen dager siden, selv om jeg ikke eier en sykkel.
10. Dobbeltklikk for å zoome
Dette er en enkel, men det er en spillveksler for enhånds bruk. Vil du zoome inn? Dobbeltklikk raskt på skjermen, men hold fingeren på skjermen etter det andre trykk, og dra den ned. For å zoome ut, gjør det samme, men dra opp.
Hvis du noen gang har lurt med telefonen din og prøver å gjøre en enhånds klype-til-zoom, bør dette hjelpe deg i fremtiden.
Avansert Google Maps Android Tricks
Google Maps integreres med en rekke andre apper og Google-tjenester tilgjengelig på Android-telefonen din.
Når du lærer noen av disse mer avanserte triksene og mindre kjente funksjoner i Google Maps for Android 10 Mindre kjente funksjoner i Google Maps for Android 10 Mindre kjente funksjoner i Google Maps for Android Google Maps har noen fantastiske funksjoner som de fleste ikke gjør Jeg vet ikke om. Les mer, du vil lure på hvordan du noen gang kom på uten dem.
11. Bruk talekontroll med lagrede steder
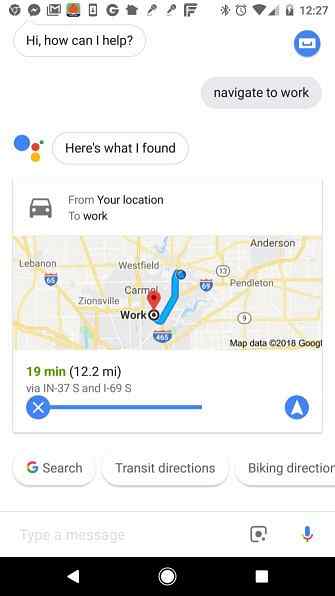
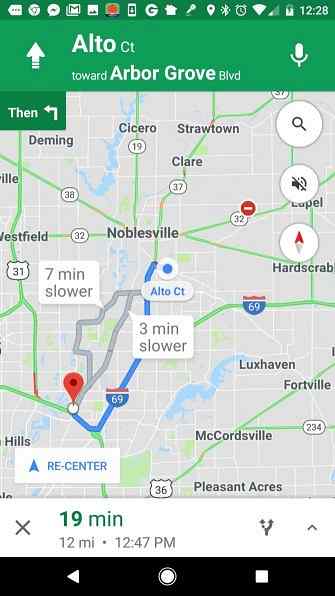
En av fordelene ved å lagre etiketter med de ofte besøkte stedene er at det gjør stemmekontrollert navigasjon mye enklere. Googles assistentstemmekontrollfunksjoner 15 måter å stemmestyrke livet ditt med Google Assistant 15 måter å stemmestyrke livet ditt med Google Assistant Si de riktige kommandoene til Google Assistant, og det kan gjøre livet ditt bedre på måter du aldri har forestilt deg. Les mer er kraftig.
Hvis du har Google Assistant installert på Android, kan du si “navigere til jobb.” Assistent vil ringe opp Google Maps, opprette ruten automatisk, og åpne navigasjonsskjermen for å komme deg dit.
Etiketter lar deg gjøre helt håndfri navigering til alle steder. Dette er også mulig ved å si adressen eller det offisielle navnet på et sted (som en bensinstasjon eller restaurant), men det er litt mer komplisert enn bare å si et enkelt etikettnavn.
12. Lagre raskere ruter Google vet ikke
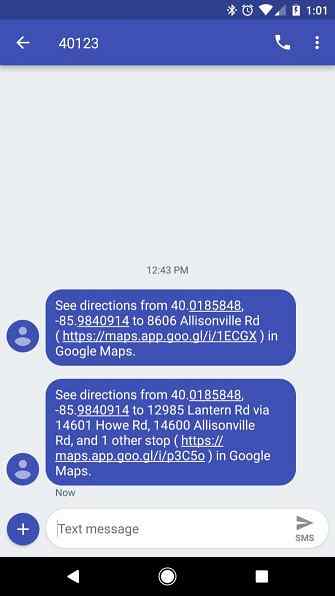
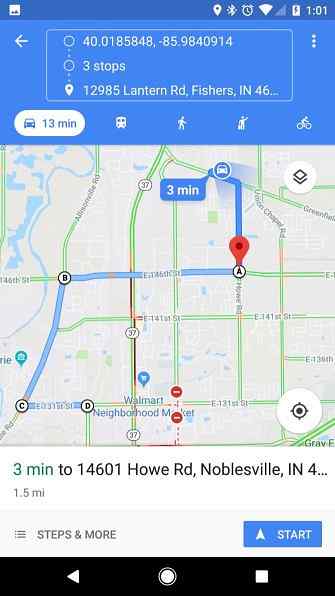
Gjennom opplevelsen av å bo i et bestemt område, kan du kanskje allerede vite at rundt en bestemt tid hver dag stiger trafikken på et bestemt stopplys. Ruten kan fortsatt være raskere enn å ta motorveien, men gjennom erfaring vet du at hvis du kutter over en parkvei til en annen parallellvei, kan du komme til å arbeide 10 minutter raskere.
Når Google Maps oppretter en rute for deg, prøver den vanligvis å holde fast ved hovedveier eller motorveier. Det kommer tilbake til mindre veier for å omgå en motorvei med høyhastighetstrafikk, men det vil sjelden ta deg over nabolag eller mindre veier.
Dessverre er det ikke mulig å plotte dine egne ruter på telefonen din, men det er en løsning. Ved hjelp av Google Maps på PCen kan du planlegge hele ruten din ved å legge til i flere destinasjoner, den ene etter den andre. Gjør hver destinasjon en annen sving i hele ruten din.

Når du er ferdig med å lage din sving-for-sving-rute, klikker du bare på Send veibeskrivelse til telefonen din på bunnen av ruten.

Dette vil sende en link til ruten din. Bare lag denne ruten til en av dine favoritt Android notatprogrammer.
Deretter vil ruten alltid være tilgjengelig på telefonen din med ett trykk. Lenken åpner Google Maps med hele ruten klar til å navigere når som helst.
13. Lagre steder i kalenderen din
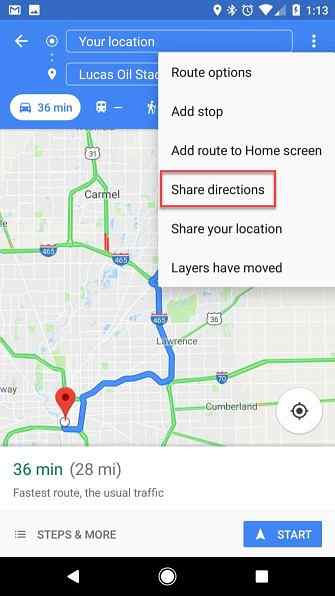
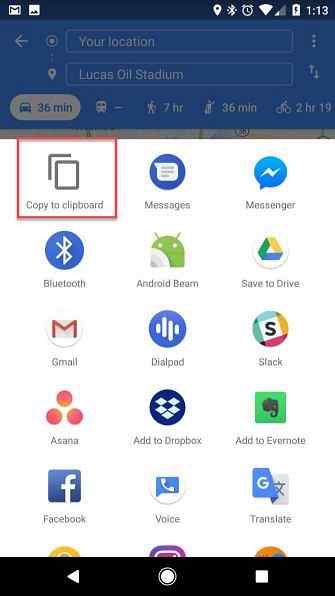
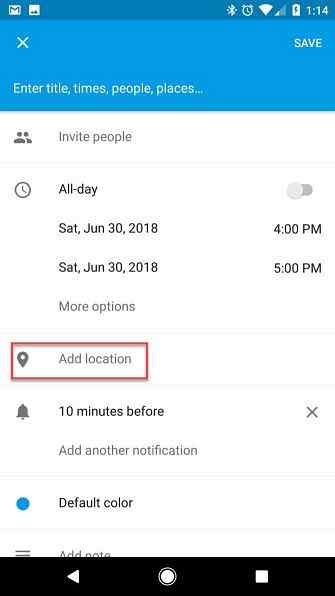
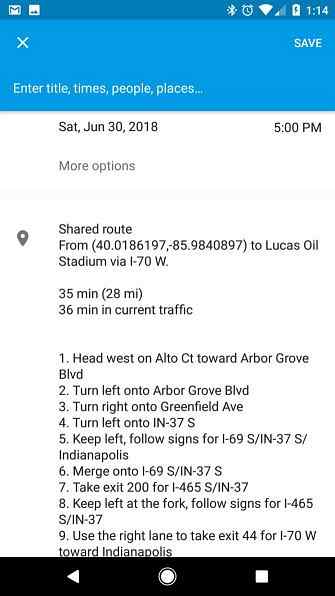
Når du har en tur eller en begivenhet å gå til, vil du definitivt ikke kaste bort tid på å sitte i deg, og prøve å finne e-posten som hadde retningene, eller søke etter den riktige adressen.
For å spare tid, når du planlegger en begivenhet, åpner du Google Maps på telefonen og drar opp hendelsesadressen. Dette er mest praktisk når du først får en invitasjon fra en venn, eller du kjøper billetter. De 6 beste billettstedene for å få arrangement, konsert og sportskort. De 6 beste billettstedene for å få arrangement, konsert og sportsbilletter. Her er noen av de beste billettstedene som er bedre enn Ticketmaster hvis du ønsker å få fantastiske seter på populære og utsolgte arrangementer. Les mer og allerede på nettsiden som har adressen.
- Når kartet er opp, klikker du bare på trepunktene i øverste høyre hjørne, og velg deretter Del retninger fra menyen.
- Dette vil ringe opp en liste over apper; å velge Kopiere til utklippstavle.
- Åpne kalender, lag en hendelse på dagen du drar, og lim inn delkoblingen til Legg til plassering feltet i Google Kalender.
- Dette vil legge inn hele settet av retninger i tekstformat, sving-for-sving. Den inneholder også en lenke for å åpne ruten direkte i Google Maps.
Nå, når det er på tide å forlate for arrangementet, er alt du trenger å gjøre, å åpne kalenderenes påminnelse, velg på rutelinken i plasseringsfeltet, og du er på vei.
14. Legg til vurderinger og bilder til besøkte steder
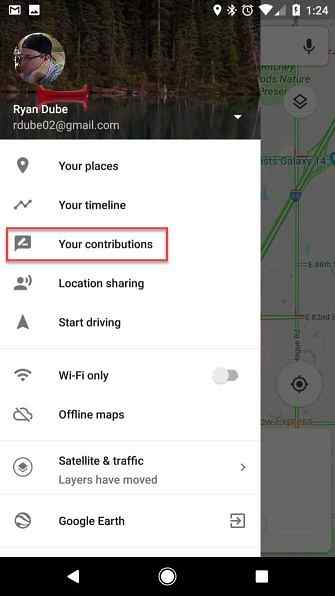
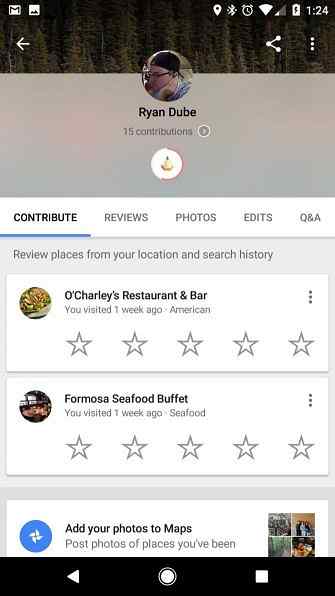
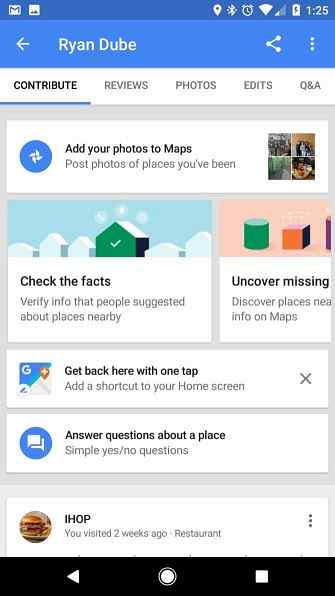
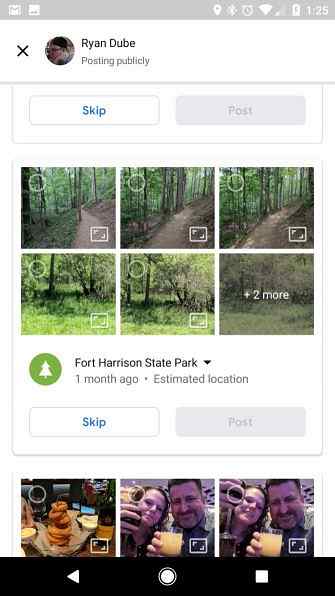
Hvis du liker å bidra til opplevelsen andre har på restauranter og andre bedrifter du har besøkt, gjør Google Maps dette svært enkelt. Alt du trenger å gjøre er å besøke Dine bidrag i Google Maps-menyen.
Som nevnt tidligere holder Google en hel tidslinje av sted du har besøkt. Så i denne delen gir Google en praktisk side du kan bla gjennom og raskt vurdere bedriftene du har vært til. Dette er mye mer praktisk enn å prøve å søke etter virksomheten for å gi en anmeldelse.
I tillegg til å legge vurderinger, gir Bilder-delen deg muligheten til å legge til bildene dine i Maps. Disse kommer fra Google Photos-kontoen din Slik finner du et bilde i Google Foto og organiserer bilder Slik finner du et bilde i Google Foto og organiserer bilder Ønsker du å finne et bilde? Vi viser deg hvordan du søker i Google Foto og organiserer bildene dine for å finne et bilde et øyeblikk! Les mer (synkronisert med telefonen), med stedet identifisert basert på hvor du var da du tok bildene. I denne delen kan du velge dem og trykke på Post knappen for offentlig å legge dem til Google Maps for verden å se.
15. La familien din spore dine reiser
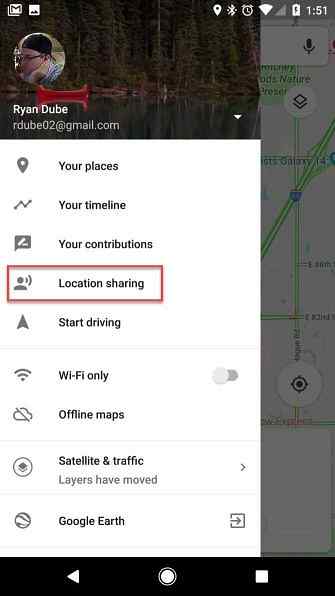

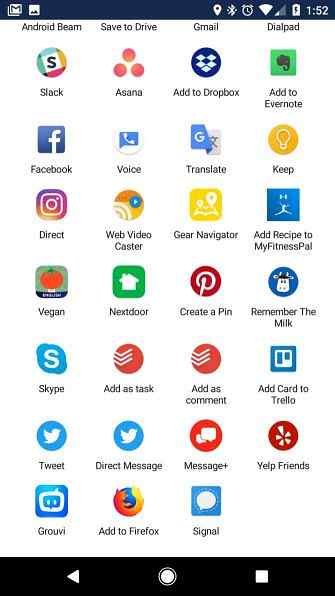
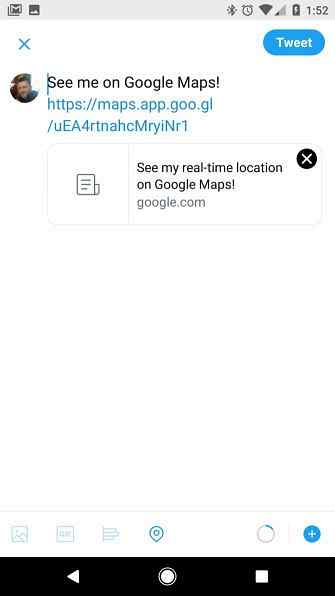
En av de vanskeligste delene av å reise, uansett om du er på en høyskolebiltur eller reiser for forretninger, er vekk fra de du elsker.
Med Google Maps-steddeling Slik sporer du venner i sanntid ved hjelp av Google Maps Slik sporer du venner i sanntid ved hjelp av Google Maps Med Google Maps kan du nå dele sanntidsplasseringen din med andre. Neste gang du kjører sent, vil dette fortelle dem nøyaktig når du skal forvente deg. Les mer, du kan la familie og venner holde faner på hvor du er i løpet av hele turen.
For å aktivere dette:
- Åpne Google Maps-menyen og velg Plassering av plassering.
- Velge Kom i gang.
- Velg om du vil dele for et bestemt tidsrom, eller uendelig til du slår av plassering av plassering.
- Velg personer fra dine kontakter som du vil dele posisjonen din med, eller kopier koblingen til utklippstavlen. Du kan også velge hvilken som helst app, som Twitter eller Facebook, for å dele lenken offentlig.
Du finner mange morsomme bruksområder for denne funksjonen. Det er perfekt hvis du er en reiseforfatter og vil la fansen følge veien i sanntid. Det er også flott hvis du vil at familien din alltid føler at de bare er et klikk unna deg mens du reiser.
16. Last ned kart for å navigere frakoblet
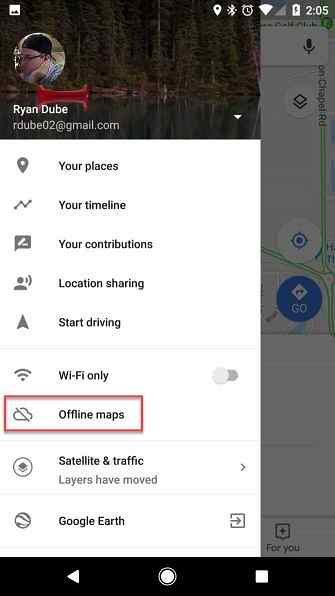
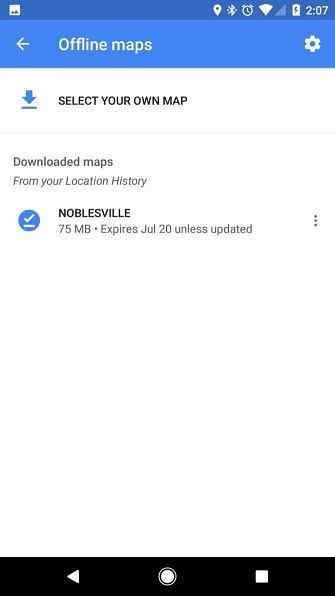
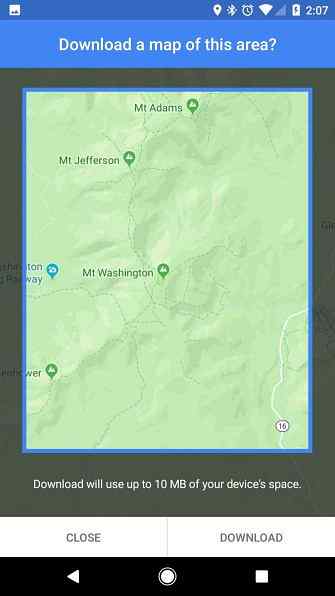
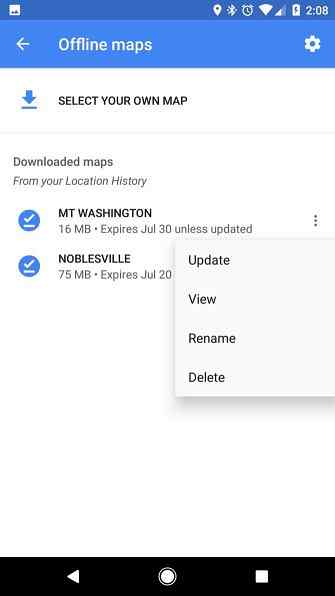
Hitting a “dødt sted” uten mobiltjeneste er elendig når du bruker Google Maps. Dette er vanlig når du reiser på avreise steder, som når du er på en campingtur.
Løsningen på dette er å laste ned et frakoblet kart over området før du drar dit. Du kan gjøre dette på telefonen ved å følge disse trinnene:
- Når du er på Wi-Fi, åpner du kartet over stedet du skal besøke.
- Fra Google Maps-menyen, velg Offline kart.
- Velge Velg din egen kart.
- Dra det resulterende kartet for å vise området du vil lagre, og trykk deretter på nedlasting knapp.
- Gi nytt navn på kartet, slik at det er lett å finne i listen.
Nå når du er på turen og besøker området, kan du bruke Google Maps uten noen mobildatatjeneste. Husk at det nedlastede kartet vil kreve minst 10 MB plass på telefonen, og større områder kan kreve mye mer enn dette.
Hva er ditt favoritt Google Maps-trick?
Dette er bare noen av våre favoritttricks, men det betyr ikke at det er en uttømmende liste. Google legger regelmessig flere flotte funksjoner til Maps.
Hvis du er overrasket over alt Google Maps kan gjøre, sjekk ut vår forklaring på hvordan Google Maps egentlig fungerer. Hvordan fungerer Google Maps? Hvordan fungerer Google Maps? Google Maps brukes av millioner av mennesker hver dag, og du kan være en av dem, men hvordan fungerer det egentlig og hvordan opprettholder Google sin nøyaktighet så godt? Les mer .
Utforsk mer om: Google Maps.


