4 Verktøy for å sikkerhetskopiere Android-enheten din til PCen

Tenk følelsen hvis du droppet Android-enheten din og fant den ikke lenger fungerer. Hva ville du gjøre hvis du mistet alt på telefonen din? Du kan unngå dette marerittet ved å sørge for å sikkerhetskopiere Android til PCen.
Det finnes flere måter du kan gjøre dette, avhengig av hvilke data på telefonen du vil sikkerhetskopiere. Alternativene dine sikkerhetskopierer bare bilder, tar en “blits” backup av Android-telefonen din, bruk en gratis tredjeparts backup-app, eller slå telefonen til en trådløs FTP-server.
Vi vil utforske alle fire alternativene. Bla gjennom dem og bruk alternativet som er best for deg.
1. Google Photos: Easy Picture Backup
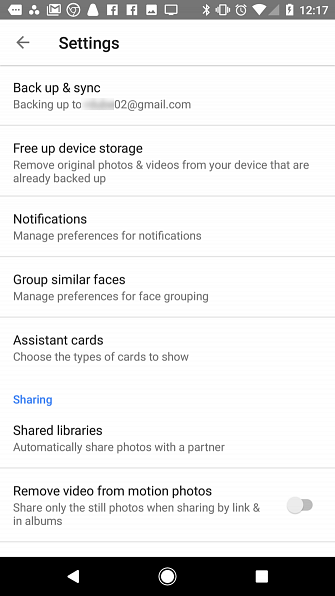
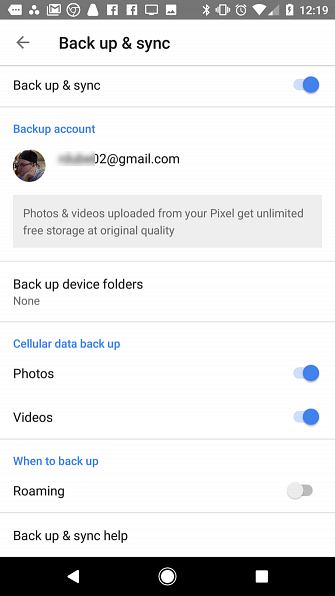
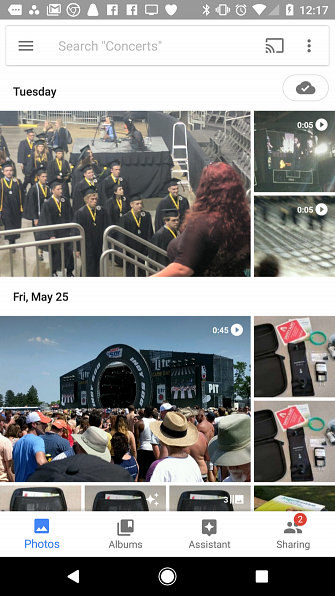
De fleste bruker telefonen til å ta bilder ofte. I mange tilfeller er bilder virkelig de eneste dataene på telefonen du vil bryr deg om å miste.
Hvis dette høres ut som det, er det en enkel måte å sikre at hvert bilde du tar, blir sikkerhetskopiert til skyen: ved hjelp av Google Foto.
Takket være appens automatiske sikkerhetskopiering og synkronisering laster Google opp alle bilder eller videoer du tar rett til Google Photos-kontoen din. Det er enkelt å sette opp dette og bruke Google Photos på telefonen.
- Åpne Google Fotoer på telefonen din, eller installer den hvis du ikke har den ennå.
- Trykk på Meny ikonet i øvre venstre hjørne og velg innstillinger.
- I innstillingsmenyen klikker du på Sikkerhetskopiering og synkronisering.
- Aktiver skiftet ved siden av Sikkerhetskopiering og synkronisering.
Du får også se muligheten til å aktivere Bilder og videoer under Cellular data sikkerhetskopieres. Hvis du aktiverer dette, vil bilde- og video-sikkerhetskopiering finne sted selv når du ikke er på Wi-Fi. Hvis du har en begrenset mobildataplan, vil du sannsynligvis vil deaktivere dette alternativet.
For å sikre at disse bildene automatisk sikkerhetskopieres til PCen din, må du installere Google Disk på datamaskinen din og logge på med Google-kontoen din.
Når du har gjort dette, kan du gå til Google Disk på nettet. Logg inn om nødvendig, klikk på giret og velg innstillinger, og merk av i boksen ved siden av Opprett en Google Photos-mappe.

Deretter høyreklikker du på Google Disk-ikonet i datamaskinens systemskuff. Klikk på trepunktet Meny og velg Preferanser alternativ. På Google Disk kategorien, kontroller at du har Google Foto mappe valgt hvis du ikke allerede synkroniserer alt.

Når synkroniseringen er fullført, vil du se Google Foto mappe på datamaskinen din med de samme bildene som er lagret på telefonen.

Disse blir synkronisert og oppdateres automatisk.
Google Disk synkroniseringsfunksjon Google Disk vil nå sikkerhetskopiere og synkronisere filene Google Disk vil nå sikkerhetskopiere og synkronisere filene Google erstatter Google Disk for PC og Mac med et nytt verktøy som det kaller Sikkerhetskopiering og synkronisering. Dette gjør at du kan sikkerhetskopiere og synkronisere alle dine forskjellige filer og mapper. Les mer er faktisk flott måte å automatisk sikkerhetskopiere noen (eller alle) mapper på smarttelefonen din. Siden disse filene går tilbake til skyen synkroniseres de automatisk med mappene på PCen.
Nedlasting: Google Foto (gratis)
2. ROM Manager: Sikkerhetskopier alt for Root-brukere

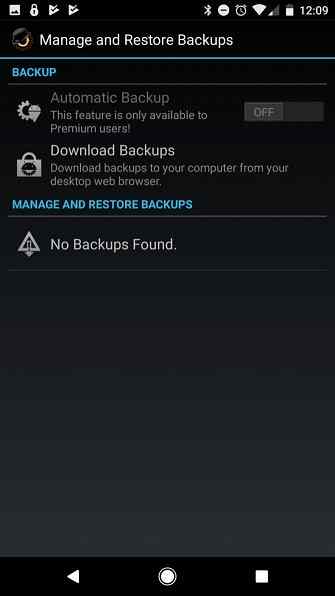
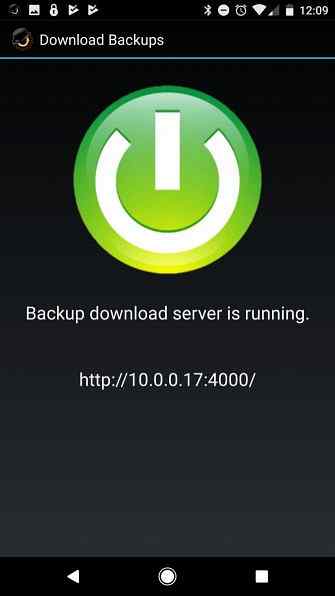
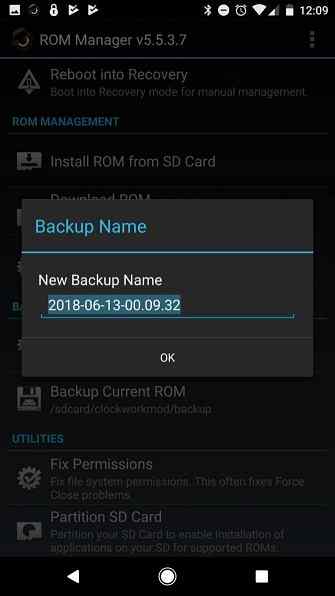
Hvis du er bekymret for å miste alle dine tilpassede telefoninnstillinger og den lange listen over programmer du har installert, er ROM Manager definitivt veien å gå.
Med ROM Manager kan du ta sikkerhetskopi av hele Android-telefonen Sikkerhetskopiere Android-telefonen din i dag før det er for sent, sikkerhetskopiere Android-telefonen din i dag før det er for sent Hvis du mistet telefonen i dag (eller den ble stjålet eller skadet), ville det har du fremdeles alle dine bilder, kontakter og data? La oss sørge for at alt er ordentlig sikkerhetskopiert. Les mer . Hvis noe går galt, kan du bare blinke enheten med din sikkerhetskopierte ROM.
Det er ikke verdt å notere hva ROM Manager sikkerhetskopierer, fordi det sikkerhetskopierer alt. Det lar deg også ta sikkerhetskopier til SD-kortet automatisk og gir en liten filhostingserver du kan koble til med PCen din for å laste ned sikkerhetskopiene.
Dette er en av de beste metodene for sikkerhetskopiering av Android-enheten, men det er en fangst: det krever også at du rote telefonen. Hvis du ikke føler deg komfortabel med å gjøre dette, vil du best gå videre til et annet alternativ.
Nedlasting: ROM Manager (Gratis, krever rot)
3. Sikkerhetskopier din mobil: For Innstillinger og Apps

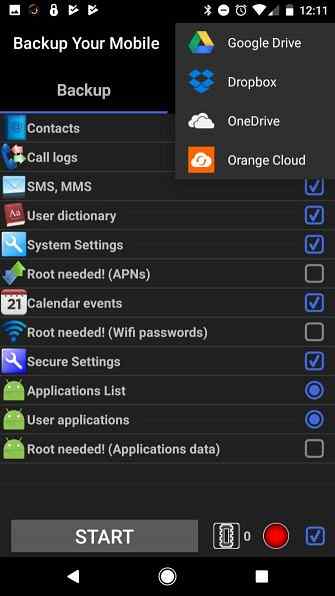

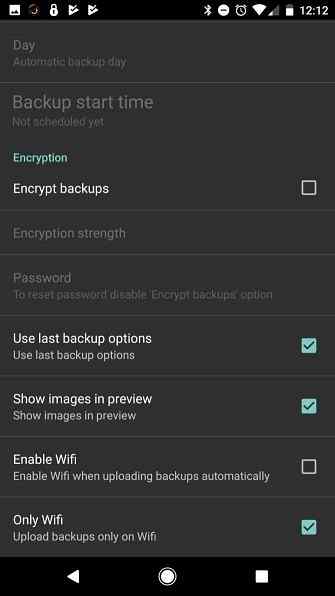
Hvis du leter etter et ikke-rotfritt alternativ for å laste ned Android-dataene til en PC, er Backup Your Mobile et veldig godt valg. Den har et enkelt brukergrensesnitt der du kan velge alt du vil sikkerhetskopiere.
De viktigste elementene er:
- Kontakt
- Systeminnstillinger
- Sikre innstillinger
- Programliste
- Brukerapplikasjoner
- SMS og samtale logger
Det er noen få ting som programdata og tilgangspunktnavn (APN) som du ikke kan sikkerhetskopiere uten å rote telefonen.
Appen støtter følgende skygtjenester for å sende sikkerhetskopiene til:
- Google Disk
- Dropbox
- OneDrive
- Orange Cloud
Når dataene dine er på disse skyttjenestene, kan du enkelt synkronisere dem med PCen din for sikker lagring av Android-sikkerhetskopiene dine.
Nedlasting: Sikkerhetskopier din mobil (gratis)
4. WiFi FTP Server: Kopier hvilken som helst fil trådløst
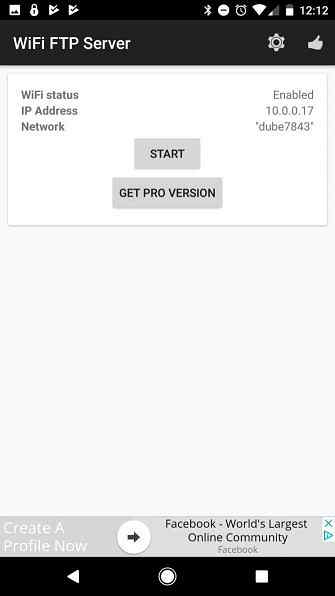
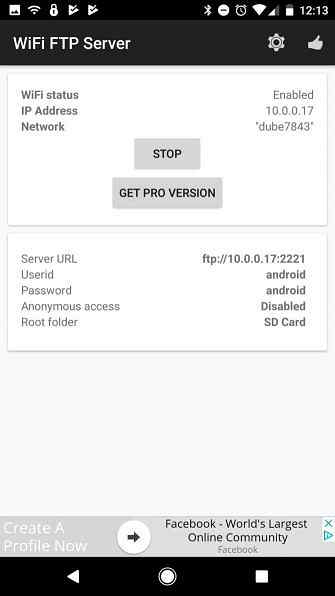
Du kan alltid gå med det klassiske alternativet og sikkerhetskopiere med en USB-kabel. Dette er en vanlig anbefaling for sikkerhetskopiering av Android-telefonen til en PC.
Men hvorfor ville du bruke en kabel i en verden som er bygget på trådløs teknologi? Du kan enkelt sikkerhetskopiere Android-enheten din ved å installere Wi-Fi FTP Server-appen og konfigurere telefonen som en trådløs FTP-server.
Det er galt enkelt å bruke. Bare klikk på Start knappen, og det vil vise deg IP-adressen for tilkobling via FTP. Det inkluderer også portnummer og ID / passord.
Deretter åpner du din favoritt FTP-klient De 3 beste gratis FTP-klientene for Windows De 3 beste gratis FTP-klientene for Windows FTP er en nyttig fildelingsmetode og go-to-metoden for opplasting av filer til en webverten. Her er de beste FTP-klientene du kan hente gratis. Les mer på din PC, som FileZilla, og koble til Android-enheten din trådløst.
Når du kobler til, ser du alt innhold på telefonen i de to høyre rutene i nederste høyre hjørne av FileZilla. Du kan bla gjennom en hvilken som helst mappe på telefonen din og laste dem ned til et hvilket som helst sted på PCen din der du vil lagre Android-dataene dine.

Dette er den enkleste og raskeste måten å ikke bare sikkerhetskopiere, men få alt fra telefonen og raskt til datamaskinen.
Nedlasting: Wi-Fi FTP-server (gratis)
Sikkerhetskopier Android-enheten din for fred i sinnet
Det er altfor lett å ha en ulykke med telefonen. En dråpe på fortauet eller en glid i nærheten av vasken, og det er spillet over. Dette kan resultere i bortkastede timer med å sette opp den nye telefonen.
Men å ta en backup betyr regelmessig at når du har fått din erstatnings telefon i hånden, kan du enkelt gjenopprette den. Det blir som ingenting skjedde. Hvis du hellere vil sikkerhetskopiere skyen enn din PC, sjekk ut andre backup-løsninger for Android Ikke tap dataene dine: 5 Top Backup-løsninger for Android Ikke miste dataene dine: 5 Top Backup-løsninger for Android Alle trenger å sikkerhetskopiere dataene deres dersom noe skjer med enheten. Beskytt deg selv med disse fantastiske backup-appene. Les mer .
Utforsk mer om: Android Tips, Cloud Storage, Data Backup, Google Foto.


