6 forskjellige måter å skrive på en Android-telefon

Typing på smarttelefoner har stort sett vært det samme siden introduksjonen. Du pokker på glassplaten til å skrive en venn, slå opp en adresse, eller skriv inn et annet sted på telefonen din.
Men du var overrasket over å vite det flere flere morsomme og interessante metoder for tekstinngang på telefonen. Her er de seks store måtene du kan skrive på Android.
1. Standardskriving
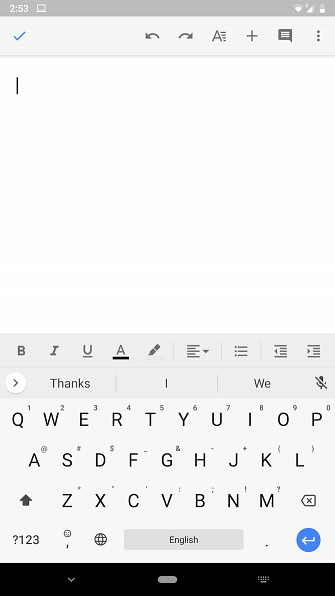
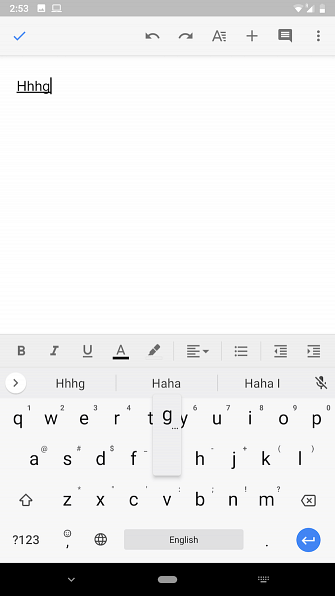
Vi starter med standard maskinskriving. Hver Android-telefon leveres med et standard virtuelt tastatur som tilbyr en QWERTY-layout du sikkert er kjent med. Du kan trykke på de enkelte tastene for å skrive tekst, og trenger ikke å bekymre deg for noen oppsettprosesser.
Du kan imidlertid erstatte dette lagertastaturet med andre tredjepartsalternativer som er tilgjengelige i Play-butikken. Du kan konfigurere et annet virtuelt tastatur Slik endrer du ditt Android-tastatur Slik endrer du ditt Android-tastatur Bytting til et nytt tastatur på Android er enkelt - her er hvordan du gjør det. Les mer avhengig av hva du leter etter. Det finnes alle mulige alternativer, enten du vil ha mer tilpasning, bedre nøyaktighet eller en mer pålitelig sikkerhetskopieringsfunksjon på tvers av plattformer.
Mens Googles Gboard får jobben gjort bra, er SwiftKey et av våre favoritt alternative Android-tastaturer. Den tilbyr kraftige spådommer, tonnevis med tilpasningsalternativer og støtte for å skrive på flere språk.
Nedlasting: SwiftKey (Free)
2. Gesttyping
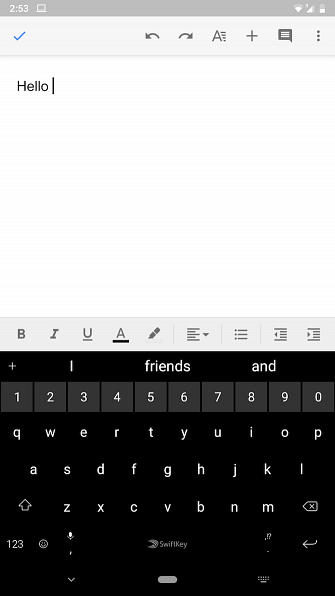
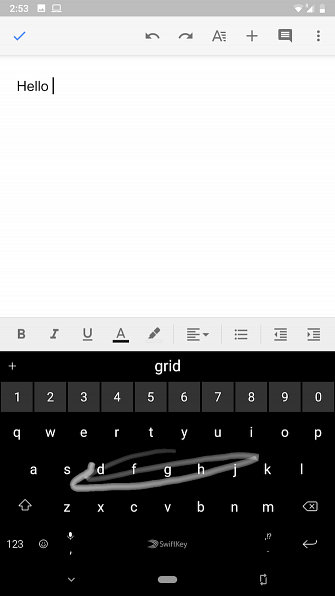
Hvis du føler at vanlig skriving er for trist, kan du prøve å ta imot bevegelser. Nesten alle virtuelle tastaturer i dag lar deg skrive ved å skyve fingeren over tastene. I stedet for å trykke hver tast enkeltvis, med gestus skriving, kan du bare sveipe for å skrive uten å løfte fingeren selv.
I tillegg tillater noen få apps også å skrive hele setninger med denne metoden. Alt du trenger å gjøre er å gå til mellomromstasten når du vil flytte til et annet ord, og det virtuelle tastaturet legger til et mellomrom mellom ordene. Igjen, SwiftKey er det beste alternativet her for nøyaktighet og respons.
Sammen med å spare tid tar gestusskriving også mye mindre innsats. Når du blir vant til det, går det ikke tilbake. Hvis du sliter med å skrive raskt, selv etter å ha byttet til å skrive, kan du sjekke ut disse tipsene for å skrive raskere på en Android-telefon. 9 Tips for å skrive raskere på Android-telefonen. 9 Tips for å skrive raskere på Android-telefonen. Hvis du vil forbedre din skrivehastighet på Android, vil disse tipsene og triksene hjelpe deg. Les mer .
3. Eksterne tastaturer
Mange stoler på telefonen for å få virkelig arbeid gjort. Hvis du noen gang har gjort det på en smarttelefon, vet du at virtuelle tastaturer ikke er opp til oppgaven. I slike scenarier trenger du et bedre alternativ. Heldigvis lar Android deg koble til et eksternt, fullverdig tastatur.
Du har to måter å koble disse til. Hvis de er trådløse, kan du bare parre dem over Bluetooth, og de bør være satt uten videre tilpasning.
For USB-kablede tastaturer, trenger du en spesiell dongle for å bruke USB OTG (On-The-Go). Dette gjør det mulig å koble til en USB-A-stikkontakt i full størrelse på telefonens mikro-USB- eller USB-C-port. Siden Android støtter disse tastaturene, trenger du ikke å endre noen innstillinger for å begynne å bruke den.
I tillegg tilbyr noen tastaturprodusenter nå brett laget for telefoner som inkluderer dedikerte nøkler for å navigere rundt et mobilt operativsystem. Logitechs K-serie, som K480, er et godt eksempel på dette.
Sjekk ut vår komplette guide til bruk av et USB-tastatur på Android Slik kobler du et USB-tastatur til Android-telefonen Slik kobler du et USB-tastatur til Android-telefonen din Har du noen gang ønsket å bruke et ekte tastatur på Android-enheten din? Heldig for deg, det er faktisk ganske enkelt å sette opp. Les mer for hjelp.
4. Morse Code
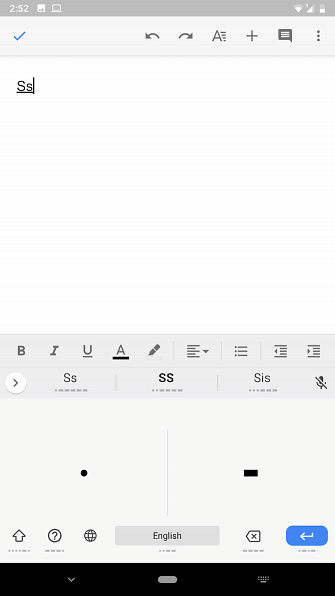
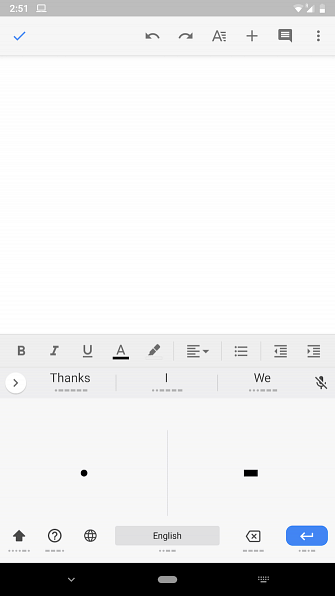
Hvis du er på jakt etter en liten skriveutfordring, har Android dekket deg. Googles Gboard kommer med muligheten til å tolke Morse-kode Du kan nå bruke Morse-kode på Googles Gboard Du kan nå bruke Morse-kode på Googles Gboard Google har innlemmet Morse-koden til Gboard for Android og iOS. Dette er et forsøk på å hjelpe folk med begrenset mobilitet å kommunisere ved hjelp av smarttelefonene. Les mer slik at du kan skrive inn språket av prikker og bindestreker. Du må allerede kjenne Morse-koden, da denne funksjonen ikke er laget for læring. Snarere er det for funksjonshemmede brukere som stoler på Morse-koden for å skrive.
For å bytte til Morse kode på Gboard, gå til Innstillinger> Språk og inntasting. Å velge Virtuelt tastatur, deretter Gboard. Velge språk, trykk på ditt nåværende språk, og skyv gjennom listen til du ser Morse kode. Velg dette og gå gjennom alternativene nedenfor hvis du vil. Truffet Ferdig og du er klar.
På et tekstfelt hvor du vil skrive i Morse-koden, må du kontrollere at du bruker Gboard. Hvis du er, fortsett å trykke på Kloden ikonet til du kommer til Morse-koden. Du kan nå skrive inn tekst ved hjelp av prikker og bindestreker.
5. Stemmekoding
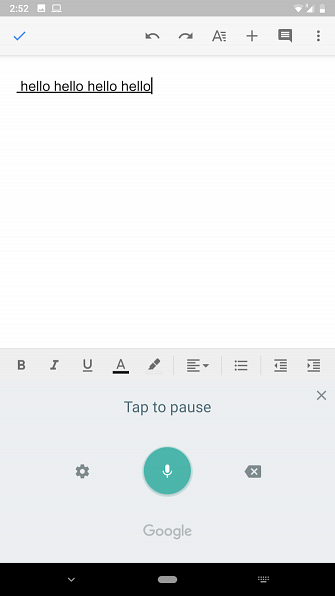
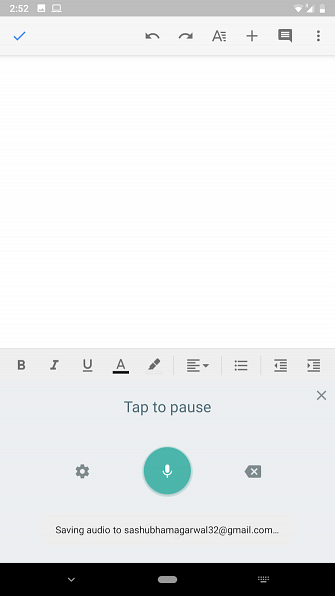
Det er mye du kan gjøre med bare stemmen din på Android Slik styrer du Android-enheten din helt med stemmen din Slik kontrollerer du Android-enheten din helt med stemmen din Vil du kontrollere din Android-telefon eller nettbrett helt med stemmen din? Denne offisielle appen fra Google gjør det overraskende enkelt. Les mer . Stemmeinngang for å skrive er uten tvil den mest praktiske måten å skrive inn på en smarttelefon, så lenge du ikke er i et offentlig eller støyende sted. Knappen for å diktere litt tekst ligger øverst eller nederst på nesten hvert tastatur. Du kan trykke på den for å begynne å snakke.
Motoren vil automatisk finne ut mellomrommene. Du må imidlertid fortelle det om å sette inn tegnsettingstegn. For eksempel å skrive Hvordan har du det?, du må si “Hvordan er du spørsmålstegn.”
Tastaturet fortsetter å transkribere det du snakker til du stopper i noen sekunder eller trykker på tilbake nøkkel. Finn alternativet for å endre innspillingsspråket i innstillinger ikonet til venstre på dikteringsskjermen.
6. Håndskrift
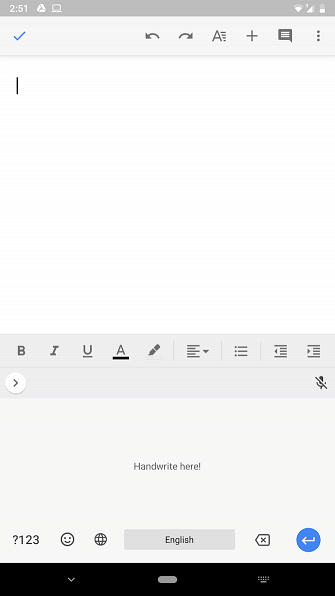
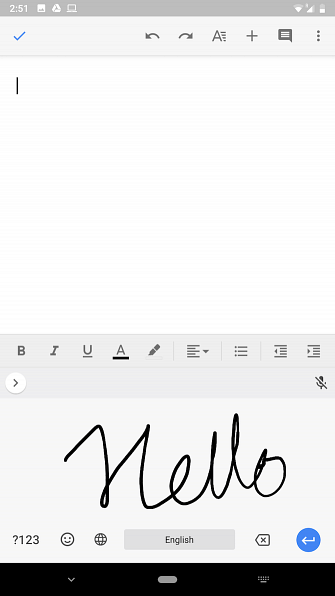
Du kan til og med skrive med din egen håndskrift på Android, takket være Gboard. For å aktivere modusen må du følge samme prosess som for Morse-koden ovenfor. Navigere til Innstillinger> Språk og inntasting> Virtuelt tastatur> Gboard. Trykk så på språk, velg ditt nåværende språk, og skyv gjennom listen til du ser Håndskrift.
For å bruke denne metoden for inngang, velg Gboard og trykk på Kloden ikonet til du kommer til Håndskrift. På panelet kan du enten skrive individuelle tegn eller tegne hele ordet. I tillegg støtter funksjonen også kursiv hvis du vil bruke det.
Bytt til en Android-tastaturapp med åpen kildekode
Mens du skriver på virtuelle tastaturer som SwiftKey eller Gboard, er det alltid en sjanse for at dataene dine står i fare. Derfor foreslår vi å bytte til et alternativ for åpen kildekode. Vi har samlet en liste over de beste virtuelle tastaturene for åpen kildekode for Android 4 Beste gratis og Open Source Android-tastaturer 4 Beste gratis og Open Source Android-tastaturer Leter du etter et åpent tastatur for Android-enheten din? Dette er de beste alternativene som er tilgjengelige. Les mer hvis du vil gjøre hoppet.
Utforsk mer om: Android Apps, Android Tips, Gboard, Tastatur.


