7 Automatiserte Android-innstillinger du bør bruke for å spare tid

Du spiser sannsynligvis mye tid på telefonen og gjør menial oppgaver hver dag. Men Android inneholder mange automatiserte funksjoner du kan bruke til å spare tid.
Enten du setter opp en ny Android-telefon eller vil sjekke at din er optimalisert, er det flere Android-automatiserte alternativer du bør aktivere for din egen bekvemmelighet.
1. Automatiske oppdateringer for Google Play
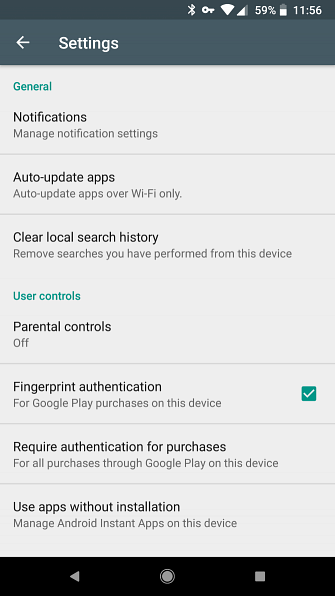

Applikasjonsproblemer oppdateres hele tiden. Det er lurt å installere dem, da de legger til nye funksjoner og fikser sikkerhetsproblemer. Men å se etter oppdateringer Slik laster du ned og oppdaterer apper på Android-telefoner og -tabletter Slik laster du ned og oppdaterer apper på Android-telefoner og -tabletter Lurer på hvordan du laster ned apper på Android? Trenger du å installere en oppdatering for en Android-app? Her er grunnleggende om å installere og oppdatere Android-apper. Les mer og installer dem hele tiden for hånd er unødvendig.
Åpne Play Store og skyv ut den venstre menyen. Velge innstillinger og trykk Autooppdater apper. Velge Bare oppdater apper over Wi-Fi for å unngå å bruke mobildataene dine for oppdateringer.
Mens du er her, kan du også trykke på Varsler og velg å få varsler om oppdateringer eller når appene oppdateres automatisk. Dette lar deg vite alt fungerer som det skal.
2. Google Play Protect App Scanning
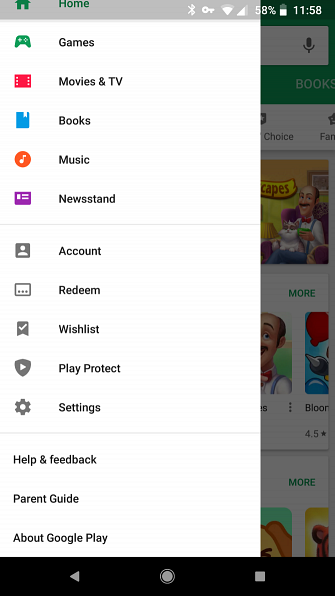
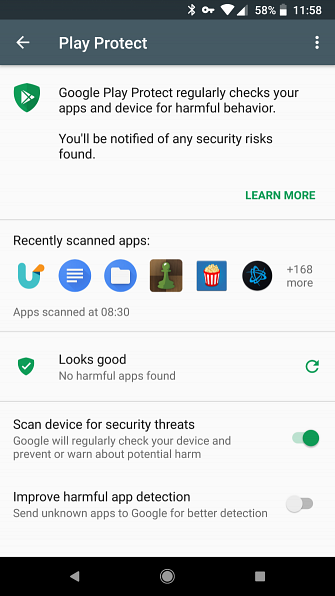
Googles Play Protect er en relativt nylig funksjon som skanner appene dine og telefonen for skadelig innhold. Hvordan Google Play Protect gjør din Android-enhet mer sikker. Hvordan Google Play Protect gjør din Android-enhet mer sikker. Du kan ha sett "Google Play Protect" dukker opp , men hva er det egentlig? Og hvordan hjelper det deg? Les mer . Du kan når som helst kjøre en skanning, men det er lurt å forsikre deg om at du har aktivert automatisk skanning.
For å gjøre det, åpne Play-butikken. På venstre meny, trykk Spill Protect og du får se innstillingssiden. Bytt glidebryteren for Skann enheten for sikkerhetstrusler. Du kan også Forbedre skadelig app deteksjon ved å sende ukjente apps til Google, men dette er unødvendig.
3. Automatisk skjermlysstyrke
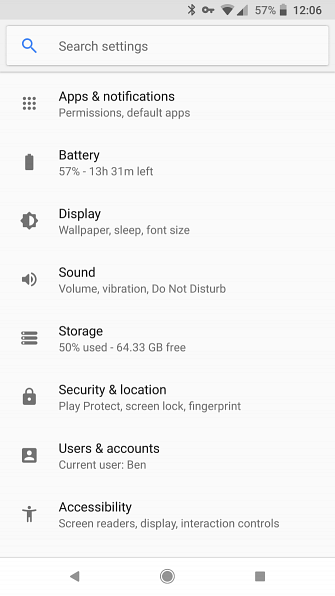
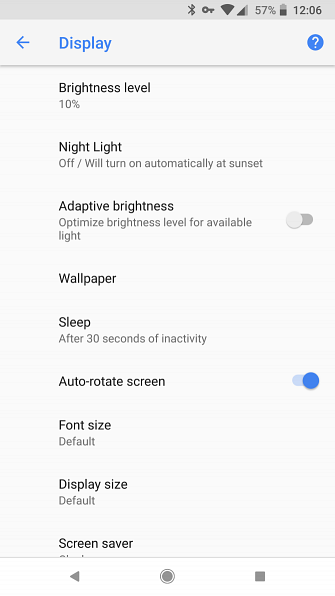
Sjansen er at telefonens lysstyrke aldri er helt riktig. Slå den på i et mørkt rom, og det er så klart det blinder deg. Men når du går ut, er det umulig å se noe fordi skjermen er for dim.
Android's automatiske lysstyrke er ikke perfekt, men det vil holde deg fra å fla med lysstyrken så mye. For å aktivere det, gå til Innstillinger> Skjerm og aktiver Adaptiv lysstyrke.
Når aktivert, vil skjermens lysstyrke endres avhengig av hvor lys det er rundt deg. Eller hvis denne grunnleggende automatiske lysstyrken ikke er nok for deg, kan du prøve en av disse dedikerte Android-lysstyrkeappene. De 5 beste programmene for å administrere skjermens lysstyrke på Android De 5 beste programmene for å administrere skjermens lysstyrke på Android. Ukorrekte lysstyrkeinnstillinger for skjermen kan forårsake øyne for belastning og tretthet. Det er derfor du bør bruke en av disse Android-skjermens lysstyrkeapper. Les mer .
4. Smart butikk for å frigjøre plass
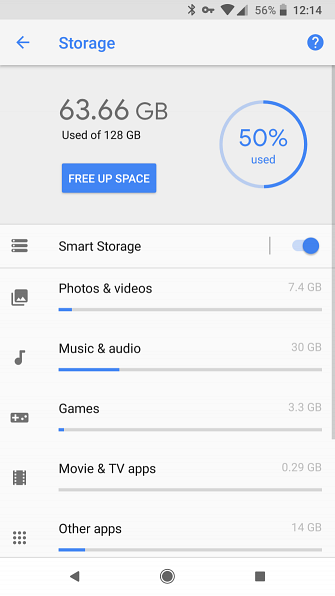
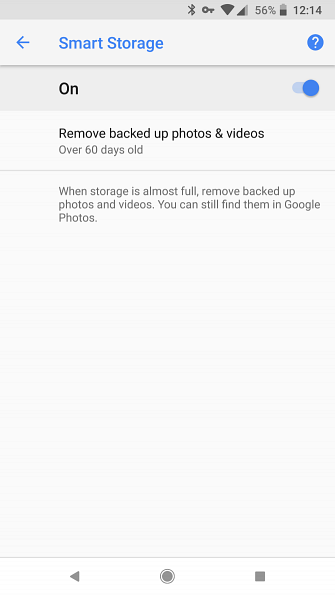
Å kjøre ut av ledig plass er ubeleilig, ettersom det å finne gamle apper, bilder og annet innhold som skal slettes tar tid.
Men takket være en ny funksjon i Android Oreo, kan du automatisk fjerne gamle bilder fra enheten din. Siden bilder ofte er en av de største lagringsgravene, kan dette hindre deg i å se det “Lav lagring” melding så ofte.
For å aktivere det, besøk Innstillinger> Lagring og sørg for at du har aktivert Smart lagring glidebryteren. Trykk på den for å velge hvor gammel bildene og videoene er at den rydder opp: 30, 60 eller 90 dager.
Kombinert med gratis fotolagring med Googles bilder Få gratis ubegrenset fotostasjon og mer med Google Photos Få gratis ubegrenset lagringsplass og mer med Google-bilder Hvis du ikke bruker disse skjulte Google Photos-funksjonene, går du virkelig glipp av. (Tips: Det er gratis og ubegrenset fotolagring!) Les mer, du kan laste ut alle bildene dine til skyen. Dette gir deg tilgang til dem hvor som helst uten å ta opp plass på telefonen.
5. Bli automatisk med i Wi-Fi-nettverk
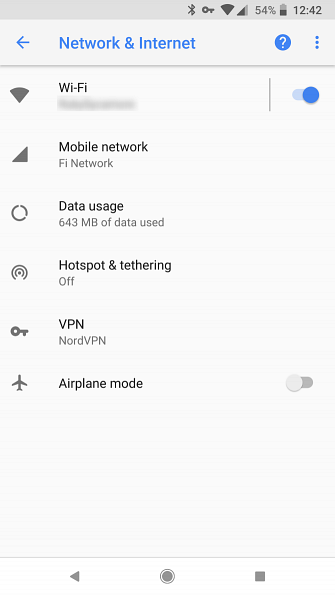
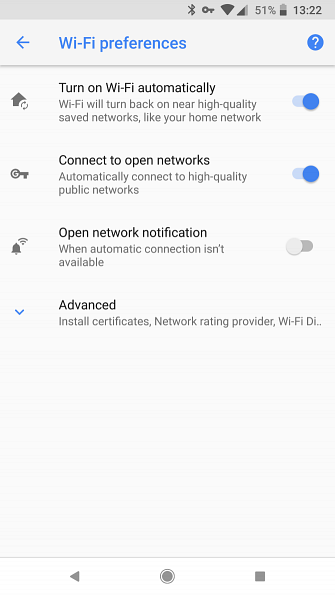
Bruke Wi-Fi sparer deg fra å forbruke mobile data, og det finnes gratis Wi-Fi på mange steder. Det er derfor fornuftig å vende en innstilling slik at telefonen din kobles til nærliggende Wi-Fi-nettverk når det er tilgjengelig.
Du kan gjøre det ved å åpne Innstillinger> Nettverk og Internett og tapping Wi-Fi. Under listen over Wi-Fi-nettverk velger du Wi-Fi-preferanser.
Hvis du aktiverer Slå på Wi-Fi automatisk, Wi-Fi vil aktivere seg selv når du er i nærheten av hjemmenettverket ditt. Slå på Koble til åpne nettverk å bli med automatisk “høy kvalitet” offentlige nettverk.
6. Alltid-På VPN
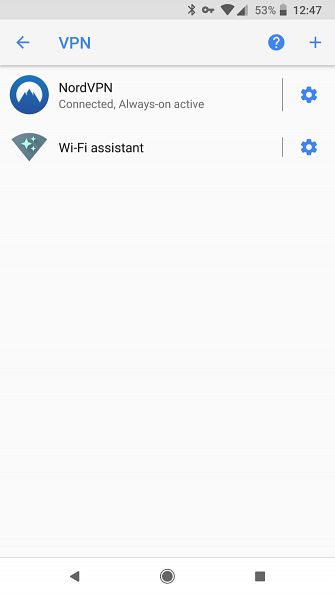
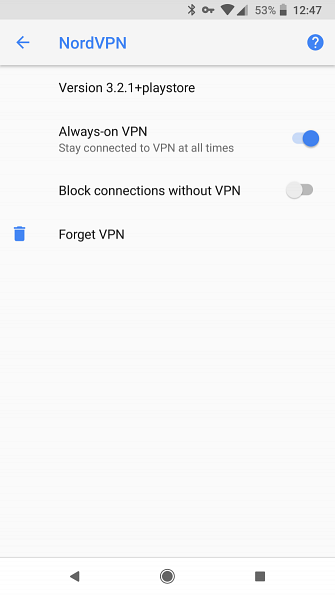
Vi har diskutert grunner til hvorfor du bør bruke en VPN 11 grunner til at du bør bruke en VPN 11 grunner til at du bør bruke et VPN Virtual private nettverk er rimelig og brukervennlig. Her er noen grunner til at du bør bruke en VPN hvis du ikke har det. Les mer . De holder surfingen sikker, spesielt på offentlige nettverk som kaffebar Wi-Fi. Men de skjuler også aktiviteten din fra nysgjerrige øyne, noe som gjør dem til en rimelig investering.
Så du trenger ikke å åpne VPN-appen din og koble hver gang du starter telefonen på nytt. Du kan aktivere Android's Alltid på VPN-innstilling. Dette gjør akkurat hva det høres ut - du finner det på Innstillinger> Nettverk og Internett> VPN. Trykk på utstyret ved siden av VPN, og sørg for å veksle Alltid på VPN glidebryteren. Du kan til og med velge å Blokker tilkoblinger uten VPN, som hindrer deg i å gå online uten det.
Hvis du ikke har registrert deg for et VPN ennå, sjekk ut vår liste over de beste VPNene for Android De 5 beste VPNene for Android De 5 beste VPNene for Android Trenger du et VPN for Android-enheten din? Her er de beste Android VPN-ene og hvordan du kommer i gang med dem. Les mer . De fleste VPN-er har en automatisk tilkoblingsinnstilling i sine apper også.
7. Forstyr ikke tidsplanen
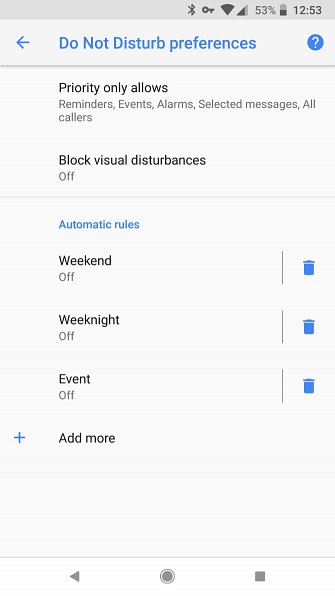
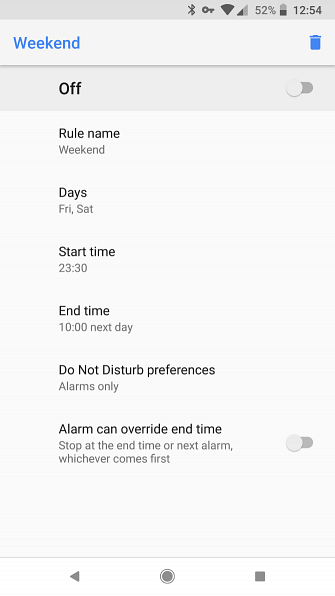
Android er ikke forstyrr-modus lar deg stille innkommende varsler, slik at du kan fokusere. Enten dette er når du er dypt på jobb, i et møte, eller bare vil koble til igjen, er det et viktig verktøy for å redusere distraherende varsler. Slik reduserer du Distraherende varslinger på Android. Slik reduserer du Distraherende varslinger på Android. Meldinger kan virkelig komme i veien av livet - her er hvordan å sortere ut det nødvendige fra det irriterende. Les mer .
Du kan aktivere det etter ønske, men hvis du ikke forstyrrer på samme tid hver dag, bør du sette opp en tidsplan slik at den kjører automatisk. Åpen Innstillinger> Lyd> Ikke forstyrr preferanse for å finne disse alternativene. På toppen, kan du endre noen få alternativer om hvordan Ikke forstyrr kjører.
Nedenfor finner du Automatiske regler. Telefonen inneholder noen få maler for å komme i gang, slik at du kan endre dem eller lage dine egne. De lar deg velge hvilke dager modusen skal løpe, på hvilke tider, og hvilke meldinger som kommer gjennom. Hvis du oppretter en Begivenhet tidsplan, du kan selv sette opp Ikke forstyrr for hendelser i kalenderen din.
Flere avanserte måter å automatisere Android
Vi har diskutert sju grunnleggende innstillinger du kan aktivere i Android for praktisk automatisering. Men hvis du vil gå videre, finner du en rekke apper og tjenester.
IFTTT er nettets favoritt tjeneste for å koble til noe til noe annet. Med Android-appen kan du opprette applets som automatisk demper telefonen din på bestemte tidspunkter, endre bakgrunnen til NASA-bilder, lagre varsler du mottar i et regneark, og alt annet du kan forestille deg. Se vår ultimative guide til IFTTT Den ultimate IFTTT-guiden: Bruk nettets mest kraftfulle verktøy som et proff Den ultimate IFTTT-guiden: Bruk nettets mest kraftfulle verktøy som et proff, hvis dette da, også kjent som IFTTT, er en gratis nettbasert tjeneste for å få appene dine og enhetene til å fungere sammen. Ikke sikker på hvordan du bygger appleten din? Følg med denne veiledningen. Les mer for å komme i gang.
Hvis du er mer interessert i å automatisere funksjoner på enheten din i stedet for webapps, er Tasker en favoritt favoritt. Dessverre krever mange av funksjonene en rotfestet enhet, og brukergrensesnittet er ganske innviklet. Det er et fantastisk alternativ for strømbrukere, men vi anbefaler at du prøver MacroDroid først Den enkle, ikke-røde måten å automatisere Android uten bagger Den enkle, ikke-røde måten å automatisere Android uten Tasker Lær å automatisere Android-enheten din, vil ærlig endre hvordan du bruk den, og denne appen er død enkel. Les mer .
MacroDroid er alt Tasker er ikke. Den sport en mye renere og mer behagelig grensesnitt, og krever ikke roten tilgang for de fleste av sine funksjoner. Dette betyr imidlertid ikke at det er begrenset, men. En vennlig første gangs veiviser og enkle å forstå ikoner gjemmer mye kraft du kan dykke inn hvis du vil.
Hvordan automatiserer du Android?
Nå vet du de beste innstillingene for å la Android-enheten håndtere seg uten at du trenger å gjøre noe arbeid. Mindre tid fiddling i menyer betyr at du har friheten til å finne nye apps, nyte gamle favoritter, eller gjøre noe bort fra telefonen din.
For å gjøre din Android-telefon enda jevnere, sjekk ut apper som løser vanlige Android-irritasjoner Løs 10 Big Android-problemer og irritasjoner med disse appene Løs 10 store Android-problemer og irritasjoner med disse appene irritert av Android-telefonen din? Sjekk ut disse fantastiske apps som løser vanlige Android-problemer og frustrasjoner. Les mer .
Utforsk mer om: Android Tilpasning, Android Tips, .


