7 Vanlige Samsung Galaxy S9 og S8 Problemer, Løst!

Samsung Galaxy-telefonene er utvilsomt fantastisk, men ikke uten deres problemer. Vi skal gå gjennom hvordan du løser bestemte problemer på Galaxy S9 og S8, sammen med noen generelle feilsøkingstrinn.
Om telefonen ikke tar opp, kan ikke koble til et nettverk, eller batteriet tømmes fort, vi har dekket deg.
Generelle Samsung Galaxy Feilsøkingstips
Dette er noen grunnleggende feilsøkingstrinn som du kan følge for stort sett alle problemer med Samsung Galaxy S8 eller S9. Resten av denne guiden går inn i bestemte problemer, men det er verdt å prøve disse tipsene først for å se om det løser problemet.
Omstart
Det er det gamle rådet om å slå den av og på igjen. Hvorfor gjenoppretter datamaskinen din så mange problemer? Hvorfor gjenoppretter datamaskinen din så mange problemer? "Har du prøvd omstart?" Det er teknisk rådgivning som blir kastet rundt mye, men det er en grunn: det virker. Ikke bare for PCer, men et bredt spekter av enheter. Vi forklarer hvorfor. Les mer, men dette kan fungere for å fjerne alt i telefonens minne som forårsaker problemer. For å starte telefonen på nytt, bare hold nede på strømknappen og trykk Omstart.
Oppdater
Samsung og nettverksleverandøren vil periodisk frigjøre programvare og sikkerhetsoppdateringer. Det er viktig å holde telefonen oppdatert for å holde seg beskyttet og fikse patched bugs.
For å oppdatere, åpne innstillinger og gå til Programvareoppdatering> Last ned oppdateringer manuelt. Du får enten beskjed om at enheten kjører den nyeste versjonen, eller du kan laste ned og installere en oppdatering.
Mens du er her, skyv Last ned oppdateringer automatisk på hvis det ikke allerede er. Dette hjelper deg med å få de nyeste oppdateringene med en gang.

Sikkerhetsmodus
Sikker modus lar kun telefonens kjerneprogrammer kjøre. Det er en god måte å avgjøre om enhetens problemer skyldes en tredjepartsprogram.
For å gå inn i sikkermodus, hold nede på strømknappen og trykk Slå av. Hold på strømknappen for å slå telefonen på igjen. Når Samsung-logoen vises, hold nede Volum ned-knappen til telefonen er ferdig oppstart. Du vil se Sikkerhetsmodus nederst til venstre på skjermen.

For å gå ut av sikker modus, sveip ned på varselbaren og trykk Sikker modus er på> Slå av.
Hvis telefonen fungerer bra i sikker modus, fjerner du nylig installerte og oppdaterte apper til problemet slettes.
Fabrikkinnstilling
Vurder en fabrikk tilbakestille en siste utvei. Som du kan fortelle fra navnet, vil den tørke telefonen og tilbakestille alt til hvordan det var da du først tok det ut av boksen.
Sørg for at du har sikkerhetskopiert alt på telefonen din, du vil beholde sikkerhetskopiering av Android-telefonen din i dag før det er for sent, sikkerhetskopiere Android-telefonen din i dag før det er for sent Hvis du mistet telefonen i dag (eller det ble stjålet eller skadet), ville du Har du fortsatt alle dine bilder, kontakter og data? La oss sørge for at alt er ordentlig sikkerhetskopiert. Les mer (Innstillinger> Cloud og kontoer> Sikkerhetskopiering og gjenoppretting) og har prøvd alle andre trinn før dette.
For å gjøre en fabriksinnstilling, åpne innstillinger og gå til Generell administrasjon> Tilbakestill> Tilbakestill fabrikkdata> Tilbakestill.
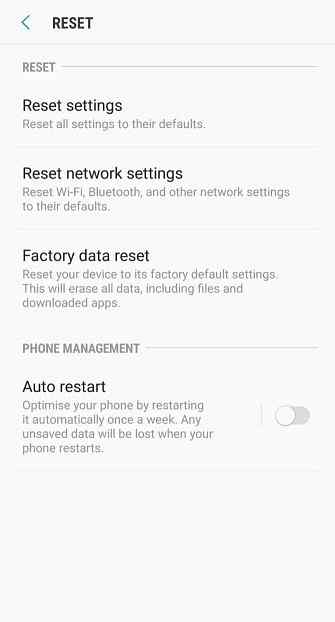
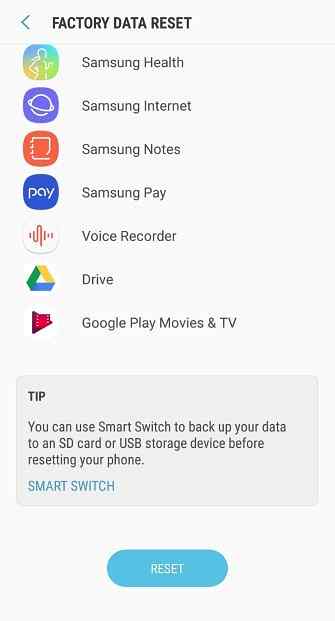
Nå som vi har dekket grunnleggende, la oss se på hvordan du løser bestemte Samsung Galaxy-problemer.
1. Kameraet vil ikke fokusere
Galaxy-telefonene har flotte kameraer ... når de jobber. Dessverre er det en maskinvarefeil som påvirker S8 og S9, hvor bakkameraet ikke vil fokusere på avstanden.
Du finner at du kan få utrolig detaljerte nærbilder, men kameraet er uklart og ubrukelig for noe utover det.

Løsningen for dette er å åpne kameraprogrammet ditt og rist telefonen. Etter at du har gjort det, vil kameraet plutselig fokusere. Det høres latterlig ut, men fordi dette er et maskinvareproblem, synes skjelningsbevegelsen å tilpasse kamerakomponentene.
Problemet er at denne løsningen ikke er permanent, da blurriness snart kommer tilbake. Dermed er den eneste riktige løsningen å gi telefonen din til en autentisert Samsung-butikk for å åpne den og erstatte delene.
2. Telefonen vil ikke belaste
Hvis batteriet ikke får strøm når den er plugget inn eller lader for sakte 5 Grunner til at telefonen lades opp sakte 5 grunner til at telefonen din lader opp Langsomt lurer på hvorfor telefonen ikke vil lade opp så fort som den pleide? Her er noen mulige årsaker som kan forklare hvorfor. Les mer, vær ikke redd. Slå av telefonen din først.
Se i telefonens ladeport og i begge ender av ladekabelen. Fjern støv. Sjekk også om det er noen korrosjon; Hvis det er det, kan problemet være maskinvare-relatert, men prøv resten av disse trinnene uansett.
Hvis du ikke allerede er, bruker du laderen og kabelen som fulgte med telefonen. Noen tredjepartsladere er billige, ineffektive og tilbøyelige til å bryte.

Det er viktig å finne ut om problemet ligger med lader, kabel eller telefon. Bruk en annen stikkontakt og deretter en annen kabel for å se om dette løser problemet. Prøv også lading via USB til datamaskinen.
Hvis ingen av det fungerer, kan du prøve å bruke Galaxy's trådløse ladefunksjon. Ladelåsen din kan være feil, men du kan fortsatt lade telefonen. Låne en trådløs lader hvis du kan, ellers kan du kjøpe din egen trådløse lader De beste iPhone-trådløse ladere som er billigere enn Apples beste iPhone-trådløse ladere som er billigere enn Apples iPhone X og iPhone 8 kan lades opp trådløst. Men de fleste Apple-fans vet ikke at det er billigere og bedre trådløse ladere tilgjengelig. Les mer for ikke mye penger.
3. Telefonen vil ikke slå av
Den vanlige måten å slå av telefonen er å hold nede på strømknappen og trykk Slå av. Hvis telefonen ikke slår av, kan det være et problem med programmet, eller en feil strømknapp hvis du ikke engang kan komme til strømskjermen.
Prøv først en tvungen omstart. For å gjøre dette samtidig hold nede på strømknappen og volum ned-knappen i 10 sekunder. Denne knappen kombinasjonen er også en Android-snarvei for å ta et skjermbilde, så vær ikke bekymret når det skjer - bare hold nede knappene. Telefonen skal starte på nytt, og du kan se om problemet er løst.
Hvis ingenting skjer, åpne innstillinger og gå til Generell administrasjon> Tilbakestill> Auto restart. Skyv funksjonen På og rediger Tid og Dag til en gang snart (Legg merke til betingelsene som vises for når telefonen skal starte på nytt, slik at skjermen er slått av). Vent til telefonen din starter på nytt, og prøv å slå den av manuelt.

Hvis ingen av metodene fungerer, har du sannsynligvis en feil strømknapp. En autentisert Samsung-reparasjonsbutikk må undersøke og sannsynligvis erstatte komponentene for deg.
4. Ingen nettverkstilkobling
Hvilken bruk er din fancy telefon uten nettverksforbindelse?
Kontroller først nettverksstatusen til leverandøren din. De fleste har steder hvor du kan se om det er feil eller vedlikehold i ditt område.
Hvis leverandøren ikke har noen rapporterte problemer, åpne innstillinger og trykk tilkoblinger. Sørge for Flymodus er slått av.

Trykk så på Mobile nettverk. Sjekk det Nettverksoperatører viser riktig leverandør. Hvis det ikke er det, trykk på det og velg Søke nettverk. Velg riktig leverandør fra listen.
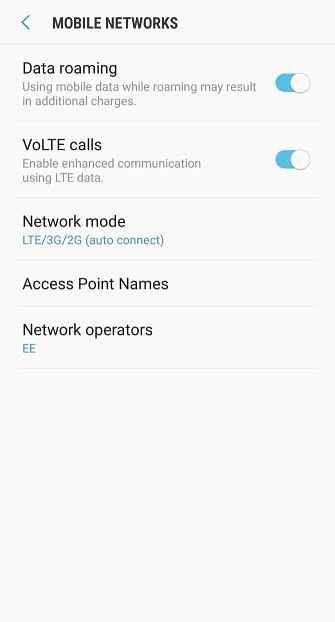
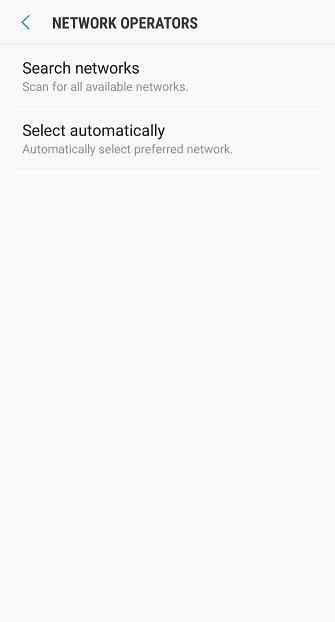
Mens du er her, sørg for det Data roaming er slått av, forutsatt at du ikke er i utlandet.
Deretter går du tilbake og trykker på Nettverksmodus. Kontroller at du bruker en automatisk tilkobling modus, som gjør det mulig for telefonen å bytte mellom ulike hastighetsnivåer avhengig av nettverksdekning.
Gå tilbake til hovedinnstillingssiden. Gå til General Management> Tilbakestill> Tilbakestill nettverksinnstillinger> Tilbakestill innstillinger. Merk dette vil ikke bare tilbakestille mobildataene dine, men også Wi-Fi og Bluetooth.
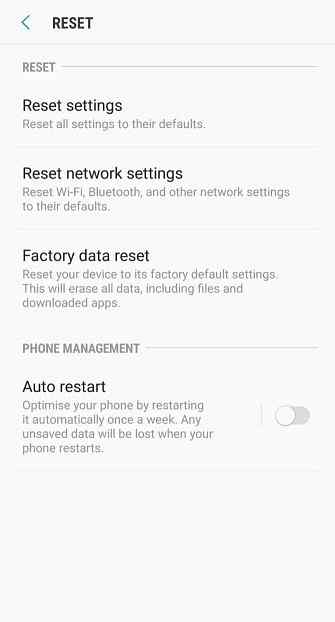

Fortsatt ikke lykke? Slå av og ta ut SIM-kortet ditt. Vent fem minutter, så trykk den inn igjen og start telefonen. Hvis du kan, kan du prøve et annet SIM-kort på samme nettverk. Hvis dette virker, må du kontakte nettverksleverandøren og rapportere at ditt originale SIM-kort er feil.
5. Ubesvarte samtaler viser ikke varsling
Hvis telefonen ikke melder deg om ubesvarte anrop, må du først forsikre deg om at det ikke er en tredjepartsprogram som forårsaker problemet. Apper fra nettverksleverandøren din eller de som endrer oppringeren kan være synderen. Følg Safe Mode-trinnene som er nevnt ovenfor for å sjekke.
Ellers, åpne innstillinger og trykk Varsler > Avansert> Kontakter> Ubesvart anrop. Tap Betydning og sett til Som haster. Du kan også trykke på Lyd og sett en annen tone hvis du ønsker det.
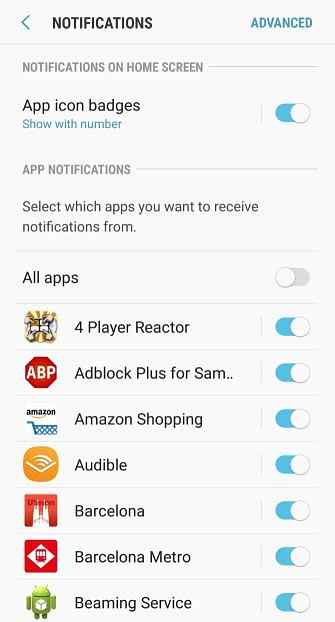
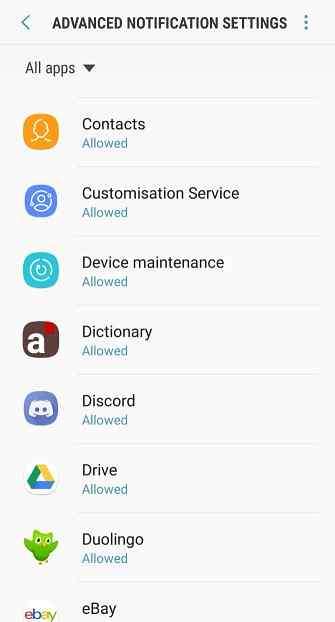
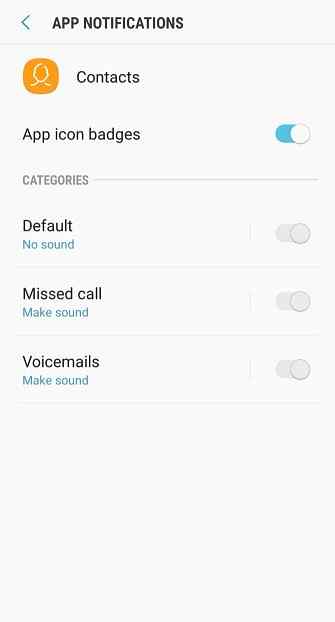
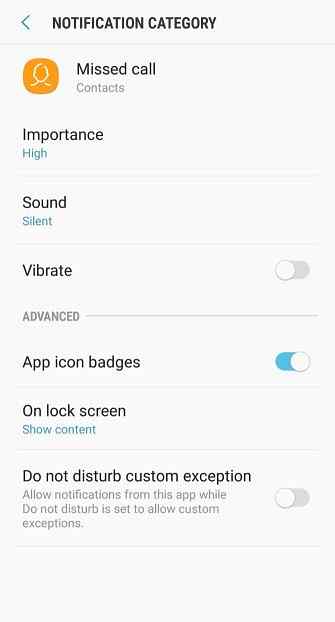
6. Batteriet går raskt ut
Den vanlige skyldige til et raskt drenerende batteri er en skurkaktig app. Sjekk det ved å åpne innstillinger og går til Enhetsvedlikehold> Batteri. De App power monitor vil vise hvor mye bruk per time appene dine bruker.

Det er best å sjekke dette etter lang bruk av telefonen for å få et fullstendig bilde av batteribruk. Å sove bestemte apper, Trykk på en app å krysse det og deretter trykke på Spar strøm.
Lokalitetsnøyaktighetsfunksjonene kan også tømme batteriet. Wi-Fi og Bluetooth kan hjelpe deg med å oppdage plasseringen din selv om de er slått av for andre formål, men du kan deaktivere dette. For å gjøre det, åpne innstillinger og gå til Tilkoblinger> Plassering> Forbedre nøyaktigheten. Lysbilde Wi-Fi-skanning og Bluetooth-skanning av.

Hvis batteriet ditt tømmes med en utrolig hastighet, eller slår av telefonen når den faller til 20% eller så, kan det være et maskinvareproblem som må løses av en verifisert Samsung-tekniker. Ellers kan du se vår nybegynners veiledning for å beskytte Android-batterilevetiden 10 Påvist og testet tips for å forlenge batterilevetiden på Android 10 Påvist og testet tips for å forlenge batterilevetiden på Android Lider av dårlig batterilevetid på Android? Følg disse tipsene for å få mer juice ut av Android-enhetens batteri. Les mer .
7. Kantbelysning aktiveres ikke
Edge Lighting er en funksjon som belyser grensen til telefonen når et varsel kommer.
Hvis det ikke vises for deg, åpne innstillinger og gå til Skjerm> Kantskjerm> Kantbelysning. Sett Vis kantbelysning til Alltid.
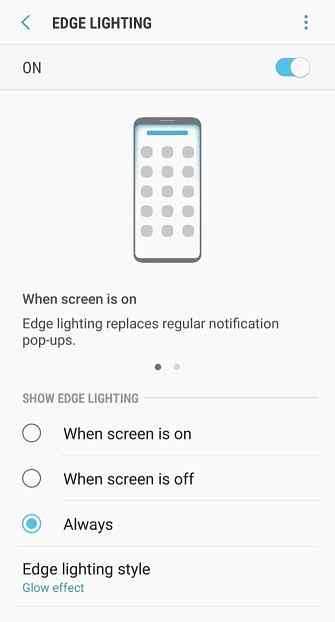
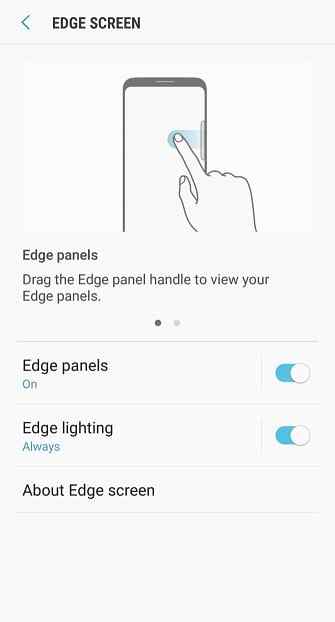
Hvis du trykker på Administrer varsler, Du kan velge hvilke apper som kan bruke Edge-belysning. For å aktivere dem alle, skyv Alle tilgjengelige apper på.
Legg merke til at Foreslåtte apper er de som er spesielt utviklet for å støtte Edge-belysning. Til tross for at andre apper kan brukes til å bruke Edge-belysning, kan de fortsatt ikke fungere med det, avhengig av appen og typen meldinger den sender.
Nyt din Samsung Galaxy, nå fast!
Forhåpentligvis har denne veiledningen løst eventuelle problemer du hadde med Samsung Galaxy S9 eller S8. Hvis ikke, kan du finne det du trenger i vår guide til de vanligste Android-problemene.
Nå er det på tide å nyte telefonen! Sjekk ut vår liste over må-prøve-funksjoner på Galaxy-telefonene Hvis du har en Samsung Android-telefon, må du prøve disse funksjonene Hvis du har en Samsung Android-telefon, må du prøve disse funksjonene Hvis du har en Samsung Android-smarttelefon, vil din telefonen har noen ganske kule funksjoner på det som du kanskje ikke vet om. Les mer, som stemmeopptaker og blått lysfilter.
Utforsk mer om: Android, maskinvare tips, Samsung, feilsøking.


