Her er en gratis, multilagret plan for å sikkerhetskopiere en ikke-roten Android
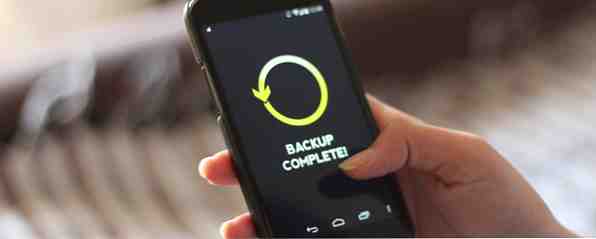
Hvis du er en Android-bruker, har du sjansen til å høre om den kraftige Titanium Backup. Erez har rost det. Slik fullfører du en full sikkerhetskopiering av Android-telefonen din [1.6+] Slik fullfører du full sikkerhetskopiering av Android-telefonen din [1.6+] Jeg har brukt Titanium Backup helt siden jeg fikk min første Android-enhet. Jeg elsker backup-applikasjoner (for PC og annet), og Titanium er så godt som det blir. I denne korte introduksjonen vil jeg gjerne ... Les mer for sine tilpassbare, automatiserte sikkerhetskopieringsplaner og enkel restaurering. Imidlertid krever Titanium at enheten din skal være rotfestet, noe du kanskje ikke er komfortabel med. Kanskje du har lest veiledningen for å rote enheten og potensielle farer har skremt deg bort, eller kanskje du vil sikkerhetskopiere dataene dine før du roter og ikke finner en pålitelig måte. Frykt ikke, for selv med en ikke-rotfestet Android-enhet kan du ha en solid backup plan - og det trenger ikke å koste deg en krone!
G Cloud Backup
Til tross for navnet er G Cloud Backup ikke koblet til Google. Det er imidlertid den enkleste og enkleste måten på denne listen for å sikre at viktige dataene på Android-enheten din er sikkerhetskopiert. G Cloud tilbyr 1 gigabyte gratis backup-rom, og du kan raskt tjene en gigabyte mer ved å fullføre enkle handlinger som å gi appen +1 på Google+, følge utviklerne på Twitter og likte dem på Facebook. Når du har utført disse handlingene, vil du tjene plassen for godt, og kan ikke følge dem hvis du vil.

Du kan også kjøpe lagringsplass for appens levetid, eller kjøpe et abonnement for ubegrenset plass. Denne veiledningen handler imidlertid om sikkerhetskopiering gratis, og med mindre du har mange videoer eller sikkerhetskopierer flere enheter til en konto, bør det ledige rommet være mer enn nok for deg. G Cloud lar deg sikkerhetskopiere SMS, samtalelogger, kontakter, bilder, videoer, musikk, dokumenter, kalendere, systeminnstillinger og nettleserdata.
Bortsett fra dataene i appene dine, er nesten alle typer filer du vil bryte med på telefonen din, inkludert i G Cloud.” Bruk av appen krever ikke mye arbeid: bare bestem deg hva du vil inkludere i sikkerhetskopien din, og sett opp en tidsplan for hvor ofte du vil at sikkerhetskopien skal kjøre. En eller to ganger om dagen bør være nok; Du kan til og med instruere sikkerhetskopiering for å bare kjøre når telefonen lades eller på Wi-Fi. Hvis du vil, vil G Cloud varsle deg når tjenestene kjører, men dette varselet er lett deaktivert. For å gjenopprette, installerer du bare appen på enheten din, logger på og velger hvilke elementer som skal gjenopprettes.
Siden appen bruker Google-kontoen din, kan du registrere flere enheter og se dem separat.

Helium (tidligere Carbon)
Helium var kjent som Carbon for omtrent et år siden, da de måtte bytte navn på grunn av juridiske problemer. Det er imidlertid fortsatt en god sikkerhetskopieringstjeneste, og sannsynligvis det nærmeste du kan få til hvilke rotasjonsprogrammer som kan gjøres. Helium går dypere enn G Cloud, og sikkerhetskopierer individuelle apps data. Dette betyr at du kan sikkerhetskopiere et spills data med Helium, få en ny telefon, og installere den på nytt ved hjelp av Helium på den nye telefonen for å hente akkurat der du dro av.

Hvis du ikke er forankret, som jeg antar at du ikke er hvis du leser denne veiledningen, må du ta noen få skritt for å aktivere Helium på enheten din. Etter at du har installert appen på enheten, kan du gå til Heliums nettsted for å laste ned skrivebordet installatøren. Den er tilgjengelig for Windows, Mac OS X og Linux. Når det er installert, kobler du bare Android til datamaskinen med programmet åpent og Helium vil være klar til å gå! Merk at Windows-brukere kanskje også trenger å installere Android-drivere hvis de ikke har det før; Lenker til disse er tilgjengelige på Heliums nettsted.
Helium har full funksjonalitet rett ut av esken. Du kan velge hvilke appers data du vil sikkerhetskopiere, lagre de aktuelle appene i en liste og sikkerhetskopiere til enhetens SD-kort (eller intern lagring, hvis enheten ikke har et SD-kort) uten begrensninger. Premiumoppgraderingen på $ 5 gir deg automatiserte, planlagte sikkerhetskopier, sammen med ingen annonser og skybackup.
Hvis du vil bli ledig, er det enkelt å overføre sikkerhetskopierte Helium-data til datamaskinen din og deretter laste den opp til Dropbox eller en annen lagringsleverandør. Cloud Storage Showdown - Dropbox, Google Disk, SkyDrive og mer Cloud Storage Showdown - Dropbox, Google Disk, SkyDrive og mer Sky lagringsscenen har oppvarmet nylig, med en etterlengtet oppføring av Google og en nyskapet SkyDrive fra Microsoft. Dropbox har gått uovervåket av de store spillerne i lang tid, men det er endret ... Les mer Hvorvidt bekvemmeligheten med å få appen gjør det automatisk er verdt prisen er opp til deg.

Et bemerkelsesverdig standardalternativ i Helium er at det bare sikkerhetskopierer appdata, ikke selve applikasjonen. Dette er designet for å redusere størrelsen på sikkerhetskopier; i stedet for å sikkerhetskopiere et helt 50 MB-spill, vil det bare sikkerhetskopiere 250 KB-lagringsfilen, for eksempel. Når du gjenoppretter fra Helium, vil det be deg om å laste ned appen igjen fra Play-butikken, som ikke legger mye til din tid.
For å gjenopprette fra Helium, sørg bare for at du har sikkerhetskopieringsdataene på enheten, og velg å Gjenopprett i appen. En liste over backup settene dine vises - velg en og du er god å gå! Endelig merker utviklerne av Helium at det ikke er kompatibelt med Motorola-produserte enheter. Dette skyldes en feil på Motorolas slutt som messer med Android-sikkerhetskopiering. Hvis du har en Motorola-telefon, vil du ønske å forlate Helium ut av din reserveplan.
Foto sikkerhetskopiering
Bilder kan være en av de viktigste typene data på telefonen din. Siden du nesten alltid har telefonens kamera med deg, hvis det oppstår en sjelden fotomodul, vil du være rask på tegningen for å fange den. Det bildet skal sikkerhetskopieres umiddelbart - selv om du har G Cloud satt opp, kan det være flere timer før sikkerhetskopieringen løper, slik at du er utsatt for tap av data. Det er derfor å ha en automatisk bildesynkroniseringsapp på enheten din, som er nyttig.

En rekke tjenester vil gjøre dette for deg, så du kan velge mellom. Den alltid nyttige Dropbox gir denne funksjonaliteten rett ut av boksen - det vil be deg om å aktivere det når du installerer appen. Andre alternativer inkluderer Googles egne Google+ bilder, som inkluderer gratis lagring hvis bildet er under 2048 × 2048 piksler.
Hvis du ikke har det bra med størrelsesreduksjonen, er også muligheten til å lagre bilder i full størrelse tilgjengelig. Google + -appen er sannsynligvis bygget inn i enheten din, slik at du ikke trenger å installere en separat app er et pluss.
Vær oppmerksom på at når du sikkerhetskopierer til Google+, kan det hende du ikke kan komme til filene dine i bulk. En advarsel: Når Google bestemmer seg for å holde fast i dine personlige data og ikke vil gi en advarsel: Når Google bestemmer seg for å holde fast Til dine personlige data og vil ikke la Go Vi stoler på Google med våre personlige data hver dag: Hva skjer når de ikke lar oss ta det når vi trenger det? Her er en advarsel om en Google Takeout-opplevelse. Les mer når du trenger dem.

Hvis du trenger et annet valg, lanserer Microsofts nylig nye OneDrive-lanseringer med mer lagringsplass og automatisk Android Photo Backup OneDrive med mer lagringsplass og automatisk Android Photo Backup. For å feire OneDrive-lanseringen, har Microsoft besluttet å gi alle 20 GB gratis lagring i et år, hvis du følger en spesiell lenke. Og de med Android-telefoner kan se frem til automatisk fotobackup. Les mer OneDrive utfører samme tjeneste. De gir deg enda en ekstra tre gigabyte plass gratis hvis du aktiverer sikkerhetskopien, så det er en vinn-vinn. Alle tre av disse appene vil få jobben gjort; velg den du foretrekker, enten det er fordi du har ledig plass eller fordi du allerede er etablert i selskapets økosystem.
Hvis du trenger mer hjelp med å bestemme, sjekk ut Justins veiledning for automatisk bildeopplasting. 5 Verktøy å synkronisere og automatisk laste opp bilder fra Android til Cloud Storage 5 Verktøy for å synkronisere og automatisk laste opp bilder fra Android til Cloud Storage Ingenting er mer praktisk enn å ta et bilde på telefonen og automatisk ha det sikkerhetskopiert til skyen. Les mer
Ultimate Backup Tool
Hvis du vil ta et nøyaktig bilde av hva som er på telefonen, er Ultimate Backup Tool et verdifullt verktøy. Det er et skrivebordsprogram som kobler til telefonen din for å få full sikkerhetskopiering, og det inkluderer også forskjellige alternativer for å gjøre det.
Gå til nedlastingssiden og bla ned for å finne nedlastingslinken - versjon 2.0 er den nyeste på skrivingstidspunktet. Den gir en GUI i stedet for kommandolinjegrensesnittet som ble brukt i tidligere iterasjoner. Det finnes versjoner for Windows, Mac og Linux.

Når du laster ned og kjører det, må du koble telefonen til datamaskinen via USB. Pass på at USB-feilsøking Hva er USB-feilsøkingsmodus på Android, og hvordan aktiverer jeg det? Hva er USB-feilsøkingsmodus på Android, og hvordan aktiverer jeg det? USB-feilsøking lar deg enkelt sende kommandoer fra datamaskinen til telefonen din. Slik fungerer det, og hvorfor bør du vurdere å bruke det. Les mer er aktivert på enheten din før du gjør dette. Nå må du bare bestemme hvilken type sikkerhetskopiering som skal kjøres. Jeg har funnet det “backup uten systemapplikasjoner” er et godt alternativ, da systemprogrammer ikke er programmer du har installert (som musikk og kalender), og vil være tilgjengelig når telefonen er reparert.
Hvis alt er i orden, når du starter operasjonen på skrivebordet, vil et nytt vindu på telefonen dukke opp og be deg om å bekrefte den forespurte sikkerhetskopien.

Herfra, la det gjøre ting før det er fullført, og du vil være god å gå! For å gjenopprette, kobler du bare til enheten og leder til Gjenopprett-fanen for å gjenopprette sikkerhetskopierte data. Vær oppmerksom på at utvikleren har hevdet problemer med HTC One-serien av telefoner, så vær forsiktig hvis du vil bruke dette på en av disse enhetene.
Svakheter / Konklusjon
Den største svakheten ved å bruke noen av eller alle disse verktøyene er at ikke-roten-applikasjoner ikke kan gå like dypt som root-only apps som Titanium can. Du kan merke dette hvis Helium nekter å sikkerhetskopiere noen av appene dine. Som et resultat, hvis du trenger å overføre sensitive data, som Google Authenticator-koder, kan disse verktøyene ikke oppnå det.
Hvis du bruker tofaktorautentisering Hvilke tjenester tilbyr tofaktorautentisering? Hvilke tjenester tilbyr tofaktorautentisering? Ikke lenge siden, fortalte Tina deg alt om tofaktorautentisering, hvordan det fungerer, og hvorfor du bør bruke den. I et nøtteskall er tofaktorautentisering (2FA) eller to-trinns bekreftelse som det noen ganger kalles, en ekstra ... Les mer, du bør ha et alternativt telefonnummer for å få påloggskoder, og sørg for å skrive ut den siste resort koder å ha hvis alt annet går galt (eller bare bruk Authy).
Alt i alt, mens du bruker disse metodene, gir du en solid, nesten komplett, flerlags backup løsning som vil ha ryggen når ting tar en sving for det verste.
Har du andre metoder for sikkerhetskopiering av Android-enhetene dine? Røpte brukere, har du prøvd noen av disse verktøyene? Har du noen Android backup horror historier? Gi oss beskjed i kommentarene!
Utforsk mer om: Data Backup.


