Slik oppretter du en Windows 8-gjenopprettingsdisk
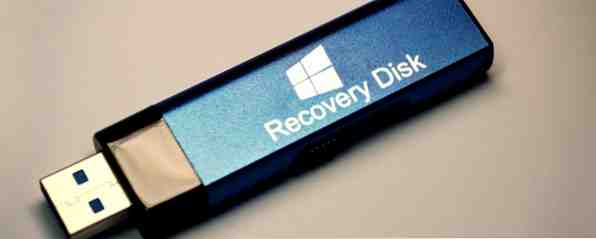
Dagene med å installere Windows på nytt når datamaskinen går i problemer er lenge siden borte. Alt du trenger for å fikse Windows 8 er en gjenopprettingsdisk, enten på CD / DVD, USB-stasjon eller en ekstern harddisk.
Enten du har oppgradert fra en gammel versjon av Windows eller kjøpt en ny enhet, er en av de første tingene du bør gjøre satt opp din egen gjenopprettingsdisk, en prosess som i utgangspunktet installerer et sett med verktøy på det valgte media som kan da brukes til å reparere problemer med Windows 8.
Disse nyttige verktøyene gjør at du kan starte datamaskinen og kjøre gjenopprettingsverktøy, med sikte på å raskt løse problemer forårsaket av dårlige nedlastinger, maskinvareinstallasjonsfeil eller en dodgy harddisk.
Recovery Disk vs. Recovery Partition
Det kan hende at Windows 8-PCen har et gjenopprettingsbilde (installert i egen partisjon) eller til og med raske gjenopprettingsdisker som leveres sammen med enheten som kan brukes til å raskt overvinne problemer og tilbakestille datamaskinen til staten den var i da du kjøpte den.
Gjenopprettingsdiskverktøyet som leveres som en del av Windows, er i hvert fall et alternativ som vil spare tid og krefter på å installere favorittprogrammer og spill på nytt, forutsatt at problemene du opplever er de som kan løses med verktøyene som tilbys.
Du kan sjekke om datamaskinen allerede har en gjenopprettingspartisjon ved å åpne Charms bar, velg Søke og skrive kommando. Høyreklikk Ledeteksten og velg Kjør som administrator.

Skriv inn i kommandopromptboksen recimg / showcurrent og trykk Tast inn. Hvis meldingen “Det er ingen aktiv tilpasset gjenopprettingsbilde” vises, må du opprette en første før du oppretter gjenopprettingsstasjonen.
For å spare plass på harddisken eller SSD-lagringen Toppverktøy for å administrere og vedlikeholde SSD-toppverktøyene for å administrere og vedlikeholde SSD-en din Har SSD-en din startet Usain Bolt fort, men nå limper sammen? Du kan piske stasjonen tilbake i form ved hjelp av en håndfull verktøy og optimaliseringsprogramvare, men det anbefales: Noen SSD-optimaliseringsprogramvare ... Les mer, du kan slette gjenopprettingspartisjonen senere, men du vil selvfølgelig trenge gjenopprettingsdisken din (enten USB, optisk eller ekstern harddisk) bør du komme i problemer på et senere tidspunkt.
Hva du trenger for å lage din egen gjenopprettingsdisk
Etter at du har sjekket om datamaskinen har et gjenopprettingsbilde installert, må du samle verktøyene du trenger for å opprette gjenopprettingsdisken.

Selv om CD / DVD er et godt alternativ, kan du bruke en helt ny datamaskin uten optisk stasjon. Feste en ekstern stasjon (eller lage din egen, ingen DVD-stasjon på din Tablet eller notatbok? Bruk en gammel bærbar stasjon i stedet! Ingen DVD-stasjon på din Tablet eller Notebook? Bruk en gammel bærbar stasjon i stedet! Flere og flere Windows-datamaskiner leveres uten optisk stasjoner, og dette er et fenomen som eksisterer utover tavle-PCen. Mangelen på en DVD-stasjon kan forhindre deg i å installere favorittappene dine ... Les mer) kan være et alternativ, men for hastighet bør du stole på noe litt mer fleksibelt, for eksempel en USB-minnepinne eller et SD-kort med en USB-adapter, hvis du har et ekstra minnekort 7 Awesome bruksområder for et gammelt SD-kort 7 Awesome bruksområder for et gammelt SD-kort Hvorvidt ditt gamle SD-kort er en liten 64 MB eller En massiv 64 GB, det finnes ulike prosjekter for deg å bruke disse lagringskortene. Les mer .
Hvis datamaskinen ikke allerede har en gjenopprettingspartisjon, trenger den en oppsett før gjenopprettingsdisken kan opprettes.
Som beskrevet ovenfor åpner du Kommandoprompt med administrative rettigheter og fortsetter å lage en mappe for gjenopprettingsbildet ved hjelp av mkdir c: \ RefreshImage. Tap Tast inn når du er ferdig, og be Windows om å lage bildet i den mappen med recimg -CreateImage c: \ RefreshImage.

Legg merke til at USB-flash-stasjonen eller SD-kortet du bruker, blir tørket rent i ferd med å opprette en gjenopprettingsstasjon. Som sådan bør du fjerne og arkivere viktige data som vanligvis lagres på den.
Opprett en Windows 8 USB-gjenopprettingsdisk
For å komme i gang, åpne i Windows 8 Charms menyen og velg Søke. Tast inn Gjenoppretting, å velge innstillinger og så Opprett en gjenopprettingsdisk, godtar eventuelle spørsmål om å angi administratorpassordet ditt. I krypteringsverktøyet merker du av for Kopier gjenopprettingspartisjonen fra PCen til gjenopprettingsstasjonen og klikk neste.

Du vil da se en skjerm som viser størrelsen på gjenopprettingspartisjonen. Du må sørge for at USB-flash-stasjonen du bruker er stor nok, og koble den til PCen. Hvis du har tenkt å bruke en ekstern harddisk, må du sørge for at du har opprettet en dedikert partisjon med tilstrekkelig størrelse for dette formålet på enheten.
Velg USB-enheten du vil bruke som en gjenopprettingsdisk, klikk Neste> Lag og vent, følger noen på skjermen. Når du er ferdig, klikk Bli ferdig.
(Hvis du vil gjenvinne plassen som brukes av denne prosessen, kan du fjerne gjenopprettingspartisjonen ved å velge Slett gjenopprettingspartisjonen> Slett.)
Bruke optisk media
Hvis du foretrekker å bruke en CD eller DVD (dette kan være en god ide hvis du tror at USB-enheten din kan mislykkes), må du følge et litt annet sett med instruksjoner. Før du fortsetter, må du imidlertid sørge for at du har en skrivbar CD eller DVD i din optiske stasjon.
Etter å ha klikket Opprett en gjenopprettingsdisk, Kontroller at ingen bokser er merket (spesielt Kopier gjenopprettingspartisjonen ... boks) og klikk Neste> Opprett en systemreparasjonsplate med en CD eller DVD i stedet.
Med dette valget valgt, er resten av trinnene ovenfor de samme. Så lenge gjenopprettingsstasjonen passer på CD eller DVD, bør du ikke ha noen problemer.
Oppstart fra gjenopprettingsdisken
Skulle du trenge å bruke gjenopprettingsdisken, må du sette den inn i datamaskinens USB-stasjon før du starter opp. Herfra følger du noen instruksjoner på skjermen for å starte datamaskinen ved hjelp av disken, velg språkinnstillinger og velg et gjenopprettingsalternativ.
Husk at det finnes andre løsninger på en mislykket Windows 8-installasjon. Chris Hoffmans veiledning for å gjenopprette, forfriskende og tilbakestille Windows 8 dekker disse Slik gjenoppretter, oppdaterer eller tilbakestiller Windows 8-installasjonen Slik gjenoppretter du, oppdaterer eller tilbakestiller Windows 8-installasjonen I tillegg til standard systemgjenoppretting, har Windows 8 funksjoner for "forfriskende" og "tilbakestilling" din PC. Tenk på disse som måter å raskt installere Windows på nytt - enten å beholde dine personlige filer eller slette ... Les mer og forklarer situasjonene som hver skal brukes i.
Konklusjon: Dette fungerer for Windows 8 og RT!
Opprette en Windows 8-gjenopprettingsdiskett er virkelig noe du bør sette tid til side for å fullføre. Du vet ikke når det kan vise seg å være et viktig verktøy for å gjenopprette datamaskinen din uten å tvinge deg til å rehabilitere eller gjenopprette disker, begge er løsninger som vil slette alle brukerdata du har lagret på systemstasjonen din (med mindre du fornuftig utnytte en sekundær partisjon for personlige dokumenter og data Slik flytter du dokumentmappen til en annen disk Slik flytter du dokumentmappen til en annen disk Les mer).
Enda bedre, opprettelsen av en Windows 8-gjenopprettingsdisk virker for både standard Windows 8 og RT-alternativet.
Hva er din foretrukne metode for gjenoppretting og gjenoppretting av data i Windows 8? Har du opprettet en Windows 8-gjenopprettingsdisk? Gi oss beskjed om dine tanker nedenfor.
Image Credits: MStick-Angle Via Flickr
Utforsk mer om: Systemgjenoppretting, Windows 8, Windows-oppgradering.


