Slik overfører du alle dataene dine til en ny Android-enhet

Når tiden kommer til å flytte til en ny telefon, vil du sannsynligvis føle en uunngåelig følelse av begeistring. Jo, du vil være spent på å få hendene på en skinnende ny enhet, men hvordan på jorden skal du flytte alle dataene dine over?
Det er så mye å vurdere. Du har apper, tilpassede innstillinger, bilder, kontakter, bakgrunner, nedlastinger - det er skremmende. Selv om du er effektiv, kan det ta en hel helg å få deg til å sette opp på et nytt håndsett.
Men det trenger ikke å være så komplisert. Med litt planlegging kan du gjøre overføringen en sømløs opplevelse. Du trenger bare å vite hvilke innstillinger og apper du skal bruke.
Slik gjør du prosessen med å flytte dataene dine til en ny Android-enhet så smertefritt som mulig.
1. Innstillinger: Android Backup Service
Det viktigste verktøyet for å sikre en enkel overføring er å bruke Android Backup-tjenesten. Det lagrer noen av dine mest personlige innstillinger i skyen, blant annet:
- Innstillinger for Google Kalender.
- Wi-Fi-nettverk og passord.
- Bakgrunnsbilder til startsiden.
- Gmail-innstillinger.
- Skjerminnstillinger.
- Språk- og innstillingsinnstillinger.
- Dato og klokkeslettinnstillinger.
Noen tredjepartsapps blir også sikkerhetskopiert, men den endres på app-for-app-basis. Ikke alle appene er kompatible.
For å slå på Android Backup Service, gå til Innstillinger> Sikkerhetskopiering og tilbakestilling og sørg for Sikkerhetskopier dataene mine er slått på.

Hvis du har mer enn én Google-konto på enheten din, må du velge hvilken konto du vil bruke til å lagre sikkerhetskopiene. Gjør ditt valg under Backup-konto.
Når du slår på den nye telefonen for første gang, vil den be deg om å skrive inn din Google-kontoinformasjon. Hvis telefonen gjenkjenner en sikkerhetskopiering på serverne, vil den spørre deg om du vil bruke den. Tap Ja.
Produsent-spesifikke funksjoner
Samsung-brukere har tilgang til en proprietær app kalt SmartSwitch Mobile. I tillegg til dataene Android Backup Service lagrer, vil det også flytte tekstmeldinger, telefonlogger, kontakter og e-postkontoer.
Sony-brukere kan prøve Sony Xperia Transfer, HTC tilbyr HTC Transfer Tool, og LG gir LG Bridge. De har alle en lignende funksjon.
Husk, fordi de er alle proprietære funksjoner, er de bare nyttige hvis du bytter til en annen telefon fra samme produsent.
2. Bilder: Google Foto
Det finnes en rekke programmer du kan bruke til å flytte bildene dine fra en enhet til en annen. OneDrive og Google Drive Dropbox vs Google Drive vs OneDrive: Hvilket Cloud Storage er best for deg? Dropbox vs Google Drive vs OneDrive: Hvilket Cloud Storage er best for deg? Har du forandret måten du tenker på lagring av sky? De populære alternativene til Dropbox, Google Drive og OneDrive har blitt sluttet av andre. Vi hjelper deg med å svare på hvilken sky lagringstjeneste du skal bruke. Les mer vil begge være tilstrekkelig, som vil noen produsent-spesifikke apper. Den enkleste og mest strømlinjeformede tilnærmingen er imidlertid å bruke Google Photos.
Ikke bare erstatter Picasa-erstatningen Picasa: 11 apper som du kan bruke, i stedet for å gå i gang med Picasa: 11 apper som du kan bruke i stedet Les mer synkroniser bilder mellom alle enhetene dine (mobiler og nettbrett), men siden midten av 2015, Google har også tilbudt en skrivebordsopploader. Det betyr at noen bilder på de forskjellige datamaskinene dine også vil være tilgjengelige på telefonen, noe som gjør det til det beste helhetlige verktøyet som er tilgjengelig.

Først må du kontrollere at alle fotofilene dine blir sikkerhetskopiert. Vær forsiktig! Du kan ha flere enhetsmapper (for eksempel Kamera, WhatsApp-bilder, Animerte GIF, Skjermbilder, osv.). Du må manuelt slå på sikkerhetskopi for hver mappe hvis innhold du vil ha på den nye telefonen.
For å sikkerhetskopiere en mappe, åpne Google Foto og gå til Meny (tre horisontale linjer)> Innstillinger> Sikkerhetskopiering og synkronisering> Sikkerhetskopiere enhetsmapper. Skyv bryteren ved siden av hver mappe du vil beholde.
Når du logger deg på den nye telefonen, bør alle bildene du sikkerhetskopierte umiddelbart vises i appen.
nedlasting - Google Foto (gratis)
3. Passord: LastPass
Android-telefoner tilbyr en funksjon som kalles Smart Lock for passord. Prinsippet er lyd; Google holder app-passordene dine på sine egne servere. Når du installerer appen på en ny enhet, vil telefonen gjenkjenne den og pre-fylle brukernavnet og passordet ditt. Dessverre krever funksjonen utviklere å bygge den tilknyttede teknologien i sine apper, og mange har ikke gjort det.
Selvfølgelig kan Chrome også lagre passordene dine, men det er ikke god praksis å lagre passord i en nettleser. Browser Autofyll Er en personvernrisiko: Slik slår du av nettleseren Autofyll Er en personvernrisiko: Slik slår du av Autofyll er en praktisk nettleserfunksjon, men det ble nylig funnet en stor utnyttelse som kan resultere i at du gir bort mer info enn du trodde. Slik deaktiverer du den og holder deg trygg. Les mer . Det vil ikke ha samme standard for sikkerhet som en dedikert passordbehandling.
Min favoritt dedikert passordbehandling er LastPass, men det er mange flotte alternativer 5 Beste LastPass-alternativer for å administrere passordene dine 5 Best LastPass-alternativer for å administrere passordene dine Mange anser LastPass å være kongen av passordforvaltere; Den er full av funksjoner og har flere brukere enn noen av sine konkurrenter - men det er langt fra å være det eneste alternativet! Les mer for å velge mellom.
Den beste delen av å bruke en passordbehandling er at de krever veldig lite oppsett. Bare installer appen på den nye telefonen din, og du vil få alle legitimasjonene dine på stedet umiddelbart.
nedlasting - LastPass (Gratis)
4. Meldinger: SMS Backup & Restore
Ja, SMS og MMS er nå gamle teknologier, men et overraskende antall mennesker bruker fortsatt dem. Hvis du stoler på den aldrende kommunikasjonsmetoden, kan du ha verdifull informasjon gjemt bort i meldingsloggen.
Den mest pålitelige måten å flytte dataene til en ny telefon på, er å laste ned SMS Backup & Restore. Det gjør akkurat som navnet antyder: du kan sikkerhetskopiere meldingene dine på en enhet Ikke miste dataene dine: 5 Top Backup-løsninger for Android Ikke miste dataene dine: 5 Top Backup-løsninger for Android Alle trenger å sikkerhetskopiere dataene sine i Hvis noe skjer med enheten. Beskytt deg selv med disse fantastiske backup-appene. Les mer og gjenopprett dem på en annen. Tydeligvis trenger du en kopi av SMS Backup & Restore-appen på begge enhetene.
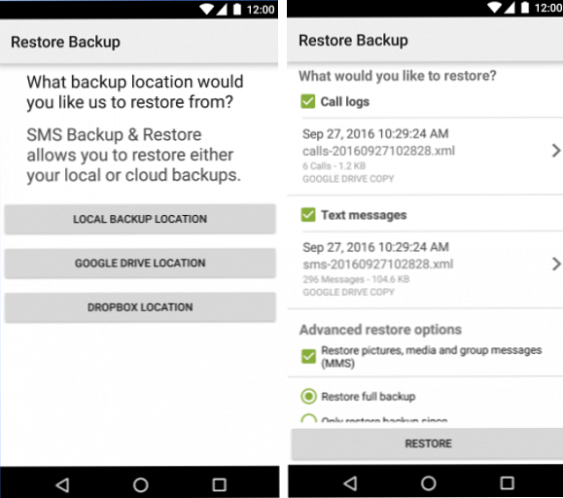
Appen lar deg også sende sikkerhetskopier til din foretrukne cloud storage-leverandør, velge hvilke bestemte meldinger som skal sikkerhetskopieres, og planlegge tilbakevendende sikkerhetskopier.
Og husk, hvis du har sluttet seg til direktemeldingsrevolusjonen og bruker WhatsApp, er det enkelt å flytte data til din nye telefon. Bare brann opp appen og gå til Meny> Innstillinger> Chat-sikkerhetskopiering og trykk på backup.
nedlasting - SMS Backup & Restore (Free)
5. Personlige data
Du kan manuelt flytte data på telefonen din som ikke faller inn i en av de foreskrevne kategoriene. Det kan hende du må gjøre dette hvis du har lyd, gamle podcaster eller viktige dokumenter lagret i tilfeldige mapper på enheten.
Først bruker du en filutforsker De 7 beste gratisfiloppdagelsesreisnene for Android De 7 beste gratisfiloppdagelsesreisnene for Android Det er en gjeng med filbehandling og filutforsking av apps der ute for Android, men disse er de beste. Les mer for å sjekke mappene på telefonen. Hvis det er innhold du vil redde, har du to alternativer:
- USB-kabel - Du kan bruke en USB-kabel til å overføre dataene fra telefonen til datamaskinen, og deretter fra datamaskinen til samme mappe på den nye enheten din.
- SD kort - Hvis telefonen har flyttbart SD-kort, kan du flytte data til det, og deretter overføre kortet til den nye telefonen.
RAMPOW flettet mikro-USB-kabel [2-Pack 3.3ft] Android-laderkabel / Samsung hurtigoppladningskompatibel kabel med Galaxy S7 / S6, Sony, Motorola og mer - Space Grey RAMPOW Flettet Micro USB-kabel [2-Pack 3.3ft] Android Laderkabel / Samsung Rask oppladningskompatibel kabel med Galaxy S7 / S6, Sony, Motorola og mer - Space Grey Kjøp nå på Amazon $ 8.99
6. Tredjepartsverktøy
Til slutt, hvis alle disse trinnene høres ut som for mye stress, kan du prøve å bruke en dedikert app fra Google Play Store. Den beste appen for ikke-rotte telefoner er uten tvil Helium.
Helium vil sikkerhetskopiere og synkronisere appene dine og dataene dine til skyen. Den fungerer med flere enheter, og du kan gjenopprette dataene dine med et enkelt klikk. Du trenger en kopi av appen på begge telefonene og skrivebordet på datamaskinen.
I tillegg til appene dine og innstillingene synkroniserer appen dine kontakter, SMS, ulike brukerkontoer, Wi-Fi-innstillinger og samtalelogger.
nedlasting - Helium (gratis)
Hvordan flytter du til en ny telefon?
Selvfølgelig er å flytte alle dataene bare en del av bytte til en ny telefon. Selv om du overfører alt, er det fortsatt mange skritt du må ta på den nye enheten. Hvordan sette opp din nye Android-telefon Hvordan sette opp din nye Android-telefon Bare kjøpt en helt ny Android-telefon? La oss gå gjennom hvordan du konfigurerer det, inkludert noen av de beste tipsene som telefonen ikke viser deg. Les mer før du trygt kan si at den er klar til bruk.
Jeg har vist deg noen forskjellige måter å migrere dataene dine, men det er ingen måte som er objektivt det beste. Mye av det avhenger av hvordan du bruker telefonen og hvor mye av dataene du vil migrere.
Hvilke apper gjorde det enkelt for deg å flytte til en ny enhet? Foretrekker du å forlate alt på din gamle telefon og starte med en ren skifer? Som alltid kan du legge alle dine tanker og meninger i kommentarfeltet nedenfor.
Image Credits: PILart / Shutterstock
Utforsk mer om: Android, Data Backup.


