Slik løser du Kontroller tilkoblingen din og prøv igjen i Google Play Butikk
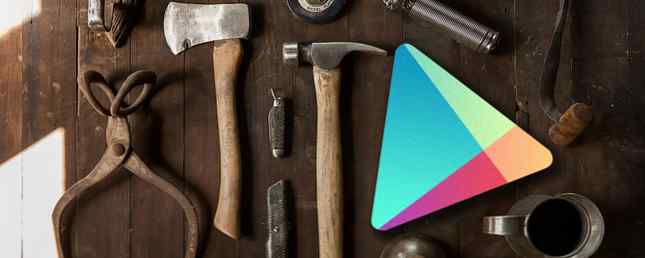
Som Android-bruker har du sannsynligvis kommet inn i din rettferdige andel av appproblemer og operativsystemlisninger. 20 Vanlige Android-problemer løst 20 Vanlige Android-problemer løst Har du problemer med Android-enheten din? Vi kan løse det! Les mer . (Ikke at iOS er noe bedre - disse brukerne har egne knep for å trene.) Og et av de mest problematiske områdene er Google Play butikken.
Når du har problemer med Play Store-appen, finnes det en håndfull enkle løsninger som vil fungere mesteparten av tiden. 4 Enkle løsninger for problemer med Google Play-butikk 4 Enkle løsninger for problemer med Google Play-butikk. Kan ikke Android-enheten din la deg laste ned apper? Du må kanskje installere Google Play-butikken på nytt. Det er lettere enn du tror. Les mer og du bør alltid starte der - men noen ganger, som det er tilfelle her, må du prøve noe litt mer utenfor boksen.
Hvis du fortsetter å se “Sjekk tilkoblingen din og prøv igjen” og ingenting fungerer for å fikse det, prøv følgende metoder. Disse trinnene er for Android 5.1, men bør være lik uansett Android-versjonen din.
Metode 1: Endre tidsinnstillinger.
- Åpen innstillinger og velg Dato tid.
- Deaktiver Automatisk dato og klokkeslett.
- Deaktiver Automatisk tidssone.
- Å velge Angi dato og gå videre med fem år.
- Åpne Play Store-appen og la den koble til.
- Gå tilbake og aktiver begge Automatisk dato og klokkeslett og Automatisk tidssone innstillinger.
Metode 2: Fjern vertsfilen.
- Du må ha en rotfestet Android-enhet Den komplette håndboken for å rote din Android-telefon eller -tablet Den komplette håndboken for å rote din Android-telefon eller -tablet Så, vil du rote din Android-enhet? Her er alt du trenger å vite. Les mer .
- Du må ha en filbehandling app som kan vise systemfiler. Jeg bruker File Manager av ZenUI.
- Med filhåndteringsprogrammet navigerer du til
/ Root / etc /og se etterverterfil (den har ikke en utvidelse). - Fjern det eller endre navn på det (f.eks.
verter-backup). - Start enheten på nytt.
- Åpne Play Store-appen og la den koble til.
Metode 3: Endre DNS-server.
- Du må bruke en Wi-Fi-tilkobling.
- Åpen innstillinger og velg Wi-Fi.
- Trykk og hold nettverket du er koblet til, og velg Endre nettverk.
- Aktiver Avanserte instillinger.
- Endring IP-innstillinger til statisk.
- Endring DNS 1 til 8.8.8.8.
- Endring DNS 2 til 8.8.4.4.
- Tap Lagre.
- Åpen innstillinger og velg Apps.
- Under Alle sletter du hurtigbufferen for disse appene: Google Play Butikk, Google Play Services og Google Services Framework.
- Åpne Play Store-appen og la den koble til.
Hvilken en fungerte for deg? Hvis ingen av dem gjorde, men du fant en annen løsning andre steder, vennligst gi oss beskjed i en kommentar nedenfor! Takk.
Les mer om: Google Play, Feilsøking.


