Slik installerer du Android på din netbook eller bærbar PC
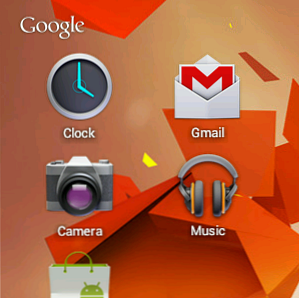
Oppdatert 15. november 2016 av Riley J. Dennis.
Nå kan du kjøre Android på din netbook eller laptop. Enten du vil spille med Googles mobiloperativsystem eller gi nytt liv til en ellers kassert enhet, gir Android-x86 alle en måte å installere Android på Intel-baserte datamaskiner på..
Det er fort. Enda bedre: Den nyeste versjonen av Android-x86 kommer med tilgang til Google Play-butikken. Dette betyr at du kan prøve Android-apper før du bestemmer deg for å kjøpe en Android-enhet.
Hei, din netbook kan ende opp med å bli Android-enheten din.
Jeg viste deg hvordan du installerer Chrome OS på ikke-støttede datamaskiner. Bruk Chrome OS på ikke-støttede datamaskiner med Chrome OS Lime. Bruk Chrome OS på ikke-støttede datamaskiner med Chrome OS Lime. Likte denne ideen om Chrome OS, men vil ikke forkaste penger til en ChromeBook ? Gode nyheter! Chromium Lime bringer Chrome OS-opplevelsen til et stort antall bærbare datamaskiner og netbooks, takket være ... Les mer, men noen av dere klaget over at det er lite mer enn en nettleser. Selvfølgelig, det er alt Chrome OS skal være, men jeg forstår skuffelsen. Android, tror jeg, er litt mer spennende. Med tilgang til hundretusenvis av apps er den allsidig, og integrasjonen med Google-økosystemet er mye dypere enn Chrome OS.
Det er ikke veldig komplisert å installere, spesielt hvis du har installert noen form for Linux tidligere. La oss gå gjennom prosessen, og deretter utforske Android på nettboken.
Trinn ett: Last ned Androidx86
For å komme i gang, gå til Androidx86-prosjektsiden. Her kan du laste ned en haug med forskjellig versjon av Android. For den tradisjonelle telefon- eller nettbrettopplevelsen, gå for hva den nyeste offisielle utgivelsen er. Fra november 2016 er det Android 6.0 Marshmallow.

Men det finnes også en versjon av Remix OS tilgjengelig. Slik installerer du Android på din PC med Remix OS 3.0. Slik installerer du Android på din PC Med Remix OS 3.0 Remix OS 3.0 lar brukerne installere Android på nesten hvilken som helst maskinvare. Som Linux kjører Remix bra på sakte eller eldre maskinvare, så hvis du har en gammel PC, ta den tilbake til livet med Remix ... Les mer, som er en gaffelversjon av Android laget spesielt for datamaskiner. Du kan ha en mer flytende opplevelse med det.
Bare sørg for å finne ut om datamaskinen din er 32 bit eller 64 bit Hva er forskjellen mellom 32-biters og 64-biters Windows? Hva er forskjellen mellom 32-biters og 64-biters Windows? Hva er forskjellen mellom 32-biters og 64-biters Windows? Her er en enkel forklaring og hvordan du sjekker hvilken versjon du har. Les mer før du laster ned en av dem.
Trinn to: Kopier til en flash-stasjon
Nå som du fant ISO-filen du trenger, er det på tide å skrive den til en USB-stasjon, slik at du kan starte opp fra den. Det er to hovedprogrammer for å gjøre dette: UNetBootIn Slik installerer du Linux med enkelhet ved å bruke UNetbootin Slik installerer du Linux enkelt med bruk av UNetbootin Vi har allerede snakket om Linux og hvorfor du burde prøve det, men sannsynligvis den vanskeligste delen av å bli vant til Linux får det i utgangspunktet. For Windows-brukere, er den enkleste måten å ... Les mer, som er kryssplattform, og Linux Live Linux Live USB Creator: Lett boot Linux fra din Flash Drive Linux Live USB Creator: enkelt boot Linux fra Flash Drive Les mer, som bare er for Windows, men veldig grei.
Bruk det du foretrekker; bare kopier innholdet av ISO til en flash-stasjon. Det trenger ikke å være stort: 1 GB bør gjøre det.
Trinn tre: Installer
Nå som du har din USB-stasjon, er det på tide å starte opp fra det. Du får se denne oppstartsskjermbildet:

Hvis du bare vil prøve Android, fortsett og velg LiveCD-modusen. Du vil ikke kunne lagre noen tilpassing du gjør selvfølgelig, men det er en fin måte å se hvor godt Android fungerer på systemet ditt..
Hvis du heller vil få rett til å installere Android, gå videre og velg “Installere” alternativ. Det er ikke mange alternativer for dual-booting innebygd i installatøren, så vær advart: å få det som jobber kan ta noen ferdigheter fra din side. Se installasjonsinstruksjonene for Androidx86 for mer informasjon. Hvis du ikke bryr deg om å miste ditt nåværende operativsystem, er installasjonen grei.
Valgfritt: Installer til SD-kort
Det er selvfølgelig en annen måte: Du kan installere Android til et SD-kort. Dette vil ikke påvirke hvilket operativsystem du vanligvis bruker på nettbooken din, men lar deg fortsatt beholde appene og innstillingene dine på plass.
Du trenger en flash-stasjon og et SD-kort for å gjøre dette: flash-stasjonen for å installere Android fra og SD-kortet for å installere Android på.
Prosessen er enkel: Kjør installasjonsprogrammet, men velg ditt SD-kort for å installere i stedet for harddisken din. Dette påvirker ikke netbookens primære stasjon, noe som gir deg et rent dual-boot-miljø.
Android på din netbook
Så hvordan fungerer det? Ganske bra. Du kan sette opp startskjermbildet ditt for å se hvordan du vil, akkurat som på en telefon eller en nettbrett. Jeg testet en eldre versjon av Android (4.0 Ice Cream Sandwich) for bedre stabilitet, og det var slik det så ut:

Du kan også bla gjennom alle appene som er installert på datamaskinen din:

Mange Google-stifter er inkludert, sammen med en rekke andre verktøy og spill. Med tilgang til Google Play-butikken, kan du laste ned og prøve ut hvilken app du vil, selv om de kanskje ikke alle fungerer perfekt. Med litt hjelp fra Google Voice fikk jeg selv SMS-meldinger oppe!
Fungerte det for deg?
Hvorfor prøve dette? Først av alt: fordi det er morsomt. Sikker, det er ikke det samme som å kjøpe en ny Android-nettbrett, men å puste nytt liv i en ellers tomgang netbook er kult.
Fikk du Android på din netbook eller laptop? Gi oss beskjed ned i kommentarene! Og hvis du gjorde det, fortell oss hvilke Android-apper du har jobbet med.
Utforsk mer om: Android Marshmallow, Netbook.


