Slik installerer du Android på Windows 8-tabellen
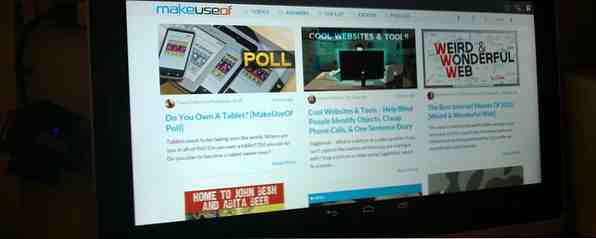
Windows 8-tabletter blir stadig mer brukt, men operativsystemet - i det minste i sin moderne modus - er lett på bakken med bestemte apper. En vei rundt dette er å installere Android på nettbrettet.
Selv om du installerer Android på en stasjonær PC, er det ganske enkelt å installere Android x86 på egen partisjon eller ved hjelp av BlueStacks, YouWave eller Official Android Emulator. 3 måter å kjøre Android Apps på Windows 3 måter å kjøre Android Apps på Windows Interessert i Android? trenger ikke å kjøpe en enhet eller gå til en fysisk elektronikkbutikk (gjør de som fortsatt eksisterer?) for å prøve det. Du kan kjøre individuelle Android-apper og spille med ... Les mer), du kan kanskje finne at det er et par av problemer med å installere Googles populære operativsystem på en Windows-nettbrett: nemlig at nettbrettet ikke har en CD / DVD-stasjon.
Hva dette betyr er at ting kan bli litt rotete, spesielt når du kombinerer denne mangelen med implikasjonene som Windows 8s sikre oppstartssystem har på å installere et ekstra operativsystem.
Hvilken Tablet bruker du?
Selv om prosessen med å installere Android på Windows-nettbrettet ditt - og her spesifikt refererer til en Intel x86-enhet her i stedet for en utstyrt med en ARM-prosessor (som Microsoft Surface RT), vil variere fra enhet til enhet, Generell tilnærming er den samme.
Før du fortsetter, bør du imidlertid sjekke nettet for trinn for din egen nettbrett, bare for å sikre at du ikke tar noen feilsteg som kan tømme din SSD, eller la datamaskinen være uopprettelig. Du vil kanskje ha en ekstra kopi av Windows praktisk Trenger du en Legal & Cheap Windows License? Her er dine alternativer Behov for en juridisk og billig Windows lisens? Her er dine alternativer Windows er dyrt. Her er noen tips og triks som hjelper deg med å spare penger på din neste Windows-lisens eller produktnøkkel. Les mer .
Jeg utførte denne installasjonen på min Acer Iconia W700, en nyttig Windows 8-tavle som er mer lik en ultrabook. Dette betydde at jeg hadde fordelen av en slags backup, etter at jeg nylig har byttet enhetens opprinnelige SSD til en større modell. Slik bytter eller oppdaterer SSD-en i Windows 8-tabellen. Slik bytter du eller oppdaterer SSD-en i Windows 8-tabellen med mindre enn 4 GB lagringsplass igjen på min Windows 8-nettbrett - og de fleste nyttige applikasjoner, skylagring og spill installert på min eksterne USB 3.0-stasjon - bestemte jeg meg for at ... Les mer. Jeg hadde den gamle til hånden hvis noe hadde gått galt.
Selv om jeg brukte Acer Iconia W700, og de detaljerte trinnene er skrevet ut fra dette, kan den også brukes (ifølge den nyttige veiledningen fra Thatgrass på XDA-Developers.com) på Samsung XE700T og Microsoft Surface-enheter.
Hvorfor installere Android på en Windows Tablet?
Det er visse ting du bør forvente av et nettbrettoperativsystem. Du kan til og med ønske å kreve dem.

Mens en Windows-PC - som en Windows 8-nettbrett med en PC-CPU utvilsomt er - har et stort bibliotek med programvare, er det noen nyttige ting som kan oppleves på Android. Hvis du for øyeblikket ikke eier en Android-nettbrett, kan disse tingene (for eksempel en forbedret tastaturopplevelse) gjentas ved å starte opp Windows-nettbrettet ditt med Android. Det koster ingenting, og takket være den raske oppstartstiden på Windows 8, er bytte mellom de to operativsystemene smertefritt.
Vær imidlertid oppmerksom på at du vil være begrenset til apper som støtter x86-systemer. Disse vokser i antall, men forvent ikke å kunne kjøre alle appene i Play-butikken.
Hva du trenger for å installere Android på en Windows 8 Tablet
Forberedelse for dette prosjektet er litt grundig, spesielt hvis du er ny i Windows 8.
Vi får de enkle tingene ut av veien først. Du trenger en USB-minnepinne med minst 512 MB lagringsplass for å holde installasjonsmediet. staven skal formateres til FAT-filsystemet. Sørg også for at du har et USB-tastatur og et USB-hub - jeg vil anbefale et lite, uautorisert hub, siden et drevet hub kan ta litt tid å initialisere - noe som betyr at tastaturet ikke vil bli koblet til den tiden du trenger trykk F12. Så, unpowered USB-hub er det.
Programvare er også nødvendig. Begynn å laste ned Win 32 Disk Imager fra Sourceforge - dette brukes til å skrive diskbildet til USB-pinnen.
Når dette er lastet ned, går du til Intels Open Source Technology Center og velger det Generiske UEFI Installer-bildet av den versjonen av Android du vil installere. Når nedlastingen er fullført, må du sørge for at du pakker ut filen.
Klargjør USB Stick
Med Android lastet ned, må du skrive den til USB-pinnen. Sett inn enheten i nettbrettet eller USB-huben, og pakke ut Win 32 Disk Imager-verktøyet.

Kjør Win32DiskImager.exe og bla til den unzipped Android installer, velg Lagre å legge den til i verktøyet.

Deretter må du kontrollere at riktig stasjonsbokstav for USB-stasjonen er valgt under Enhet, og når du er klar klikker du Skrive for å starte installasjonen.
Etter ferdigstillelse skal Win 32 Disk Imager informere deg om at skriving av dataene har fullført - du er nå klar til å fortsette.
Konfigurere Windows 8 Tablet for Android-installasjon
Du kan ikke bare installere et andre operativsystem på en enhet designet for Windows 8 uten å gjøre noen justeringer av systemoppsettet.

Først må du sikre at sikker oppstart er deaktivert. Åpen Innstillinger> Endre PC-innstillinger> Oppdatering og gjenoppretting> Gjenoppretting, og velg Start på nytt nå. Herfra bruker du piltastene til å velge Feilsøk deretter Avanserte alternativer> UEFI Firmware-innstillinger å åpne BIOS.

Her finner du Sikkerhet i venstre meny og sett a Overordnet passord. Når dette er lagt til, åpne Støvel, Finn Sikker oppstart alternativet og sett det til Funksjonshemmet.

Med det gjort, hold nede Makt å starte på nytt, og hold deretter Windows knappene også til skjermen kommer igjen. Dette muliggjør en rask snarvei tilbake på BIOS-skjermen der du bør sørge for det UEFI-modus er valgt.
Deretter slår du av nettbrettet og kobler USB-huben direkte til USB-porten (i motsetning til noen av porter på hvilken som helst dockingstasjon du måtte ha). Med tastaturet og USB-pinnen koblet til navet, starter du opp PC-en, trykker du på F12. I oppstartsmenyen bruker du piltastene til å velge USB-enheten og følger instruksjonene for å konfigurere dual boot-modus og tildele plass til Android ved å bruke enhetens volumtaster.
Ulike versjoner av Android-installatøren har litt forskjellige trinn. For denne installasjonen valgte jeg:
Ønsker du å bevare Windows og dual boot? Y
Ønsker du å endre størrelsen på Windows for å gi mer plass? Y (Dette krever en reparasjonssyklus når du starter Windows 8.)
Skriv inn ny størrelse i MiB for Windows: Skriv inn som standardalternativ.
Installer GummiBoot bootloader? Y
Angi oppstartsmeny timeout (0 = ingen meny) (min = 0, max = 60, enter = 5) 15
Når du har gjort dette, vil installasjonen fortsette. Etter ferdigstillelse bør du se meldingen:
“Installasjonen er nå konfigurert. Trykk enter for å fortsette”
Hvis alt går i henhold til planen, når du kommer til å starte opp nettbrettet, bør du se en oppstartsmeny, der du kan velge mellom Android og Windows 8.
Kjører Android på en Windows 8 Tablet
Sikkert i mitt tilfelle mens du forberedte installasjonen for denne opplæringen, oppdaget jeg at ting ikke gikk helt som planlagt. Selv om reparasjonssyklusen tok en stund (og Acer Iconia W700 ikke forteller deg det gjør en reparasjonssyklus), startet datamaskinen til slutt ... inn i Windows 8.1. Et par omstarter senere, og det var fortsatt ingen tegn på oppstartsmenyen.

Uventet er den eneste måten å åpne Android for tiden på å holde F12 når oppstart for å vise oppstartsmenyen, noe som kan være vanskelig i noen scenarier. Jeg fant også at Bluetooth ikke fungerte i Windows, men når jeg hadde startet Android, åpnet innstillinger og byttet blåtann, den påfølgende reboot i Windows hadde Bluetooth-sikkerhetskopiering opp igjen.
Når alt er installert, og Android startet opp, fungerer det ganske mye som du kanskje forventer. Ikke alle funksjonene er tilgjengelige da x86-versjonen er uoffisiell. Som sådan må du installere gApps for å få ting som Google Play og Gmail. Dette gjelder for uoffisiell Android-bygging, og vi tar en titt på det i en fremtidig guide.
Hvis du likte denne veiledningen, kan du også være interessert i hvordan du installerer Chrome OS på PCen. Slik slår du hvilken som helst PC eller bærbar datamaskin inn i en Chromebook eller Chromebox. Slik slår du hvilken som helst PC eller bærbar datamaskin inn i en Chromebook eller Chromebox. Med denne steg-for- trinnopplæring, kan du slå nesten hvilken som helst datamaskin til en Chromebook eller Chromebox med CloudReady. Les mer eller kjør Android på nettboken din Slik installerer du Android på din netbook eller bærbar PC Slik installerer du Android på din netbook eller bærbar PC Nå kan du installere Android på din netbook eller bærbar PC med denne enkle og enkle guiden. Les mer .
Utforsk mer om: Android Tablet, Windows Tablet.


