Slik setter du opp en barnevennlig Amazon Fire Tablet

Du har kjøpt en Amazon Fire-tavle for barnet ditt, men du er bekymret for hva de ser på den. Uegnede videoer og gratis tilgang til Internett er ikke ideell. Heldigvis har Android-baserte Fire OS et innebygd foreldrekontrollsystem. Selv om det ikke er umiddelbart opplagt, er det ganske solidt også.
Slik setter du opp foreldrekontroll på barnets Amazonas, og sørger for at de blir trygge og utdannede!
Komme i gang: Beskytt kontoen din
Før du til og med tenker på å sette opp en profil for barnet ditt, må du bruke noen få minutter til å aktivere noen grunnleggende beskyttelse på kontoen din.
Åpne innstillinger skjerm og under Personlig, finne Sikkerhet og personvern. Sørg for at du har en Lås-skjerm-kode sett. Du kan velge enten et passord eller en PIN-kode; velg hva du anser sikrere og enkle å huske.
Innstilling av dette vil sørge for at barnet ditt ikke får tilgang til skjermen ved å bare utvide seg. På skjermen kan et barn utilsiktet (eller uheldig!) Slette og installere apper, fjerne filmer fra tittelisten din, og til og med legge til eller fjerne elementer fra Amazon-ønskeliste. Det er best å ta den fornuftige forholdsregler, og sette disse funksjonene utenfor rekkevidde.
Du har akkurat reddet deg selv mye trøbbel!
Opprett en barn profil på Amazon Fire Tablet
Din neste jobb er å skape en profil for barnet ditt.
Trekk ned menyen øverst på skjermen, og trykk på brukerikonet. Her, se etter I tillegg til knappen til Legg til ny bruker, tappe OK for å bekrefte trinnet.

Her banker du på Legg til en barneprofil (Voksne profiler er også tilgjengelige, hvis partneren din krever en). Legg deretter til detaljene, for eksempel navn, kjønn og fødselsdato.
Du kan velge mellom to tilgjengelige temaer. Blue Sky er for de under 9 år, mens Midnight Black Theme er for barn mellom ni og 12. Når du har gjort dine valg, trykk Legg til profil.
Nå har barnet sin egen profil.
Legg til innhold i barneprofilen
Med profilen opprettet, vil det neste skjermbildet be deg om å legge til passende innhold. Dette burde være slags materiale (bøker, lydbøker, videoer, apper, etc.) som du er komfortabel med din lille en forbruker.
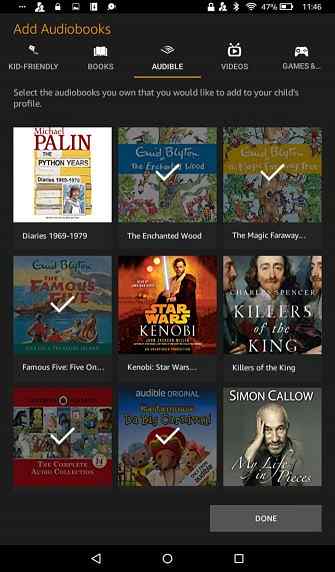
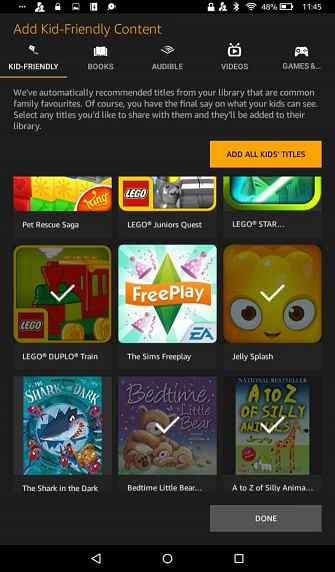
Trykk for å velge innholdet du er fornøyd med, og klikk deretter Ferdig. Hvis du når som helst vil endre materialet han eller hun har tilgang til, åpnes Innstillinger> Profil og familiebibliotek, deretter Legg til innhold eller Fjern innhold.
Du bør også ta en titt på Alderfiltre skjerm. Dette er en funksjon du kan slå på eller av etter behov. når den er på, lar du deg angi et aldersområde for materialet ditt barnet kan se. Hvis du vil sikre at barnehagen ikke ser på Horrible Histories (eller andre flotte show på Amazon Video), er dette en viktig funksjon.

Alt du trenger å gjøre er å skyve de nedre og øvre aldersglassene etter behov. Tabletten vil informere deg om hvor mange apper, videoer og bøker som kan vises med det valgte området. Når du er glad, trykk på Tilbake å gå ut av.
Til slutt, sørg for å angi Aktiver innkjøp i app innstillingen til av. Det hindrer dem i å hente avgifter i spill.
Sett opp skjermtid for branntabletter
Du vil sannsynligvis ikke at barna dine tilbringer hele dagen limt til sine tabletter. De beste verktøyene for å begrense barna på nettskjermtiden. De beste verktøyene for å begrense Kids Online Screen Time. Tiden barna bruker online, er like viktig som det de ser. Dette er de beste verktøyene for å begrense barnets skjermtid på internett og deres mobile enheter. Les mer, spesielt når det er en sjanse til å gjøre en utendørs aktivitet. Så å sette opp noen tidsgrenser er en god ide.
For å gjøre dette, åpne Angi daglige mål og tidsbegrensninger, og trykk på bryteren for å aktivere.
Du får se en skjerm delt i to faner: hver~~POS=TRUNC og helger. Hver av disse lar deg sette en Sengetid, når nettbrettet vil deaktivere, og en våkne tid når den blir tilgjengelig igjen.

Her kan du også angi Opplæringsmål, med tidsbegrensninger for Apps, bøker, Audible (lydbøker) og videoer. Det er også en Lær først veksle, slik at du kan blokkere underholdning til “pedagogiske mål” er møtt.
Videre ned, kan du sette en Totalt skjermtid (så din lille kan ha sagt, fire timer med tablett tid innen en 16-timers periode). Du finner også Tid etter aktivitetstype, hvor du kan angi tidsgrenser for individuelle aktiviteter.
Administrere webinnhold for barnets tablett
Barnas nettbrett må være online for å få tilgang til Amazon-innholdet. Men hva om du vil begrense barnets tilgang til Internett?
Åpne barnets profil igjen og se etter Webinnstillinger. Her finner du bytte til Aktiver nettleser. Når aktivert, vil du kunne Begrens webinnhold, hvor du kan legge til nettsteder, og Nettvideoer, bruker I tillegg til knapp.

I mellomtiden innstillinger fanen lar deg Aktiver forhåndsgodkjent webinnhold. Dette er Amazons egen kuraterte innhold, slik at du kan forvente at materialet passer til barnet ditt. Du kan også velge om du vil Aktiver informasjonskapsler.
Merk at hvis Aktiver nettleser er satt til Av, Ditt barn vil ikke ha tilgang til nettleseren. For yngre ser dette ut som et klokt alternativ.
Hva er Amazon FreeTime?
Hvis du ikke er sikker på hvilket innhold som passer for barna dine, og du ikke har tid til å sjekke alt manuelt, kan Amazon FreeTime være svaret.
Amazon FreeTime er en valgfri ekstra som du betaler for via månedlig abonnement. Den fjerner annonser, kjøp i app og lenker til nettsteder og sosiale medier. Viktigst, FreeTime tilbyr innhold spesielt rettet mot barn mellom tre og 12 år.
Bruk denne linken for å prøve Amazon FreeTime gratis i en måned!
Selv om månedsavgiften kan virke dyr, sparer det virkelig mye tid. Merk at en internettforbindelse er nødvendig for FreeTime, men. Mens du kan laste ned noe innhold, er det best brukt hjemme, eller mens du er koblet til et annet vennlig nettverk.
Gjennomgang av barnets onlineaktivitet
Hvis du vil sjekke barnets tavleaktivitet (kanskje for å se om TV-serier er mer populære enn spill), tilbyr Amazon en funksjon som lar deg overvåke hva de gjør.
Du kan enkelt administrere dette via Innstillinger> Foreldrekontroll. Rull ned til Aktivitetssenter, og aktiver Overvåk denne profilen. Du finner resultatene på parents.amazon.com, presentert i lettlest grafikk.

Å lage en Amazon-brann egnet for barn
Nå bør du ha full kontroll over barnets Amazon Fire-tablett. Det er nå ingen risiko for utilsiktede kjøp, og ingen kjøp i appen truer bankkontoen din. Du er trygg mot uegnet innhold som forurenser avkomets unge, uskyldige øyne, og du kan enkelt legge til innhold og overvåke aktivitet.
Du er ferdig. Men hva med dine andre enheter? Ikke bekymre deg, foreldrekontroll er tilgjengelig ganske mye overalt, egnet for å beskytte barn i alle aldre. Trenger du mer hjelp? Se vår detaljerte veiledning for bruk av Amazon Fire-tabletter. Din uoffisielle Amazon Fire Tablet Manual. Din uoffisielle Amazon Fire Tablet Manual. Amazon-branntabletet er et godt alternativ til de grunnleggende e-leserne til E-Ink Kindle, samtidig som du tilbyr overbevisende nye funksjoner som er mer liknende med en nettbrett . Den lille størrelsen og fleksibiliteten gjør det til det beste valget. Les mer .
Bilde Kreditt: Dubova / Depositphotos
Utforsk mer om: Amazon Kindle Fire, Foreldrekontroll, Foreldre og Teknologi.


