De 13 beste nye funksjonene i Android 9.0 Pie

Den nyeste versjonen av Android er her! Navngitt Pie, introduserer det noen kule nye triks som vil endre måten du bruker Android. Dette er velkomne tillegg etter at de siste versjonene av Android brakte for det meste små tweaks.
På grunn av Android's fragmentering, vil Pie sakte rulle ut til enheter i de kommende månedene og vil ikke se nøyaktig det samme på hver enkelt.
Enten du allerede har lastet ned eller ser frem til det, her er de beste nye funksjonene i Android Pie du må vite om.
1. Ny Gesture Navigation
Android har brukt en standard tre-knapps navigasjonslinje nederst på skjermen i mange aldre. I Pie kan du slippe standarden Tilbake, Hjem, og Nylig knapper til fordel for et nytt gestasjonsbasert navigasjonssystem.
Fremtidige enheter sendes med dette aktivert, men du vil fortsatt se de gamle knappene etter oppdatering. For å prøve det, gå til Innstillinger> System> Gester> Sveip opp på Hjem-knappen. Navigeringslinjen din endres med en gang.
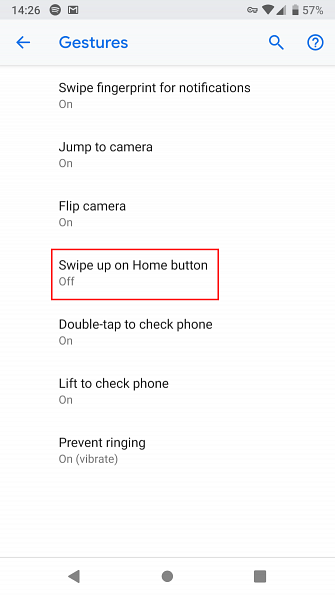
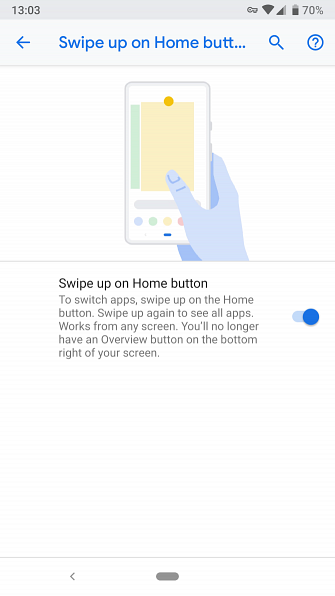
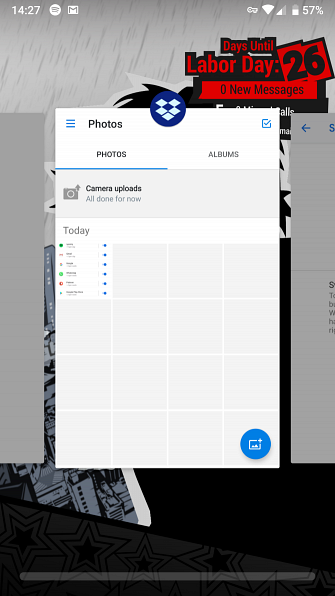
Slik navigerer du med det nye oppsettet:
- Trykk på den nye pilleformen Hjem knappen for å gå hjem.
- Hvis din nåværende visning kan bruke Tilbake knappen, vil du se at den vises hvor den alltid har.
- Sveip opp på Hjem-knappen for å åpne Sist brukte utsikt. Her flytter du til venstre og høyre for å sjekke ut listen, og sveip opp for å slette en nylig app. trykk og hold et apps ikon for å se Delt skjerm alternativ. Du kan til og med samhandle med apps i denne visningen for å velge og kopiere tekst.
- Sveip opp På Home-knappen to ganger, og du åpner app-skuffen.
- Sveip til høyre og hold Hjemme å sakte bla mellom programmer og slipp for å åpne den i midten.
- Sveip raskt og slipp å bytte til forrige app.
- trykk og hold Hjem-knappen for å åpne Google Assistant som tidligere.
Dette kan ta litt å bli vant til, men det gir jevnere navigasjonsmetoder i forhold til den gamle stilen.
2. Adaptivt batteri og lysstyrke
Android har mange automatiske funksjoner 7 Automatiserte Android-innstillinger du bør bruke for å spare tid 7 Automatiserte Android-innstillinger du bør bruke for å spare tid Ønsker Android-enheten å håndtere seg effektivt? Her er flere automatiserte Android-funksjoner du bør begynne å bruke for å spare tid hver dag. Les mer, og noen få viktige blir mye bedre i Pie.
Adaptive Battery er en utvidelse av Doze-funksjonen introdusert i Android 6 Marshmallow. Doze sette apps som du ikke bruker til en “dyp søvn” for å hindre dem i å kaste bort batteriet. Nå går Adaptive Battery videre ved å lære om appene og tjenestene du bruker oftest, og juster det du ikke bruker så mye for å bruke mindre batteri.
Dette er aktivert som standard, men du kan bytte det til Innstillinger> Batteri> Adaptivt batteri. Vær oppmerksom på at apper du ikke bruker ofte, kan ha forsinkede varsler på grunn av dette.
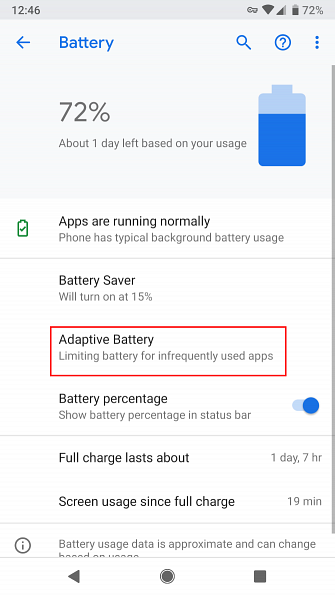
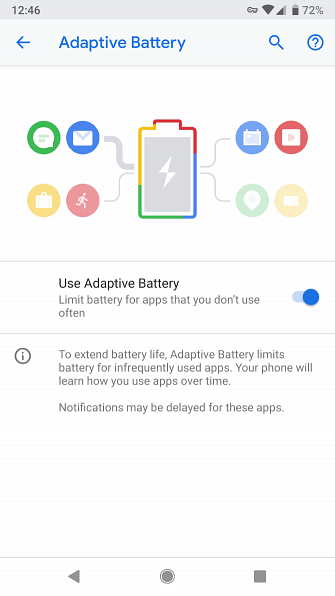
Android automatisk lysstyrke får også en oppgradering i Pie. Nå lærer telefonen din lysstyrkenivået du foretrekker i enkelte apper og miljøer, og justerer det automatisk. Du kan bidra til å trene den ved å åpne Hurtige innstillinger panel (trekk ned på varselbaren to ganger) og juster lysstyrken etter behov.
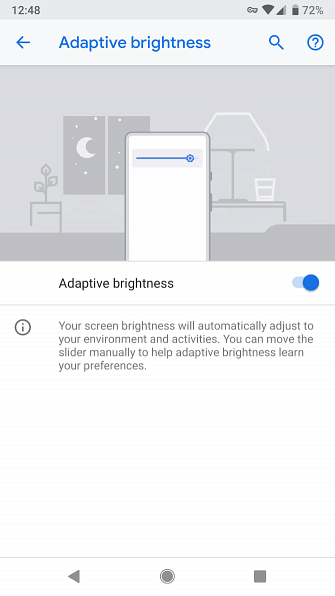
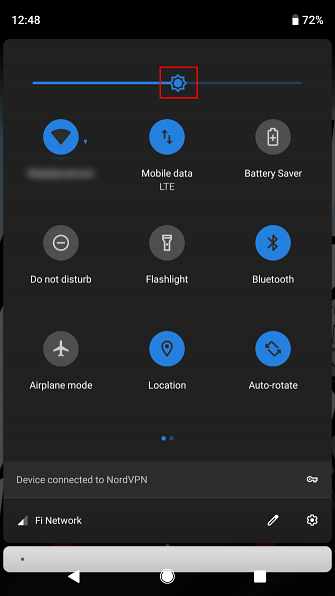
3. App-handlinger
Googles lanseringsprogram forutsier allerede appene du mest sannsynlig bruker basert på tid på dagen. Nå kan apphandlinger raskt starte oppgaver ved å forutsi hva du vil gjøre.
Du kan for eksempel se en snarvei for å starte Google Maps-navigasjonen for å fungere om morgenen. På jobb kan du se en apphandling for å chatte med kollegaen din på Hangouts. Og når du kobler inn hodetelefoner, ser du en apphandling for den nyeste spillelisten din.

Disse ligner på appgenveiene som er tilgjengelige ved lange trykksikoner, som i sin tur ble inspirert av 3D Touch på iPhone. Den smartere prediksjonen betyr at du forhåpentligvis bruker dem oftere.
4. Skiver
Ligner på App-handlinger, kan du hoppe rett til bestemte handlinger i apper. For eksempel sier Google at hvis du søker etter Lyft på telefonen, vil du se en snarvei for å ta en tur til jobb, komplett med pris og ETA.

5. Forbedrede sikkerhetsfunksjoner
Mange av Android Pies sikkerhetsoppgraderinger er underhette og ikke spesielt interessant. Men du bør vite om to av dem.
Den første er at denne versjonen av Android “begrenser tilgang til mikrofon, kamera og alle SensorManager-sensorer fra apps som er inaktive” ifølge Google. Dette betyr at selv om du har gitt tillatelse til en app 5 Smartphone App Tillatelser Du må sjekke i dag 5 Smartphone App Tillatelser Du må sjekke i dag Android og iOS tillatelser kan misbrukes på ulike måter. Ikke la telefonen lekke data til annonsører. Slik tar du kontroll over apptillatelser. Les mer for å få tilgang til mikrofonen din, det kan ikke gjøres med mindre du bruker den aktivt.
For det andre, en ny låsemodus styrker telefonen din i nødstilfeller. Etter å ha aktivert dette på Innstillinger> Sikkerhet og plassering> Lås skjerminnstillinger> Vis nedleggingsalternativ, du kan trykke på Lockdown på Power-menyen. Dette låses øyeblikkelig telefonen, deaktiverer fingeravlåsning og Smart Lock, og skjuler varsler på låseskjermbildet. Du må bruke PIN, passord eller mønster Passord vs PIN vs Fingeravtrykk: Den beste måten å låse ditt Android-telefonpassord vs. PIN vs Fingeravtrykk: Den beste måten å låse Android-telefonen din Du kan sikre din Android telefonens låseskjerm med et passord, PIN-kode, fingeravtrykk og mer. Men hvilken låsemetode bør du bruke? Les mer for å låse opp det.
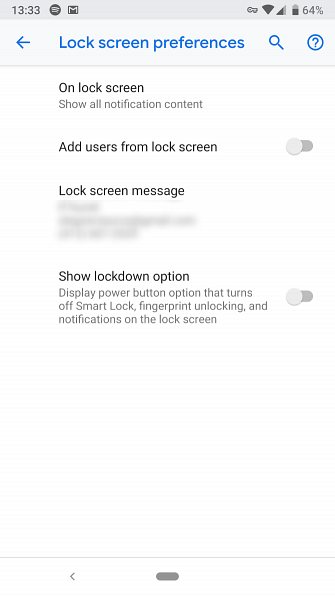
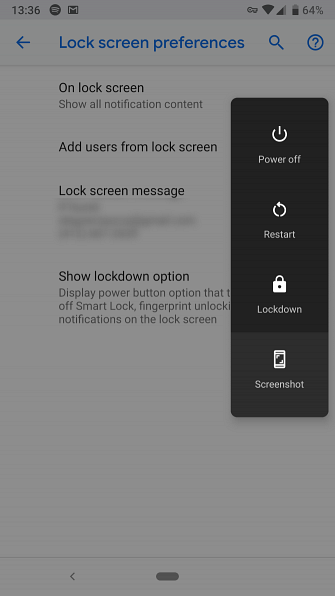
Dette vil vise seg å være nyttig hvis du føler at en autoritet eller tyv kan tvinge deg til å prøve å låse opp telefonen din med biometriske metoder. Hold det rundt for nødsituasjoner.
6. Digital velvære
Selv om det ikke er en del av Android ennå, vil Digital Wellbeing-delen av Android være en av sine mest interessante. Dette er en serie med funksjoner som Google har utviklet for å hjelpe deg med å se hvor ofte du bruker telefonen Klipp tilbake på smarttelefonbruk med disse 7 appene kuttes tilbake på smarttelefonbruk med disse 7 programmene Syk for å kaste bort tiden på telefonen din? Det finnes måter å fikse det på. Les mer, og hvilke programmer du bruker mest tid på.
Dashbordet viser deg hvor mange varsler apper sender deg, hvor mye tid du bruker i apper, og hvor ofte du sjekker telefonen din. Du kan også angi daglige tidsgrenser for å holde deg unna å kaste bort timer i tidsforsinkende apper.
I mellomtiden slår en fornyet funksjon for ikke forstyrrelsen seg ikke bare lydvarsler, men også visuelle. Dette hjelper deg med å blokkere alle distraksjoner. Og Wind Down-funksjonen svinger telefonen til gråtoner når det er tid for senga. Dette er et mentalt knep som gjør telefonen mindre interessant å bruke.
Du kan registrere deg for Digital Wellbeing beta hvis du er interessert. Det kommer til Android Pie i fremtiden.
7. Ny tilgjengelighetsmeny
Android har mange tilgjengelighetsfunksjoner Tilgjengelighet på Android: Gjør enheten enklere å bruke tilgjengeligheten på Android: Gjør enheten enklere å bruke Android inkluderer funksjoner for å sikre at alle kan nyte telefonen. Selv om du ikke er deaktivert, holder tilgjengelighetsmenyen noen fine triks å se på. Les mer, men de er ikke alltid lett tilgjengelige. En ny meny i Android Pie gjør det enkelt å få tilgang til vanlige funksjoner for brukere som trenger hjelp.
Aktiver denne menyen på Innstillinger> Tilgjengelighet> Tilgjengelighet-meny. Skru på Bruk service skyvekontrollen og bekreft spørringen, og du får se et nytt ikon til høyre for navigasjonsfeltet. Trykk på dette når som helst for å få opp en stor meny med snarveier til Volum, Nylige apper, Hurtige innstillinger, og mer.
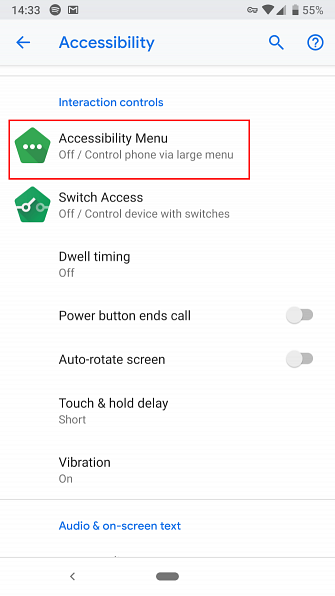
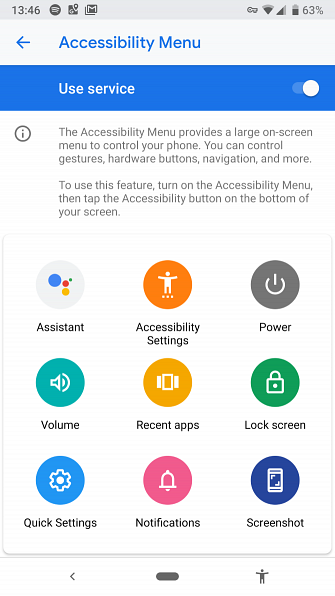
Dette bør gjøre navigasjonen enklere for brukere som har problemer med å bruke Android's bevegelser.
8. Nytt skjermbilde snarvei
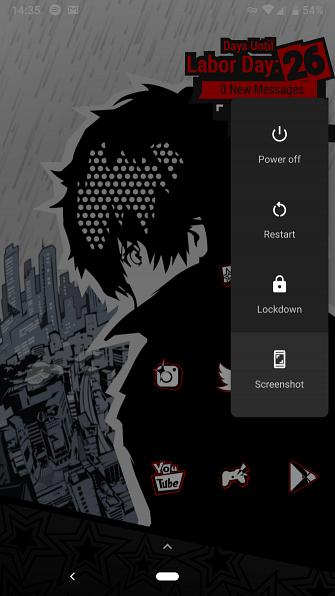
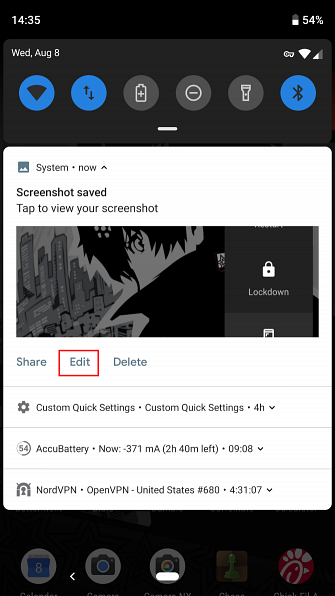
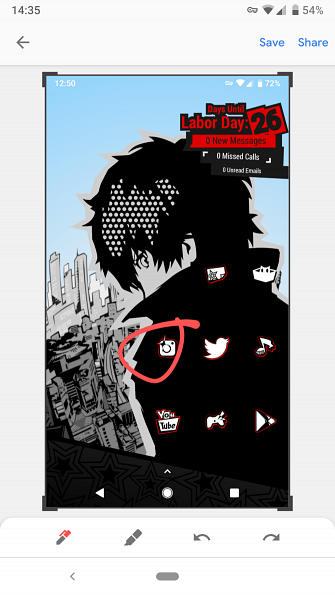
Standaren Strøm + Volum ned knappen kombinasjon for snarveier er litt vanskelig. I Android Pie kan du dermed ta en snarvei fra Makt menyen når som helst.
I tillegg kan du også trykke på Redigere kommando i varselet som ser ut til å gjøre justeringer til bildet ditt med en gang.
9. Nemmere skjermrotasjon

Android bytter automatisk skjermretningen din basert på hvordan den ligger. Du kan låse orienteringen til stående eller liggende, men dette blir en smerte hvis du ofte trenger å bytte.
I Pie, hvis du har Auto roter slått av, ser du et nytt ikon på høyre side av navigasjonsfeltet når du roterer enheten til landskapet. Trykk på den for å låse i liggende retning, og den vil forbli selv om du vender tilbake til portrett. Bare trykk på ikonet igjen for å rotere tilbake til portrett.
10. Volum og lydforbedringer
Når du trykker på a Volum knappen, vil du legge merke til at skyveknappen nå vises på høyre side i stedet for toppen. I tillegg endres volumknappene, og endrer nå Medievolum i stedet for Ringevolum som før. Denne enkle volum tweak gjør det lettere å unngå å åpne en YouTube-video og ved et uhell spille det med full blast.
Trykk på Merk ikonet for å dempe eller deaktivere medie lyd. Du kan trykke på ikonet over dette for å bytte til samtaler volum mellom Ringe, Vibrere, og Stum. Du må velge Utstyr ikon for å åpne Lyd meny og foreta detaljerte justeringer.
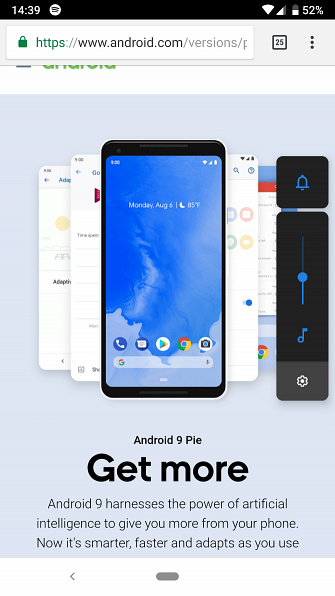
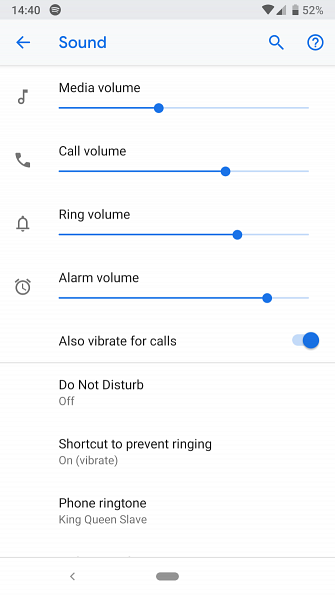
Android Pie gir deg også flere Bluetooth-alternativer. Du kan ha opptil fem Bluetooth-tilkoblinger samtidig, opp fra bare to i Oreo. Samtaler vil gå til alle Bluetooth-enheter som er i stand til å håndtere dem.
I en velkommen endring, husker telefonen din nå volumet for indivudale Bluetooth-enheter. Dette betyr at du ikke vil blåse ørene dine ut med øreproppene dine etter bruk av Bluetooth-høyttaleren ved maksimalt volum.
11. Valgbar mørk modus
Android Oreo inkluderte en mørk modus, men systemet bestemte seg automatisk for å aktivere det basert på bakgrunnsbilde. Nå kan du velge selv på Innstillinger> System> Skjerm> Avansert> Enhetstema.
12. Lettere tekstvalg

Hvis du kopierer og limer inn mye, vil du elske en liten endring i Pie. Nå, når du trykker lenge for å velge tekst og gripe håndtakene, kan du se litt forstørrelsesglass nøyaktig hva du velger.
13. Mer varslingsinformasjon
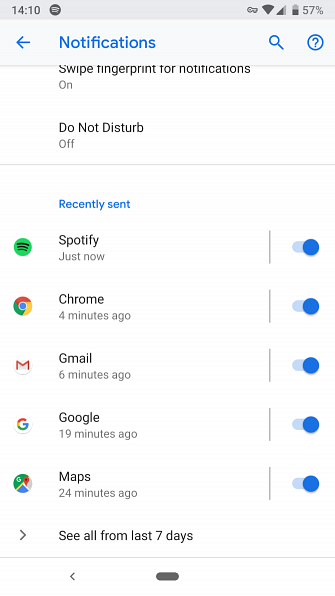
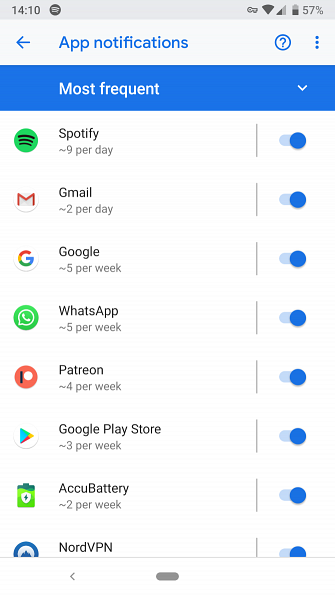
Hvis du vil se hvilke apper som sender distraherende meldinger. Slik reduserer du distraherende meldinger på Android. Slik reduserer du Distraherende varslinger på Android. Meldinger kan virkelig komme i vei for livet - her er hvordan du kan finne ut det som er nødvendig fra det irriterende. Les mer, gå til Innstillinger> Apper og varsler> Meldinger. I Nylig sendt avsnittet, kan du se hvilke apper som har pinget deg nylig. Tap Se alt fra de siste 7 dagene for å se mer info.
Endre Senest til Hyppigst lar deg finne de verste lovbrytere. Android vil også foreslå at du deaktiverer varsler fra apper du sveiper bort ofte. Ikke glem å varslingskanaler introdusert i Oreo Alle de nye måtene å bruke varslinger i Android 8.0 Oreo Alle de nye måtene å bruke varsler i Android 8.0 Oreo Android 8.0 Oreo's varselkanaler er en kraftig ny måte å forsikre deg om at telefonen din bare har varsler deg om prioriterte opplysninger. Her er alt på vei meldinger har endret seg i Oreo. Les mer, heller ikke.
Hva synes du om Android 9.0 Pie?
Det er mye å elske om Android 9 Pie. Enda mer enn det ovennevnte, inneholder denne utgaven en mer fargerik Innstillingsmeny, oppdaterte skrifter og avrundede hjørner over OS. Du er bundet til å finne noen ekstra forbedringer som du blir kjent med.
Selv om du ikke har Pie ennå (sjekk ut Essential Phone for å få det nå), kan du dra nytte av apper som endrer måten du bruker Android 10 fantastiske apper som vil endre hvordan du bruker Android 10 fantastiske apper som vil endre Slik bruker du Android Du kan bruke en Android-enhet daglig, men hvis du ikke bruker disse appene, får du ikke mest mulig ut av det. Les mer .
Utforsk mer om: Android, Android Pie, .


