14 tips for å mestre WordPress Visual Editor
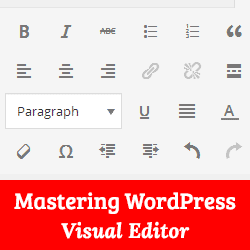
De fleste WordPress-brukere bruker mer tid med WordPress-visuelle redigeringsposter enn noen annen del av administrasjonsområdet. WordPress visuell editor lar deg lage innhold i en WYSIWYG (Hva du ser er det du får) miljø. Det er enkelt å bruke, men som strømbruker kan du øke produktiviteten ved å lære disse mindre kjente triksene. I denne artikkelen har vi samlet 14 tips for å mestre WordPress visuelle redaktør. Disse tipsene vil lære deg hvordan du bruker WordPress visuell editor som en proff.
Den WordPress Visual Editor

WordPress Visual Editor bruker en modifisert versjon av TinyMCE som er en åpen kildekode programvare, akkurat som WordPress. Den visuelle editoren for WordPress er utvidbar, slik at du kan legge til flere alternativer og knapper i den. Vi vil vise deg hvordan du gjør det senere i denne artikkelen.
Tips 1. Kjøkkenvasken
Som standard viser Visual Editor bare en enkelt rad knapper i redigeringsprogrammet. Kjøkkenvask er den siste knappen i denne raden. Ved å klikke på den, vises en annen rad knapper med flere knapper.

Tips 2. Master tastaturgenveiene
Det er irriterende å flytte musen over bare for å få litt tekst fet eller legge til en lenke. Den visuelle editoren kommer med en rekke nyttige hurtigtaster for de vanligste formateringsoppgaver.
Ved å bruke hurtigtaster i stedet for mus, sparer du ikke bare tid, men vil også gjøre lettere for deg. Se vår guide på de mest tidsbesparende hurtigtastene i WordPress.

Tips 3. Enkel og dobbel linjeavstand
Mange nybegynnernivå brukere ofte synes det er vanskelig å finne ut hvordan du oppretter avsnitt og linjeskift i WordPress. For å legge til et nytt avsnitt i den visuelle editoren må du trykke på Tast inn nøkkel. WordPress vil legge til et nytt avsnitt med dobbel linjeavstand.
Hvis du bare vil skrive inn en linjeskift med enkeltlinjeavstand, må du trykke på Skift + Enter nøkler sammen. Ta en titt på vår veiledning om hvordan du legger til enkelt- / dobbeltlinjeavstand i WordPress.
Tips 4. Omorganisere skjermbildet Postredigeringsprogram
Postredigeringsskjermen i WordPress har ikke bare postredigereren. Det har andre seksjoner (kjent som metaboxer) for mange andre ting som kategorier, forfatter, egendefinerte felt etc. Når du skriver innlegg, bruker du sannsynligvis bare noen få av disse boksene, og resten av dem sitter bare der.
Et rotete skriveområde bidrar til å fokusere og få flere ting gjort. Heldigvis gir WordPress deg muligheten til å vise og skjule elementer fra innleggsredigeringsskjermbildet. Du kan til og med omorganisere dem til din egen smak. Se vår nybegynners veiledning om hvordan du omarrangerer innleggsredigeringsskjermbildet i WordPress.
Tips 5. Bruke Distraction Free eller Full Screen Writing Mode

Det er tider når du bare trenger å fokusere på å skrive uten noen brukergrensesnitt forstyrrelser. WordPress kommer med en fullskrifts skrivemodus som tilbyr en distraksjon fri editor. Bare klikk på fullskjerm-knappen, og skjermbildet for innleggredigering vil bli omgjort til en fullskjermredaktør.

Tips 6. Endre skriftstørrelse i WordPress Visual Editor
Vi forstår at typografi spiller en svært viktig rolle i webinnhold. Du vil kanskje bruke forskjellige skriftstørrelser for å hente publikumets oppmerksomhet eller markere ulike seksjoner i en lengre artikkel.
Som standard lar WordPress visuell editor deg til å endre skriftstørrelsen i avsnittet tekst, overskrifter, etc. Hvis du vil ha enda flere skriftstørrelsesalternativer, ta en titt på vår veiledning om hvordan du endrer skriftstørrelsen i WordPress.

Tips 7. Hvordan legge til kolonner i WordPress Post Editor
WordPress-postredaktør kommer ikke med en standardløsning for å legge til flere kolonneinnhold i et innlegg eller en side. Du kan imidlertid legge til flere kolonneinnhold ved å bytte til tekstmodus og skrive HTML for å lage kolonner. Ofcourse det er ikke den enkleste måten å gjøre det på.
Vel, den gode nyheten er at du ikke trenger å skrive HTML for å lage flere kolonneinnhold. Se hvordan du kan legge til flere kolonneinnhold i WordPress-innlegg og sider ved hjelp av den visuelle editoren uten å skrive noen HTML eller CSS.

Tips 8. Opprette tabeller i WordPress-innlegg
En annen ting som mangler fra standard WordPress-postredigereren, er en knapp for å lage tabeller. Noen ganger må du kanskje sette inn datatabeller i WordPress-innlegg.
En måte å legge til tabeller i WordPress, er å bruke noen online tabellen generator, men disse tabellene er ikke pen. Heldigvis finnes det en enklere måte å legge til tabeller i WordPress-innlegg direkte fra innleggredigeren. Finn ut hvordan du legger til tabeller i WordPress (ingen HTML kreves).
Tips 9. Hvordan legge til YouTube-videoer i WordPress Post Editor
Du bør aldri laste opp videoene dine til WordPress. I stedet bør du bruke en video hosting tjeneste som Vimeo eller YouTube for å dele videoinnholdet ditt.
Først må du laste opp videoen til YouTube (eller Vimeo), og lim deretter inn nettadressen til videoen din i innleggredigeren. Sjekk ut detaljerte instruksjoner i vår guide om hvordan du legger til videoer i WordPress.
Tips 10. Bytt til HTML Editor
Mens den visuelle editoren er flott for brukervennlighet, tastatursnarveier og visuell utseende, må du ikke undervurdere kraften til tekstredigereren. Noen ganger når du sliter med bildejusteringsproblemer eller at editoren ikke tillater deg å starte en ny linje etter at du har lagt til et bilde, er det raskest å bytte til HTML-editor. Bare klikk på Tekst-fanen på editoren og fortsett å skrive.

Tips 11. Legge til knapper uten å bruke kortnummer
Det er mange WordPress-plugins som lar deg legge til vakre handlingsknapper i WordPress ved hjelp av kortkoder. Problemet er at knappen din ikke er synlig i editoren.
Hva om vi fortalte deg at du kan legge til knapper og se dem akkurat som de ville se i WordPress-innlegget eller sidene dine? Sjekk ut denne artikkelen om hvordan du legger til knapper i WordPress uten å bruke kortkoder.

Tips 12. Kontroller staving og grammatikkfeil
Stavefeil og grammatiske blunders er svært vanlige. Å redigere dine egne artikler er tøft og noen ganger kan du ikke rette opp alle feilene ved å bare lese artiklene dine på nytt.
Heldigvis finnes det en enkel løsning for å overvinne dette problemet. Ta en titt på vår veiledning om hvordan du sjekker grammatikk og stavefeil i WordPress for detaljerte instruksjoner.

Tips 13. Lim inn som vanlig tekst
Hvis du limer inn noe innhold som er kopiert fra en annen nettside, kopierer TinyMCE formateringsstilen til teksten. For å løse dette problemet må du trykke på Lim inn som tekst knappen i visuell editor før du limer inn teksten.

Tips 14: Legge til spesielle tegn
Noen ganger må du kanskje legge til et opphavsrett, registrert og varemerke tegn i dine innlegg. Den enkleste måten å legge til disse og mange andre tegn er ved å bruke knappen Spesialtegn i postredigering.
Bare trykk på knappen og en popup med spesialtegn vises. Klikk på spesialtegnet du trenger, og det vises i postredigeringsprogrammet.

Vi håper disse tipsene hjalp deg med å mestre WordPress visuelle redigeringsprogrammet.
Hvis du likte denne artikkelen, vennligst abonner på vår YouTube Channel for WordPress-videoopplæringsprogrammer. Du kan også finne oss på Twitter og Google+.


