Slik legger du til et bakgrunnsbilde i WordPress
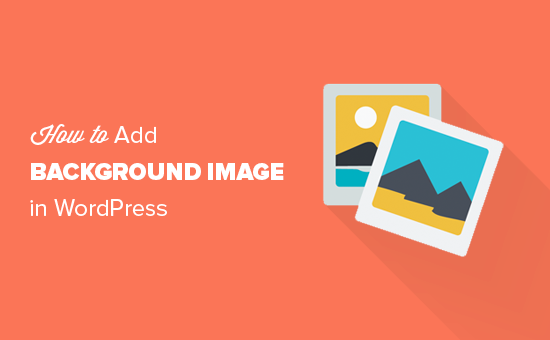
Vil du legge til et bakgrunnsbilde til ditt WordPress-nettsted? Bakgrunnsbilder kan brukes til å gjøre nettstedet ditt mer engasjerende og estetisk hyggelig. I denne artikkelen vil vi vise deg hvordan du enkelt legger til et bakgrunnsbilde på ditt WordPress-nettsted.
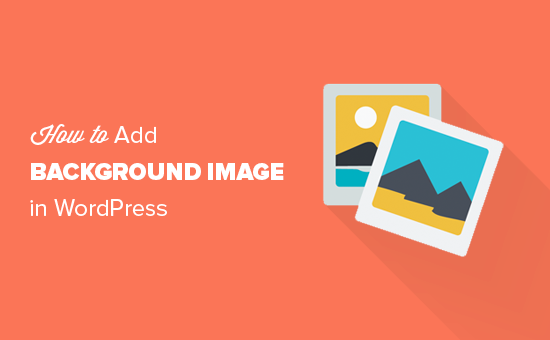
Videoopplæring
Abonner på WPBeginnerHvis du ikke liker videoen eller trenger mer instruksjoner, fortsett å lese.
Metode 1. Legg til et bakgrunnsbilde ved hjelp av WordPress-temainnstillingene
De fleste gratis og premium WordPress-temaer kommer med tilpasset bakgrunnsstøtte. Denne funksjonen lar deg enkelt sette et bakgrunnsbilde til ditt WordPress-nettsted.
Hvis temaet ditt støtter egendefinert bakgrunnsfunksjon, anbefaler vi at du bruker denne metoden til å legge til et bakgrunnsbilde på ditt WordPress-nettsted. Men hvis temaet ditt ikke støtter egendefinert bakgrunnsfunksjon, kan du bruke andre metoder i denne artikkelen.
Først må du besøke Utseende »Tilpass side i WordPress admin. Dette vil lansere WordPress tema tilpasser hvor du kan endre forskjellige temainnstillinger mens du ser en live forhåndsvisning av nettstedet ditt.

Deretter må du klikke på alternativet 'Bakgrunnsbilde'. Panelet vil glide inn og vise deg alternativene for å laste opp eller velge et bakgrunnsbilde for nettstedet ditt.

Klikk på velg bildeknappen for å fortsette.
Dette vil hente opp WordPress Media Uploader-popupen der du kan laste opp et bilde fra datamaskinen din. Du kan også velge et tidligere opplastet bilde fra mediebiblioteket.

Deretter må du klikke på den valgte bildetasten etter opplasting eller velge bildet du vil bruke som bakgrunn.
Dette vil lukke medieopplastingspopulasjonen, og du vil se forhåndsvisning av det valgte bildet i tematilpasset.

Under bildet vil du også kunne se bakgrunnsbildealternativene. Under forhåndsinnstilling kan du velge hvordan du vil at bakgrunnsbildet skal vises: fyll skjerm, pass skjerm, gjenta eller egendefinert.
Du kan også velge bakgrunnsbildeposisjon ved å klikke på pilene nedenfor. Hvis du klikker på midten, justeres bildet til midten av skjermen.
Ikke glem å klikke på "Lagre og publiser" -knappen øverst for å lagre innstillingene dine. Det er alt, du har lagt til et bakgrunnsbilde til ditt WordPress-nettsted.
Gå videre og besøk nettstedet ditt for å se det i aksjon.
Metode 2. Legg til tilpasset bakgrunnsbilde i WordPress ved hjelp av plugin
Denne metoden er mye mer fleksibel. Den fungerer med et hvilket som helst WordPress-tema og lar deg sette flere bakgrunnsbilder. Du kan også angi forskjellige bakgrunner for et innlegg, en side, en kategori eller en annen del av WordPress-siden din.
Det gjør automatisk alle dine bakgrunnsbilder til å være fullskjerm og mobilgjørende. Dette betyr at bakgrunnsbildet ditt automatisk vil endre størrelsen på mindre enheter.
Først må du installere og aktivere Full Screen Background Pro-plugin. For mer informasjon, se vår trinnvise veiledning om hvordan du installerer et WordPress-plugin.
Ved aktivering må du besøke Utseende »BG-bilde i fullskjerm side for å konfigurere plugininnstillingene.

Du vil bli bedt om å legge til lisensnøkkelen. Du kan få denne informasjonen fra e-postmeldingen du mottok etter at du kjøpte pluginet eller fra kontoen din på pluginets nettsted.
Deretter må du klikke på lagre innstillinger knappen for å lagre endringene dine. Du er nå klar til å begynne å legge til bakgrunnsbilder på ditt WordPress-nettsted.
Gå videre og klikk på "Legg til nytt bilde" -knappen på plugininnstillingssiden. Dette tar deg til opplastingsskjermbildet for bakgrunnsbilde.

Klikk på bildet for å laste opp eller velg et bilde. Så snart du velger bildet, vil du kunne se et levende forhåndsvisning av bildet på skjermen.
Deretter må du oppgi et navn for dette bildet. Dette navnet vil bli brukt internt, slik at du kan bruke noe her.
Til slutt må du velge hvor du vil at dette bildet skal brukes som bakgrunnsside. Fullskjerm Bakgrunn Pro lar deg sette bilder som bakgrunn globalt, eller du kan velge mellom ulike deler av nettstedet ditt, for eksempel kategorier, arkiver, forsiden, bloggsiden osv..
Ikke glem å klikke på lagre bilde-knappen for å lagre bakgrunnsbildet ditt.
Du kan legge til så mange bilder som du vil ved å besøke Utseende »BG-bilde i fullskjerm side.
Hvis du angir mer enn ett bilde som skal brukes globalt, starter pluginet automatisk med bakgrunnsbilder som lysbildefremvisning.
Du kan justere tiden det tar for et bilde å fade ut og tiden etter hvilken nytt bakgrunnsbilde begynner å falme inn.

Tiden du går inn her er i millisekunder. Hvis du vil at et bakgrunnsbilde skal fade ut etter 20 sekunder, må du skrive inn 20000.
Ikke glem å klikke på lagre innstillinger knappen for å lagre endringene dine.
Angi bakgrunnsbilde for individuelle innlegg, sider, kategorier osv
Fullskjerm Bakgrunn Pro lar deg også sette bakgrunnsbilder for enkelt innlegg, sider, kategori, tag, etc.
Bare rediger innlegget / siden der du vil vise et annet bakgrunnsbilde. På postredigeringsskjermen vil du legge merke til den nye boksen Fullskjermbakgrunnsbilde under innleggsredigeren.

For å bruke et bakgrunnsbilde for en bestemt kategori, må du besøke Utseende »BG-bilde i fullskjerm side og klikk deretter på 'Legg til ny bilde' -knappen.
Etter at du har lastet opp bildet, kan du velge 'Kategori' som kontekst der du vil vise bakgrunnsbildet.

Skriv nå spesifikk kategori ID eller slug hvor du vil vise bildet. Se vår guide for hvordan du finner kategori-ID i WordPress.
Ikke glem å lagre bildet for å lagre innstillingene dine.
Metode 3. Legg til egendefinerte bakgrunnsbilder hvor som helst i WordPress ved hjelp av CSS
Som standard legger WordPress flere CSS-klasser til forskjellige HTML-elementer i hele WordPress-siden din. Du kan enkelt legge til tilpassede bakgrunnsbilder til individuelle innlegg, kategorier, forfatter og andre sider ved hjelp av disse WordPress-genererte CSS-klassene.
Hvis du for eksempel har en kategori på nettstedet ditt, kalt TV, vil WordPress automatisk legge til disse CSS-klassene i kroppsmerket når noen ser på TV-kategorisiden.
Du kan bruke inspeksjonsverktøyet til å se nøyaktig hvilke CSS-klasser som legges til av WordPress til kroppsmerket.

Du kan også bruke kategori-tv eller kategori-4 CSS klassen for å style denne kategorien på en annen måte.
La oss legge til et tilpasset bakgrunnsbilde til en kategoris arkivside. Du må legge til denne egendefinerte CSS til temaet ditt.
body.category-tv bakgrunnsbilde: url ("http://example.com/wp-content/uploads/2017/03/your-background-image.jpg"); bakgrunnsposisjon: senter senter; bakgrunnsstørrelse: deksel; bakgrunn-gjentak: ikke-gjenta; bakgrunnsbeslutning: fast; Ikke glem å bytte bakgrunnsbildeadresse og kategoriklassen med din egen kategori.
Du kan også legge til tilpassede bakgrunner til individuelle innlegg og sider. WordPress legger til en CSS-klasse med post- eller side-ID i kroppsmerket. Du kan bruke samme CSS-kode bare erstatte .category-tv med den postspesifikke CSS-klassen.
Vi håper denne artikkelen hjalp deg med å lære å legge til et bakgrunnsbilde i WordPress. Du vil kanskje også se vår liste over ekstremt nyttige triks for WordPress-funksjonsfilen.
Hvis du likte denne artikkelen, vennligst abonner på vår YouTube Channel for WordPress-videoopplæringsprogrammer. Du kan også finne oss på Twitter og Facebook.


