Slik legger du til et nytt innlegg i WordPress og bruker alle funksjonene
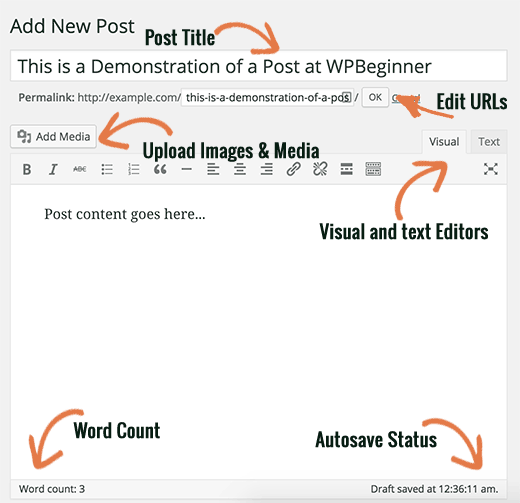
Mens noen kanskje tror at det å legge til et nytt innlegg i WordPress er ganske selvforklarende, finner mange nybegynnere grensesnittet litt overveldende. For ikke å nevne, selv de mer kunnskapsrike brukerne er overrasket over å finne de skjulte perlene på skjermbildet. I denne nybegynnerhåndboken vil vi vise deg alle funksjonene på skjermbildet Legg til nye innlegg slik at du fullt ut kan utnytte alle funksjonene som er tilgjengelige.
Videoopplæring
Abonner på WPBeginnerHvis du ikke liker videoen eller trenger mer instruksjoner, fortsett å lese.
Tittel og innhold bokser
Tittel og innholdskasser er de mest merkbare områdene på skjermbildet Legg til ny post (se skjermbildet nedenfor).
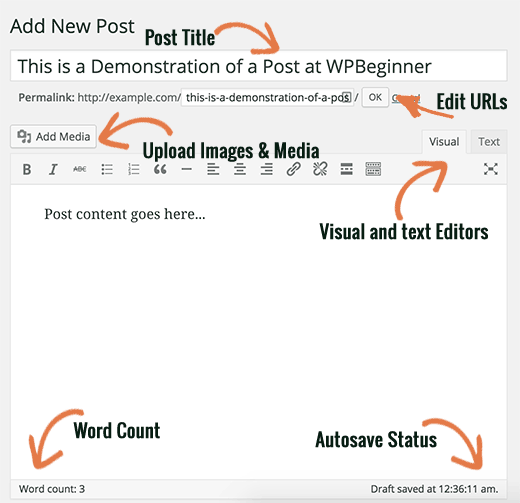
Din kan se litt annerledes avhengig av om du bruker visuelt eller tekstredigeringsprogrammet.
Du kan bytte mellom visuelt og tekstredigeringsprogram mens du skriver et innlegg, men vi anbefaler ikke å bytte, da dette kan ødelegge innleggets formatering.
Visual Editor er en nybegynner vennlig tekstredigerer med formateringsknapper og en fin visuell layout for innholdsområdet. På den annen side er tekstredigeringsprogrammet et vanlig tekstredigeringsprogram hvor du faktisk kan se HTML-teksten eller skrive din egen.
Det første tekstområdet øverst er hvor du legger til postens tittel. Hvis du bruker SEO-vennlig URL-struktur, vil WordPress automatisk generere postadresse basert på tittelen. Du kan redigere nettadressen ved å klikke på redigeringsknappen.
Innholdsområdet er hvor du vil skrive innlegget ditt. Du kan bruke formateringsalternativene fra verktøylinjen eller bruke en av de mange hurtigtastene som er tilgjengelige, noe som vil øke hastigheten på skriveprosessen.
Hvis du bruker visuell editor, kan du kanskje se på disse 14 tipsene for å mestre WordPress visuell redigeringsprogram.
I fonteringsområdet til innholdsredigeren vil WordPress vise deg ordet for innlegget ditt. Hvis du vil få enda mer detaljert ordtallstatistikk, sjekk ut vår veiledning om hvordan du får ordtallstatistikk i WordPress med Word Stats.
Som du skriver, vil WordPress automatisk lagre et utkast til innlegget ditt. Denne autosave er midlertidig lagret i WordPress-databasen.
Så snart du lagrer utkastet ditt eller skriver mer innhold, rydder WordPress automatisk midlertidig utkast og erstatter det med en ny. Denne prosessen sikrer at du ikke mister innholdet ditt på grunn av Internett-tilkobling eller maskinvarefeil. Se vår guide om hvordan du angre endringer i WordPress med innleggsrevisjoner.
Postredigereren viser din nåværende utkast og autosave status i bunnteksten ved siden av ordtelling.
Legg til bilder og medier
Mellom tittel- og innholdsfeltene er det en stor Add Media-knapp. Du må klikke på den når du vil laste opp et bilde eller andre medier til ditt WordPress-innlegg. Dette vil starte medieopplasteren i et popup-vindu.

Bare klikk på velg filer-knappen for å laste opp bilder eller andre medier til ditt WordPress-nettsted. Du kan også lage bildegallerier og lydspillelister fra opplastede filer.
WordPress kommer med noen grunnleggende bilderedigeringsverktøy. Se vår veiledning om hvordan du redigerer, flip, roter og beskjær bilder i WordPress.
Publiseringsalternativer
WordPress-postredigeringsskjermen er delt inn i to kolonner. Kolonnen til venstre inneholder posttittel og innholdsredigering. På høyre side har du forskjellige metakasser for å konfigurere innleggsinnstillinger.
Den øverste meta-boksen i denne kolonnen er merket Publisert. Dette er hvor alle publiseringsalternativene for innleggene dine blir administrert.

1. Lagre utkast-knappen lagrer et utkast til innlegget eller siden du arbeider med. WordPress lagrer også dine innlegg automatisk mens du skriver dem.
2. Forhåndsvisningsknapp viser et live forhåndsvisning av innlegget ditt. Du kan bruke den til å se hvordan innlegget ditt vil se etter publisering.
3. Status lar deg sette en status for innlegget ditt. WordPress håndterer automatisk innleggsstatus for utkast og publiserte innlegg. Med mindre du bruker et plugin for å legge til egendefinerte statuser, trenger du ikke å bekymre deg for dette alternativet.
4. Klikk på Rediger-koblingen ved siden av synligheten for å utvide den. Det første alternativet under synlighet vil tillate deg å gjøre innlegget klistret på forsiden. Sticky innlegg i WordPress er som innholdet som vises på toppen av alle andre innlegg.
5. Det neste alternativet lar deg passordbeskytte et innlegg i WordPress.
6. Det tredje alternativet under synlighet er merket privat. Dette gjør at du kan publisere et innlegg privat på ditt WordPress-nettsted. De private innleggene vil være synlige for brukere som har redigeringsrettighetene på nettstedet ditt.
7. Klikk på rediger lenken ved siden av Publiser, og WordPress vil vise tids- og datoalternativer. Du kan bruke dette alternativet til å planlegge innlegg eller opprette datert innlegg i WordPress.
8. Flytt til søppel kan du slette et WordPress-innlegg. Slettede innlegg lever under søppel, og du kan gjenopprette dem hvis du trenger det i opptil 30 dager.
9. Endelig gjør publiseringsknappen din WordPress-post offentlig. Husk om du har planlagt et innlegg, så vil det vises på nettstedet ditt på planlagt dato og klokkeslett.
Legge til kategorier og merker
Du kan sortere innleggene dine i kategorier og koder. Kategoriene og koder med metakassene vises vanligvis i høyre kolonne, under publiseringsmetaboxen.

Kategorier og koder hjelper deg med å organisere innholdet ditt i et meningsfylt og gjennomsiktig format. Ikke bare brukerne dine kan enkelt finne innholdet ditt, det øker også nettstedets SEO. Se vår guide om forskjellen mellom kategorier og koder og hvordan du bruker dem til å sortere innholdet ditt.
Utvalgte bilder (Post Miniatyrer)
De fleste WordPress-temaer støtter kjennetegnet bilder eller post miniatyrbilder for artikler. Vanligvis er det den siste boksen i høyre kolonne på postredigeringsskjermen.

Bare klikk på sett kjennetegnet bilde lenke, og det vil hente opp media opplasting popup. Du kan velge et bilde fra tidligere opplastinger eller laste opp et nytt bilde fra datamaskinen. For mer detaljerte instruksjoner, se vår veiledning om hvordan du legger til et utvalgt bilde eller legge inn miniatyrbilder i WordPress.
Skjermalternativer
Noen av alternativene på skjermbildet for innleggsredigering er gjemt som standard for å presentere en renere og enklere redigeringsopplevelse. Disse alternativene brukes ikke vanligvis av nybegynnere. Du kan imidlertid trenge dem senere.
Bare klikk på skjermalternativer-knappen øverst til høyre på siden. Dette vil vise en meny med avmerkingsbokser ved siden av alternativnavn.

Som du kan se, er noen av alternativene allerede sjekket. For de andre kan du vise dem ved å klikke på avkrysningsboksen ved siden av et alternativnavn, og det vises på din postredigeringsside.
La oss ta en titt på noen av disse alternativene og hva de gjør.
utdrag
Ved å sjekke denne boksen legges en meta-boks under innholdsredigeringsprogrammet. Du kan bruke denne boksen til å legge til en kort oppsummering eller utdrag for innlegget ditt.

Ideelt sett bør du vise oppsummering eller utdrag for innleggene dine på nettstedet ditt og på arkivet. Fullt innhold bør bare vises på innleggets enkelt side. Lær mer om dette i vår guide fullstendig post vs sammendrag (utdrag) i WordPress-arkivsidene dine.
Send Trackbacks
Send Trackbacks-alternativet lar deg varsle andre bloggeiere som du har koblet til innholdet sitt. Ta en titt på vår guide på trackbacks og pingbacks i WordPress for å lære mer.

Hvis den andre bloggen eieren kjører WordPress, trenger du ikke å sende dem trackbacks. Ditt WordPress-nettsted vil automatisk sende dem en ping når du publiserer innlegget.
Trackback-funksjonen misbrukes av spammere så mye at mange nettstedseiere bare deaktiverer dem. Vi har en artikkel om å håndtere sporingsspam i WordPress.
Egendefinerte felt
Dette alternativet viser et brukergrensesnitt for egendefinerte felt under innleggsredigereren. Du kan bruke den til å taste inn tilpasset informasjon manuelt i innleggene dine. Se våre WordPress tilpassede felt 101 guide for nybegynnere for å lære mer.

Diskusjon
Mens kommentarer er en fin måte å engasjere publikum på, kan du kanskje ikke ha kommentarer til et bestemt innlegg eller en side.
Diskusjonsalternativet viser en meta-boks under innleggsredigering for å slå på / av kommentarer og pingbacks for innlegget ditt.

Siden sidene skal være som statiske sider, vil de fleste brukere slå av kommentarer på dem. Du kan gjøre det ved å redigere hver side, eller du kan se denne opplæringen for å deaktivere / deaktivere kommentarer på WordPress-sider.
Når ditt WordPress-nettsted får noe omdømme, vil du begynne å få en økning av kommentarspam. I stedet for å slå av kommentarer, vil du kanskje prøve disse tipsene og verktøyene for å bekjempe kommentarer spam i WordPress.
Slug
En slug er en renere tittel som kan brukes i nettadresser.
http://example.com/2015/07/this-is-post-slug
WordPress genererer automatisk en innleggssnøkkel og viser den som postadressen like under posttittelen. Du kan redigere URL-sluggen ved å klikke på rediger lenken under posttittelen.
Du kan også aktivere slug-alternativet fra skjermalternativer og redigere innleggsslippet der.

Forfatter
WordPress vil automatisk tilordne deg som postforfatter når du lager et innlegg. Men noen ganger vil du kanskje vise en annen bruker på WordPress-siden din som forfatter. Hvis du aktiverer forfatterens avkrysningsboks, kan du gjøre det fra postredigeringsskjermen.

Alternativer lagt til av WordPress Plugins
Så langt har vi bare forklart standardinnstillingene for WordPress-postredigeringen. Mange WordPress-plugins vil også legge til egne innstillingspaneler på skjermbildet for innleggsredigering.
For eksempel legger Yoast WordPress SEO plugin sitt eget innstillingspanel.

Bonus Tips for å lage WordPress Innlegg
WordPress kommer med et stort sett med verktøy tilgjengelig rett ut av boksen for å lage nytt innhold og skrive innlegg. Det er imidlertid mange flere verktøy og tips som du kan bruke til å forbedre din skrive- og redaksjonelle opplevelse.
Ta en titt på noen av pluginene vi bruker på WPBeginner i vår blåkopi. Vi anbefaler på det sterkeste å bruke Rediger Flow for å forbedre din redaksjonelle arbeidsflyt og sjekke ut denne artikkelen for å lære å skrive raskere blogginnlegg.
Du vil kanskje også se på disse pluginene for å administrere multi-author WordPress-blogger.
Til slutt kan du lære å omorganisere skjermbildet etter redigering etter eget ønske.
Vi håper denne artikkelen hjalp deg med å lære å legge til et nytt innlegg i WordPress og bruke alle funksjonene som er tilgjengelige for deg.
Hvis du likte denne artikkelen, vennligst abonner på vår YouTube Channel for WordPress-videoopplæringsprogrammer. Du kan også finne oss på Twitter og Facebook.


