Slik legger du til lydfiler og lager spillelister i WordPress
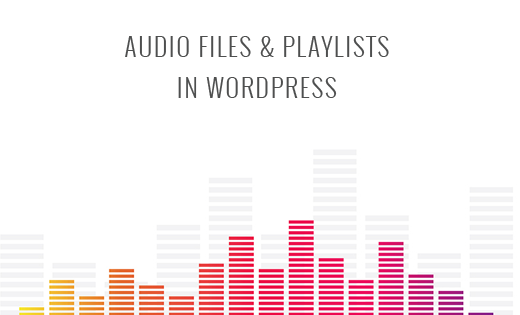
Vil du legge til lydfiler på ditt WordPress-nettsted? Som et innholdsadministrasjonssystem, er WordPress i stand til å håndtere lydfiler som standard. Imidlertid er mange nybegynnere ikke klar over dette. I denne artikkelen vil vi vise deg hvordan du legger til lydfiler og lager spillelister i WordPress.

Støttede lydfilformater i WordPress
WordPress bruker HTML5 lyd tag til å legge inn lydfiler. Den er kompatibel med de fleste moderne enheter og fungerer spesielt godt for mobile enheter. HTML5 lyd tag støtter MP3, OGG og WAV filformater.
MP3 er det mest brukte og bredt støttede formatet for lydfiler, og vi anbefaler at du bruker det når det er mulig.
Videoopplæring
Abonner på WPBeginnerHvis du ikke liker videoen eller trenger mer instruksjoner, fortsett å lese.
Legge til en enkelt lydfil i WordPress
Det er veldig enkelt å legge til en enkelt lydfil eller et musikkspor til et hvilket som helst WordPress-innlegg eller -side. Bare klikk på knappen Legg til medie på postredigeringsskjermen.

Deretter vises en popup for mediaopplastning på skjermen. Du må klikke på opplastingsfilknappen for å velge og laste opp lydfilen din. Når den er lastet opp, må du klikke på innsatsen i postknappen.
WordPress vil sette inn lydfilen din i innlegget. Hvis du bruker visuelt innleggsredaktør, vil du kunne se filen som er innebygd i innlegget ditt. Hvis du bruker tekstredigeringsprogrammet, vil du se lydkortet.

Du kan fortsette å redigere innlegget ditt, eller lagre og publisere det. Når publisert, kan du forhåndsvise innlegget ditt der du vil se lydfilen din innebygd som denne.

En annen enklere måte å legge til en enkelt lydfil er å laste opp filen til mediebiblioteket. Deretter kopierer du nettadressen og limer den inn i visuelt redigeringsprogram.
WordPress vil automatisk legge inn nettadressen for deg. Dette ligner på hvordan du legger inn videoer i WordPress hvor du bare limer inn nettadressen til en YouTube-video, og WordPress byr automatisk på det.
Legge til lydspilleliste i WordPress
Akkurat som bildegallerier, kan du også legge til lydspillelister i WordPress-innleggene dine ved hjelp av mediaopplasteren. Bare klikk på add media knappen for å laste opp lydfilene dine.
Etter at du har lastet opp lydfilene dine, må du velge filene du vil inkludere i spillelisten, og klikk deretter på opprett ny spillelistekobling i venstre kolonne.

Du kan nå dra og slippe for å omorganisere sanger i spillelisten. Du kan også aktivere visning av spornavn, artistnavn og bilde. Denne informasjonen er innebygd med MP3-filens IDT-metakoder og vises automatisk av WordPress.

Når du er ferdig, klikker du ganske enkelt på innspill lydspillelisten. Din spilleliste blir lagt til i innlegget ditt, og du vil kunne se den i visuell editor. Du kan nå lagre innlegget ditt og forhåndsvise spillelisten din.

Redigering av Meta-informasjon om lydfiler i WordPress
WordPress kan automatisk få metainformasjonen fra MP3-filen din. Men hvis filen ikke har noen meta-informasjon, eller hvis du vil endre den, kan du gjøre det i mediaopplasteren.
Klikk på Add Media-knappen for å starte medieopplasteren. Du kan laste opp lydfilen din eller hvis du allerede har lastet opp lydfilen, klikker du på den i Mediebiblioteket.
Når lydfilen er valgt, vil du legge merke til kolonnen for vedleggsdetaljer til høyre. Dette er hvor du kan gi sportittel, artistnavn, albumnavn, bildetekst og kort beskrivelse for sporet. Denne informasjonen vil bli vist i spillelistene og på enkeltvedleggssider.

Hvis lydfilen du lastet opp, har et innebygd bilde som skal brukes som albumomslag, vil dette bildet automatisk bli hentet ut av WordPress. Den blir lagret i mediebiblioteket ditt og vil bli brukt når dette sporet er lagt til i en spilleliste.
Men hvis lydfilen din ikke har et dekselbilde, kan du redigere filen i WordPress og laste opp et bilde. Bare gå til Media »Bibliotek velg filen du vil redigere og klikk på rediger lenken under den.

Hvis du ser mediebiblioteket i rutenettvisning, klikker du på lydfilen for å åpne en popup. Du kan klikke på Rediger mer detaljer-linken nederst i popup-vinduet for å redigere filen.

Du kommer nå til redigeringsmedia siden, der du ikke bare kan redigere all metainformasjonen for lydfilen din, men du kan også laste opp et kjennetegnet bilde. Dette bildet vil da bli brukt når lydfilen legges til en spilleliste.

Legge til lydfiler og spillelister til sidebar-widgets
Som standard har WordPress ikke automatisk lydfiladresser. Først må vi aktivere automatisk innlemming for tekst widgets, og da må vi aktivere kortnumre. Bare lim inn denne koden i temaets funksjoner.php-fil eller et nettstedspesifikt plugin.
add_filter ('widget_text', array ($ wp_embed, 'run_shortcode'), 8); add_filter ('widget_text', array ($ wp_embed, 'autoembed'), 8); add_filter ('widget_text', 'do_shortcode'); Nå kan du laste opp en fil til mediebiblioteket og kopiere nettadressen. Legg til en tekst widget til WordPress sidebar og lim inn URL-adressen i den.
WordPress vil automatisk legge inn nettadressen i mediespiller for å spille av lydfilen din.
For å legge til en spilleliste må du bruke kortnummer [Listen] med ID-ene til mediefiler du vil inkludere i spillelisten.
Først må du laste opp lydfilene du vil inkludere i spillelisten, ved å gå til Media »Legg til nytt.
Nå må du redigere hver lydfil du vil legge til i spillelisten. Bare klikk på rediger lenken under filen i mediebiblioteket eller klikk på rediger flere detaljer link hvis du ser mediebibliotek i rutenettvisning.
På siden Rediger medie får du mediefilens ID under tittelfeltet.

Nå som du har IDene til filen du vil legge til i spillelisten, kan du bruke kortnummeret slik:
[spilleliste ids = "14,24,36"]
Ikke glem å erstatte ids med dine egne fil-IDer. Du kan bruke denne kortnummeret i en tekstdisplay. Slik så det på teststedet vårt:

Vi håper denne artikkelen hjalp deg med å lære å legge til lydfiler og lage spillelister i WordPress. Du vil kanskje også ta en titt på vår guide for hvordan du starter en podcast med WordPress.
Hvis du likte denne artikkelen, vennligst abonner på vår YouTube Channel for WordPress-videoopplæringsprogrammer. Du kan også finne oss på Twitter og Facebook.


