Slik legger du til Navigasjonsmeny i WordPress (Begynnerveiledning)
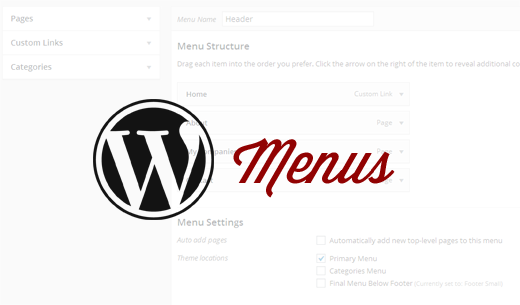
Vil du legge til navigasjonsmenyer i WordPress-siden din? Visste du at det er et veldig enkelt dra-og-slipp-menygrensesnitt som lar deg lage rullegardinmenyer i WordPress. I denne trinnvise veiledningen vil vi vise deg hvordan du legger til menyen i WordPress.
Navigasjonsmenyer lar deg presentere en sidestruktur til brukerne. De hjelper brukerne med å finne informasjon og bla gjennom ulike deler av nettstedet ditt. Siden navigasjonsmenyer er så viktige, plasseres de vanligvis i nærheten av overskriften i de fleste WordPress-temaer.

Navigasjonsmenyer i WordPress
WordPress leveres med et navigasjonsmenysystem som gjør det ganske enkelt for nybegynnere å opprette og administrere menyer. Menyene kan variere fra tema til tema. Nesten alle WordPress-temaer kommer med minst en menyplassering. Noen WordPress-temaer kommer med flere menysteder for å imøtekomme for mer komplekse nettsteder.
Videoopplæring
Abonner på WPBeginnerHvis du ikke liker videoen eller trenger mer instruksjoner, fortsett å lese.
Opprette din første tilpassede navigasjonsmeny
Du kan opprette menyer i WordPress ved å besøke Utseende »Menyer i ditt WordPress admin-område.

Dette fører deg til skjermbildet Rediger menyer som er delt inn i to kolonner. Kolonnen til venstre har sidene, kategoriene og fanene for tilpassede lenker. Kolonnen til høyre er hvor du legger til og justerer menyelementer.

La oss lage din første tilpassede navigasjonsmeny.
Gi et navn til menyen din, f.eks. 'Min første meny' og klikk deretter på Opprett menyknappen. Dette vil utvide menyområdet, og det vil se slik ut:

Som du kan se i skjermbildet, har vårt demo-nettsted tre temaer som er merket primære, sekundære og sosiale. Stedsnavnene og plasseringene varierer fra tema til tema.
Deretter må du velge sidene du vil legge til i menyen. Du kan gjøre dette ved å velge sidene som er oppført på venstre side og klikke på Legg til i menyen knapp.

Etter at du har lagt til sider i menyen, velg temaet hvor du vil vise menyen, og klikk på "Lagre meny" -knappen.

Ikke bekymre deg hvis du er usikker på hvor hver menyplassering er på nettstedet ditt. Du kan besøke nettstedet for å se menyen i aksjon. Hvis du ikke liker det, kan du alltid endre menyplasseringen.

Ordne elementer i en egendefinert navigasjonsmeny
Du har sikkert lagt merke til at hvert menyelement du la til, er ordnet i den rekkefølgen du la til dem. For eksempel vises koblingen om linken på slutten, mens kontaktsiden-lenken vises først. Ikke bekymre deg, du kan enkelt omorganisere dine WordPress menyelementer i hvilken som helst rekkefølge du vil.
Bare dra og slipp et menyelement for å justere posisjonen i menyen.

Gjenta prosessen for å opprette nye menyer for andre temaer.
Opprette Nested Drop-Down Menyer i WordPress
Nestede menyer, også kjent som rullegardinmenyer, er navigasjonsmenyer med foreldre og barnemenyelementer. Disse menyene er vanligvis utformet av WordPress-temaer på en slik måte at når en bruker tar musen til et overordnet element, vises alle deres undermenyer.

Ved å lage nestede menyer kan du legge til et riktig strukturert navigasjonssystem til nettstedet ditt. Slik kan du legge til et menyelement som en undermeny i WordPress.
I menystrukturen drar du menyelementet like under det overordnede elementet. Deretter dra litt menyelementet til høyre. Du vil legge merke til at det automatisk blir et undermenyelement.

Du kan legge til flere lag med underelementer for å lage dypt nestede navigeringsmenyer. Det er imidlertid viktig å merke seg at ikke alle temaer støtter flerlags nestede menyer. De fleste gjør opp til 2 lag.

Legge til kategorier til WordPress Menyer
Hvis du bruker WordPress til å kjøre en blogg, kan du legge til bloggkategorier som en rullegardinmeny i WordPress-menyen.
Som standard gir WordPress en enklere måte å legge til sider og kategorier fra venstre kolonne på menyredigeringsskjermbildet.
Start med å klikke på kategorien Kategorier for å utvide den. Du vil se blogkategorier som er oppført der. Velg bare kategoriene du vil legge til i menyen, og klikk deretter på legg til menyknappen.

Du vil merke at kategorier vil vises som menyelementer under menystrukturkolonne. På samme måte som sider, kan du bare dra og slippe dem for å ordne sin posisjon på menyen. I dette eksemplet har vi dratt alle kategorier som skal vises som undermenyelementer under bloggen.

Her er vår veiledning om hvordan du oppretter en egen bloggside i WordPress som er svært nyttig hvis du vil ha en tilpasset hjemmeside for nettstedet ditt.
Legge til egendefinerte koblinger til WordPress navigasjonsmenyene
Når du legger til kategorier og sider, er det lett, hva om du vil legge til en lenke til din sosiale medieprofil eller et annet sted? Dette er når du kan bruke det egendefinerte lenkealternativet.
Bare klikk på den egendefinerte lenkefanen i venstre kolonne for å utvide den. Du vil legge merke til at den bare har to felt. Den første er for URL der du må legge til den aktuelle lenken du vil legge til. Det andre feltet er merket linktekst der du vil legge til ankertekst for lenken.

Merk: Det er viktig at du må starte alle koblinger med http: // eller https: //. Hvis du ikke gjør det, vil koblingene bli ødelagt.
Redigere en menyelement i WordPress navigasjonsmenyer
Når du legger til sider eller kategorier i din egendefinerte navigasjonsmeny, bruker WordPress automatisk sidetittelen eller kategorinavnet som koblingsteksten. Dette betyr ikke at du ikke kan endre den.
Alle menyelementer kan redigeres ved å klikke på nedoverpil ved siden av et menyelement.

Her kan du endre menyens navigasjonstittel eller linktekst. Du kan også legge til et tittelattributt til lenken. Ikke glem å klikke på lagre menyknappen for å lagre endringene dine før du forhåndsviser nettstedet ditt.
Fjerne en lenke fra navigasjonsmenyer i WordPress
Du kan fjerne en kobling på samme måte som du redigerer dem. Bare klikk på pil ned ikonet ved siden av et menyelement, og du vil merke en rød Fjern kobling. Når du klikker på den, vil koblingen bli fjernet fra navigasjonsmenyene.

Forstå temaplasser for navigasjonsmenyene
Navigasjonsmenyer er et tema i WordPress. Deres utseende og skjerm er styrt utelukkende av WordPress-temaet ditt. Administrasjonsområdet gir bare et brukergrensesnitt for å legge til og administrere disse menyene.

WordPress-temaer har vanligvis minst ett tema sted for navigasjonsmenyer. Noen temaer kan imidlertid ha mer enn én temaplassering, for eksempel temaet vi brukte mens du skrev denne artikkelen, som hadde tre temaplasser primær, sekundær og en sosial meny.

Det er også viktig å merke seg at navnene på disse menystedene også vil variere fra tema til tema. Mens noen kan kalle det primære, kan en annen kalle det header. Det er helt basert på temautviklerens preferanse.
Legge til navigasjonsmenyer i sidefelt og andre redigerbare klare områder
Bortsett fra de angitte menyplasseringene som er angitt av temaer, kan du også legge til navigasjonsmenyer i sidefeltet og andre widget-klare områder av temaet ditt.
For eksempel, hvis du ser på vår grunnlegger Syed Balkhs nettsted, bruker han menyer for å legge til sosiale lenker og nettsteder som han liker i hans sidebjelke.

Du kan legge til menyer i sidebjørene dine ved hjelp av widgets. Bare gå til Utseende »Widgets og legg til Tilpasset meny-widget fra listen over tilgjengelige widgets til et sidebjelke.

Deretter må du oppgi en tittel for widgetoverskriften og velg en av dine egendefinerte menyer fra rullegardinlisten til valgmenyen. Til slutt klikker du på lagre-knappen for å lagre widgetinnstillingene dine.
Du kan nå besøke nettstedet ditt for å se din egendefinerte meny som vises i sidebar-widgeten din.

Når det gjelder sosiale ikoner, kan noen temaer komme med forhåndsbygde sosiale medierikoner i menyene. Alternativt kan du bruke et plugin som Meny Sosiale ikoner for å legge til ikoner i navigasjonsmenyene.
Vi håper denne artikkelen hjalp deg med å lære hvordan du legger til tilpasset navigasjonsmeny i WordPress. Du vil kanskje også sjekke ut vår veiledning om hvordan du stiler navigasjonsmenyer i WordPress og hvordan du legger til bildeikoner med navigasjonsmenyer i WordPress.
Hvis du likte denne artikkelen, vennligst abonner på vår YouTube Channel for WordPress-videoopplæringsprogrammer. Du kan også finne oss på Twitter og Facebook.


