Slik tillater brukerregistrering på ditt WordPress-nettsted
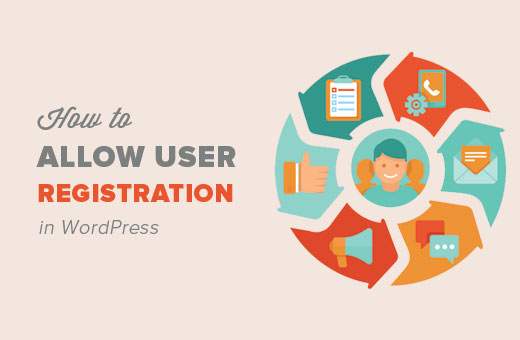
Vil du tillate brukere å registrere seg på nettstedet ditt? Du kan aktivere brukerregistrering i WordPress for å tillate brukere å legge til innlegg, eller kommentere, eller utføre andre handlinger på nettstedet ditt. I denne artikkelen vil vi vise deg hvordan du tillater brukerregistrering på ditt WordPress-nettsted og hvordan du administrerer brukere.
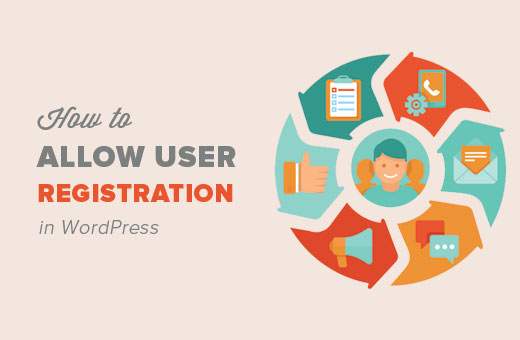
Videoopplæring
Abonner på WPBeginnerHvis du ikke liker videoen eller trenger mer instruksjoner, fortsett å lese.
Aktiverer brukerregistrering i WordPress
WordPress leveres med innebygd funksjonalitet for å administrere brukerregistreringer. Som standard er den slått av, men du kan enkelt slå den på.
Gå over til Innstillinger "Generelt side i WordPress admin-området. Bla ned til delen Medlemskap og merk av i boksen ved siden av 'Alle kan registrere seg ' alternativ.

Deretter må du velge standardbrukerrollen. Dette er brukerrollen tildelt hver ny bruker som registrerer på nettstedet ditt.
Hver brukerrolle i WordPress kommer med sine egne tillatelser og muligheter. Se vår guide på WordPress brukerroller og tillatelser for å lære mer om brukerroller i WordPress.
Standardbrukerrollen er abonnent, som du kan bytte til hvilken annen brukerrolle som er tilgjengelig. Hvis du for eksempel vil at brukere skal skrive innlegg på nettstedet ditt, kan du endre standardbrukerrollen til bidragsyter eller forfatter.
Viktig: Bruk aldri 'Administrator' som standardbrukerrolle for brukerregistreringer.
Ikke glem å klikke på Lagre endringer-knappen for å lagre innstillingene dine.
Nå er ditt WordPress-område åpent for brukerregistreringer.
Legge til pålogging og registrer linker i WordPress
Du lar nå brukere registrere seg på nettstedet ditt og logg inn. Du må la brukerne vite at de kan registrere og logge på nettstedet ditt ved å legge til linkene til innloggings- og registreringssidene.
Det er flere måter å gjøre det på.
Metode 1: Legge til Meta Widget til WordPress Sidebar
Den enkleste måten å legge til en påloggingslink er ved å legge til meta-widgeten i sidebjelken.
Gå til Utseende "Widgets side og legg til 'Meta'-widgeten til et sidebjelke. Se vår veiledning om hvordan du legger til og bruker widgets i WordPress for detaljerte instruksjoner.

Slik vises påloggingslenken på nettstedet ditt.
Metode 2: Opprette egendefinerte innloggingssider
Problemet med den første metoden er at den gir brukerne tilgang til administrasjonsområdet på ditt WordPress-nettsted. Ved å bruke dine egne tilpassede påloggingssider, kan brukere logge inn uten å få tilgang til ditt WordPress-administrasjonsområde.
Slik lager du din egen tilpassede påloggings- og registreringsside i WordPress.
Første du må gjøre er å installere og aktivere WPForms plugin. For mer informasjon, se vår trinnvise veiledning om hvordan du installerer et WordPress-plugin.
WPForms er en premium WordPress skjema plugin. Du trenger minst pro lisens for å få tilgang til brukerregistrerings tillegg.
WPBeginner-brukere kan bruke WPForms-kupongen: WPB10 for å få 10% rabatt på kjøpet.
Ved aktivering må du besøke WPForms "Innstillinger side for å legge inn lisensnøkkelen. Du kan få denne lisensnøkkelen fra kontoen din på WPForms nettsted.

Etter verifisering må du gå over til WPForms "Addons side.
Rull ned til 'User Registration Addon' og klikk på Install Addon-knappen ved siden av den.

WPForms henter og installerer tillegget. Du må klikke på aktiveringsknappen for å begynne å bruke dette tillegget.
Du er nå klar til å opprette egendefinert registrering og påloggingsskjemaer ved hjelp av WPForms.
Opprette et egendefinert registreringsskjema
Besøk WPForms "Legg til nytt side. Dette vil starte WPForms 'formbygger.
Først må du skrive inn et skjema navn og deretter fra 'Velg en mal' delen klikk på 'Brukerregistreringsskjema' mal.

WPForms vil opprette et enkelt WordPress brukerregistreringsskjema for deg.
Du kan legge til nye felt fra venstre panel, samt tilpasse rekkefølgen av eksisterende felt ved å bruke et enkelt dra og slipp-grensesnitt.

Når du er ferdig med å legge til feltene, klikk på Innstillinger menyen til venstre og velg deretter 'Brukerregistrering' -fanen.

Her kan du kartlegge hvert felt, velge brukerrolle, aktivere varsler, velg bekreftelsessiden og aktivere brukeraktivering.
Brukeraktiveringsfunksjonen hjelper deg med å redusere brukerregistrering av spam i WordPress.
Hvis du velger den manuelle metoden, må alle brukere godkjennes av en administrator før de kan logge på nettstedet ditt. Hvis du velger e-postmetoden, må brukeren klikke på en aktiveringslenke før de kan logge inn.
Du kan kombinere brukerregistrerings tillegget med andre WPForms addons. Du kan bruke WPForms e-postmarkedsføring tillegg som MailChimp og AWeber samt betaling addons som Stripe.
Ikke glem å klikke på lagre-knappen øverst til høyre på skjermen for å lagre skjemainnstillingene dine.
Du kan nå avslutte skjemabyggeren ved å klikke på lukkeknappen.
Ditt brukerregistreringsskjema er klar til å bli lagt til på WordPress-siden din.
Bare opprett en ny WordPress-side eller rediger en eksisterende side som du vil bruke som registreringsside.
På siden redigeringsskjerm vil du legge merke til 'Legg til skjema' -knappen.

Hvis du klikker på det, kommer det frem en popup der du kan velge brukerregistreringsskjemaet du nettopp har opprettet.

Klikk på 'Legg til form-knappen' og du vil legge merke til at en WPForms kortkode vil vises i innleggredigeren.
Du kan nå lagre eller publisere siden din. Gå til siden i en ny nettleserfane for å se din egendefinerte brukerregistreringsside i handling.

Opprette en egendefinert innloggingsskjema
Nå som din egendefinerte brukerregistreringsside er aktiv. La oss legge til et tilpasset påloggingsskjema til ditt WordPress-nettsted.
Besøk WPForms »Legg til ny side. Dette vil starte Form Builder-grensesnittet til WPForms.
Du må oppgi et navn for ditt egendefinerte innloggingsskjema, og velg deretter 'Brukerinnloggingsskjema' som mal.

WPForms vil nå lage et skjema med innloggingsfeltene.

Du kan legge til flere felt i skjemaet ved å legge dem til fra venstre panel.
Deretter må du klikke på innstillingsfanen og deretter klikke på 'Bekreftelse' -fanen. Her kan du definere hva du skal gjøre etter en vellykket pålogging.
Du kan vise brukere en melding, omdirigere dem til siden de kom fra, eller omdirigere dem til en annen side på nettstedet ditt.

Klikk på Lagre-knappen øverst til høyre på skjermen for å lagre skjemainnstillingene dine.
Du kan nå gå ut av skjemabyggerens grensesnitt ved å klikke på lukkeknappen.
Du er tilpasset påloggingsskjemaet klar til å bli lagt til i WordPress-siden din.
Du kan legge til ditt egendefinerte påloggingsskjema til en side ved å opprette en ny side og deretter klikke på knappen Legg til skjema.

Du kan også legge til ditt egendefinerte påloggingsskjema til et sidebjelke. Bare gå over til Utseende »Widgets siden og legg til WPForms-widgeten til et sidebjelke.

Velg det egendefinerte påloggingsskjemaet du nettopp har opprettet, og klikk deretter på lagre-knappen for å lagre widgetinnstillingene dine.
Du kan nå besøke nettstedet ditt for å se ditt tilpassede påloggingsskjema i aksjon.

For mer om dette emnet, se vår veiledning om hvordan du oppretter en tilpasset påloggingsside for WordPress.
Administrere brukere i WordPress
Du kan se alle registrerte brukere på nettstedet ditt ved å klikke på Brukere i WordPress-administrasjonen. WordPress vil vise deg en liste over brukere med brukernavn, navn, rolle og e-postadresser.

Som administrator kan du slette enhver bruker når som helst.
Du kan også redigere brukerprofiler, endre deres roller, og du kan til og med endre passordene sine.
Dette gir deg full kontroll over hva brukerne kan eller ikke kan gjøre på ditt WordPress-nettsted.
Det er alt, vi håper denne artikkelen hjalp deg med å lære hvordan du tillater brukerregistrering på ditt WordPress-nettsted. Du vil kanskje også lære å legge til eller fjerne muligheter til brukerroller i WordPress.
Hvis du likte denne artikkelen, vennligst abonner på vår YouTube Channel for WordPress-videoopplæringsprogrammer. Du kan også finne oss på Twitter og Facebook.


