Slik sjekker du om WordPress Security Updates (Begynner Guide)
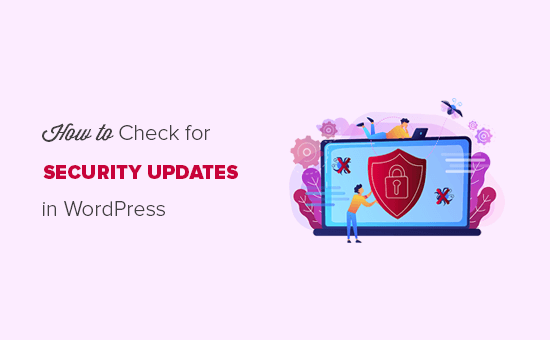
Når du starter en blogg, vet ikke nybegynnere at de kan sjekke om sikkerhetsoppdateringer på deres WordPress-nettsted. Sikkerhetsoppdateringer kan bidra til å beskytte nettstedet mot malwareangrep, hack og andre vanlige sikkerhetstrusler. I denne artikkelen vil vi vise deg hvordan du sjekker om WordPress-sikkerhetsoppdateringer.
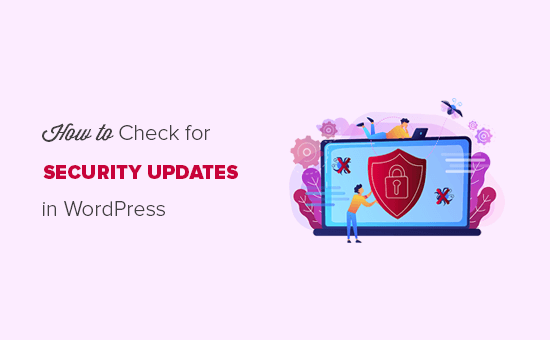
Hvorfor du bør sjekke for WordPress Security Updates?
Sikkerhet bør være en topp prioritet for hver nettside eier. Derfor anbefaler vi at du alltid holder nettstedet oppdatert for å holde deg beskyttet mot hackere, skadelig programvare, DDoS-angrep osv..
WordPress viser oppdateringer for kjerneprogramvaren, temaer og plugins i dashbordet. Disse 3 tingene er sammenkoblet, så du må oppdatere dem regelmessig for å unngå kompatibilitetsproblemer mellom de gamle og nyeste versjonene.
Sikkerhetsoppdateringer vil også beskytte nettstedet ditt mot alle nye trusler og skadelige angrep. For mer informasjon, bør du sjekke ut vår komplette guide for WordPress-sikkerhet.
Når det er sagt, la oss ta en titt på hvordan du sjekker om WordPress-sikkerhetsoppdateringer trinnvis.
Sjekker for WordPress Security Updates
WordPress har en dedikert side for oppdateringene du kan få tilgang til fra admin-området. Bare logg inn på din WordPress admin konto og gå til Dashboard »Oppdateringer side.

På denne siden vil du se tidsstempel når ditt WordPress-nettsted sist ble sjekket for oppdateringer. WordPress sjekker automatisk for oppdateringer med jevne mellomrom, men du kan også klikke på "Sjekk igjen" -knappen for å manuelt sjekke om oppdateringer.
Deretter ser du en "Re-install Now" -knapp som lar deg installere den gjeldende versjonen av WordPress. De fleste brukere kan sikkert ignorere denne knappen. Dette er bare nyttig for de som gjenoppretter nettsiden deres fra en sikkerhetskopiering, og de må kanskje installere den nyeste versjonen av WordPress-kjerneprogramvaren på nytt..
Etter WordPress-kjerne finner du plugin-delen der den viser de nyeste tilgjengelige oppdateringene for de installerte programtilleggene. Hvis du leter etter en bestemt plugin-oppdatering, og du ikke finner den på denne siden, kan du også tvinge WordPress til å sjekke om plugin-oppdateringer.
Du kan enten oppdatere pluginene enkeltvis eller velge alle pluginene samtidig, og deretter klikke på Oppdater plugger knapp.

Når pluginene er oppdatert, finner du WordPress-temaoppdateringsdelen nedenfor. Hvis det er en siste versjon tilgjengelig for de installerte temaene, kan du oppdatere den herfra. I likhet med plugins kan du enten oppdatere temaene enkeltvis eller velge alle temaer for å oppdatere dem i 1-klikk.
Når du oppdaterer et WordPress-tema, vil det oppdatere alle temafilene og endre innstillingene til standard. Dette kan bety at du mister den tilpasningen du tidligere har gjort på temaet ditt. Følg vår guide for hvordan du oppdaterer et WordPress-tema uten å miste tilpasningen din.
Merk: Før du utfører noen oppdateringer, anbefaler vi på det sterkeste at du lager en fullstendig sikkerhetskopi av ditt WordPress-nettsted.
Med sikkerhetskopier kan du enkelt gjenopprette WordPress-siden din hvis noe går galt. Selv om det er lite sannsynlig, kan en oppdatering forårsake kompatibilitetsproblemer, og dette gir deg et sikkerhetsnett.
Det er alt. Vi håper denne artikkelen hjalp deg med å lære å sjekke om WordPress-sikkerhetsoppdateringer. Du vil kanskje også se vår guide om hvordan du beskytter WordPress mot brute force angrep.
Hvis du likte denne artikkelen, vennligst abonner på vår YouTube Channel for WordPress-videoopplæringsprogrammer. Du kan også finne oss på Twitter og Facebook.


