Slik tilpasser du WordPress Admin Area (Dashboard) for nybegynnere
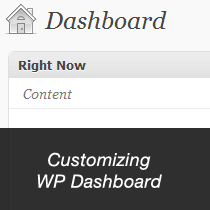
Har du noen gang følt at ditt WordPress dashboard har ekstra rot som du ikke vil ha. Noen ganger lagt til av flere temaer, plugins, eller kanskje du ikke liker en av standard widgets. I denne artikkelen vil vi vise deg hvordan du tilpasser WordPress admin-området (Dashboard) uten å skrive noen kode.
For denne opplæringen bruker vi funksjonen "Skjermalternativer" i WordPress.
Ulempen med dette er at det sparer innstillingene på per bruker basis. Hvis du har en blogg med flere forfattere, vil du kanskje lese vårt neste innlegg i serien denne uken.
Hvis du åpner ditt WordPress-administrasjonsområde, ser du øverst til høyre: det er en kategori med merket skjermalternativer. Hvis du klikker på det, kommer det ned en meny med boksene og radioknappene.

Som du kan se at det er ganske mange alternativer der. Du kan sjekke ut hvert alternativ som du ikke vil ha i dashbordet ditt.
For noen sider i WordPress admin-området kan du til og med legge til flere kolonner hvis du vil. Noen ganger kan WordPress-plugins også legge til alternativer her. For eksempel vil WordPress SEO plugin legge til SEO-alternativer som du kan vise og skjule på innleggssiden.

Hvis du ikke liker hvordan skrivepanelet ditt er organisert, kan du også dra og slippe bokser der. Men dessuten kan du legge til og fjerne ting akkurat som instrumentbrettet. Bare klikk på Skjermalternativer-fanen og start avmerkingen for boksen du ikke bruker.

Det største spørsmålet som ofte blir spurt, er hvordan du kan øke antall kommentarer som vises på backend. Fordi som standard det bare viser 20, men noen brukere kan se 50 kommentarer når de modererer fordi det gjør jobben enklere. Vel det kan også oppnås med skjermalternativer. Bare gå til Comments-siden og klikk på Skjermalternativer.

Du har kategorien Skjermalternativer på omtrent hver side i WordPress admin panel. Hvis du er en total nybegynner, og ikke vil redigere koder. Vel, dette er din beste metode for å tilpasse WordPress Dashboard.
Hvis du likte denne artikkelen, vennligst abonner på vår YouTube Channel for WordPress-videoopplæringsprogrammer. Du kan også finne oss på Twitter og Facebook.


