Hvordan vise WordPress-bilder i kolonner og rader
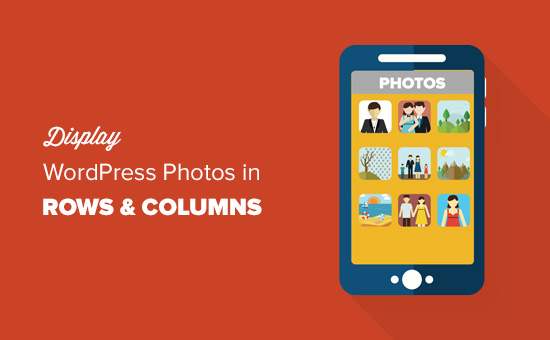
Vil du vise WordPress-bilder i kolonner og rader? Som standard legger WordPress bilder i en vertikal kolonne over hverandre. Men hvis du legger til flere bilder i et blogginnlegg, ser dette ikke så veldig rent ut og krever mye rulling for brukerne. I denne artikkelen vil vi vise deg hvordan du enkelt viser WordPress-bilder i kolonner og rader.
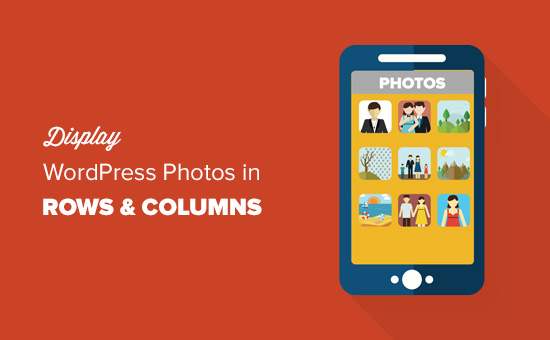
Hvorfor trenger du WordPress-bilder i kolonner og rader
Som standard, når du legger til flere bilder i et WordPress-innlegg, vil de vises rett ved siden av hverandre eller oppå hverandre.

Dette ser ikke bra ut, og brukerne dine må rulle mye for å se flere bilder og bilder.
Du kan enkelt løse dette problemet ved å vise bilder i rader og kolonner ved hjelp av et nettbasert layout. På denne måten vil bildene vises i et kompakt layout og forbedre brukeropplevelsen på nettstedet ditt.

Når det er sagt, la oss ta en titt på hvordan du viser WordPress-bilder i kolonner og rader.
1. Vis bilder i kolonner og rader uten plugins
Denne metoden krever ikke at du installerer noe nytt plugin på nettstedet ditt. Hvis du ikke legger til flere bilder for ofte, så vil dette fungere bra for deg.
Først må du opprette et nytt innlegg eller redigere en eksisterende der du vil vise bildene dine. På skjermbildet for innleggsredigering klikker du på 'Legg til medier' -knappen for å starte popup-opplastingen for WordPress Media Uploader.

Deretter må du laste opp alle bildene du vil vise i rader og kolonner. Etter opplastingen vil du se bildene dine i mediebiblioteket.

Bildene du nettopp lastet opp, vil allerede bli valgt. Hvis du vil inkludere eventuelle tidligere opplastede bilder, kan du også velge dem ved å bare klikke på dem i mediebiblioteket.
Deretter må du klikke på "Opprett galleri" -linken fra venstre kolonne og deretter klikke på "Opprett et nytt galleri" -knapp.

Popup-vinduet vil nå endres for å vise alternativene for galleriinnstillinger.
Du kan velge antall kolonner, hvor hvert bilde skal knyttes til, hvilken størrelse bilde som skal vises, og randomisere visningsordren.

Etter det må du klikke på innsatsgalleri-knappen og WordPress vil sette inn galleriet i blogginnlegget ditt.

Hvis du vil endre antall kolonner eller andre innstillinger, må du bare klikke på bildene i postredigerer.
WordPress vil velge ditt galleri, og du kan deretter klikke på blyantikonet for å redigere galleriinnstillingene dine.

Det er alt, du kan fortsette å skrive innlegget ditt eller lagre endringene dine. Du kan forhåndsvise innlegget nå for å se bildene dine i rader og kolonner.

Denne metoden vil fungere for de fleste nybegynnere. Men hvis du kjører en fotoblogg eller ofte deler bilder på nettstedet ditt, mangler denne metoden flere viktige funksjoner.
For eksempel er utseendet på bilder avhengig av WordPress-temaet ditt, og du er begrenset til det aktuelle layoutet og stilen.
Bildene dine åpnes ikke i en lightbox-popup, og brukerne må laste dem som en ny side og deretter trykke på tilbakeknappen for å gå tilbake til den opprinnelige siden.
For en mer profesjonell og vakker brukeropplevelse, bør du prøve plugin-metoden.
2. Vis bilder i kolonner og rader ved hjelp av plugin
Første du må gjøre er å installere og aktivere Envira Gallery plugin. For mer informasjon, se vår trinnvise veiledning om hvordan du installerer et WordPress-plugin.
Envira Gallery er en av våre premium WordPress-plugins, og priser starter fra $ 19 for en enkelt nettstedslisens.
Ved aktivering må du besøke Envira Gallery »Innstillinger side for å legge inn lisensnøkkelen. Du kan få denne nøkkelen fra kontoen din på Envira Gallery-nettsiden.

Nå er du klar til å lage flotte bildegallerier.
Gå over til Envira Gallery »Legg til ny side for å lage ditt første galleri.

Du kan velge og laste opp filer fra datamaskinen, eller du kan velge fra WordPress mediebibliotek.
Etter at du har lastet opp bildene dine, vises de i boksen Galleriinnstillinger nedenfor.

Deretter må du klikke på config-fanen for å tilpasse hvordan du vil vise bildene dine.
Under 'Antall gallerikolonner' kan du velge antall kolonner for bildene dine.

Du kan også spesifisere den nøyaktige størrelsen på miniatyrbilder du vil vise, og hvor mye avstand du vil ha mellom bilder i kolonner.
Etter det kan du klikke på publiser-knappen for å gjøre fotogalleriet ditt klar til å bli lagt inn på ditt WordPress-nettsted.
Nå må du redigere et innlegg eller opprette en ny. Du vil legge merke til den nye "Legg til galleri" -knappen på toppen av postredigereren.

Hvis du klikker på det, kommer det frem en popup der du må velge galleriet du nettopp har opprettet, og klikk på innsatsknappen.

Pluggen vil nå legge til gallerikortkoden i postredigerer.
Du kan lagre innlegget ditt og forhåndsvise det for å se bildene dine i kolonner og rader i et vakkert, mobilsvarende fotogalleri.

Nå når brukerne klikker på et miniatyrbilde, åpnes det i en vakker popup. De vil også kunne bla gjennom bilder uten å forlate siden.

Vi håper denne artikkelen hjalp deg med å lære å vise WordPress-bilder i kolonner og rader. Du kan også se vår guide om hvordan du løser vanlige bildeproblemer i WordPress.
Hvis du likte denne artikkelen, vennligst abonner på vår YouTube Channel for WordPress-videoopplæringsprogrammer. Du kan også finne oss på Twitter og Facebook.


