Slik oppdaterer du WordPress Plugins manuelt via FTP
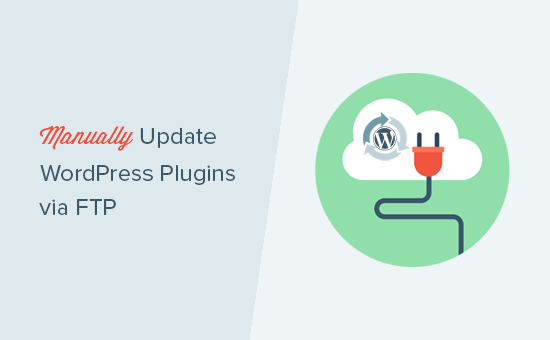
Vil du lære å manuelt oppdatere WordPress-plugins via FTP? Noen ganger mislykkes 1-kliks WordPress-pluginoppdateringen som kan ødelegge nettstedet ditt. Den eneste måten å fikse det på er å manuelt oppdatere pluginet. I denne artikkelen vil vi vise deg hvordan du manuelt oppdaterer WordPress-plugins via FTP uten å bryte nettstedet ditt.
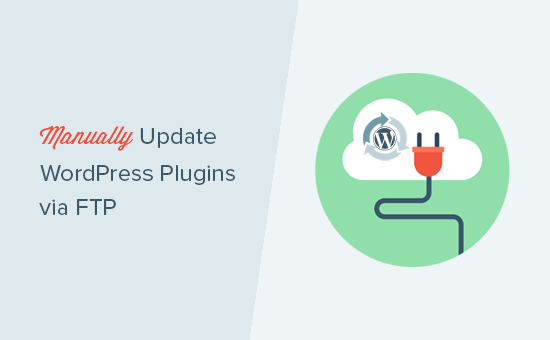
Hvorfor oppdater WordPress-pluginene manuelt?
WordPress leveres med et innebygd system for å administrere kjerne-, tema- og plugin-oppdateringer. Alt du trenger å gjøre er å klikke på oppdateringslenken, og det vil oppdatere pluginene dine. For mer informasjon, se vår guide om hvordan du oppdaterer WordPress-plugins på riktig måte.
Men noen ganger kan disse oppdateringene mislykkes på grunn av feil filtillatelser, feilversjonsnummer eller andre konfigurasjonsfaktorer for serveren.
Hvis en oppdatering blir avbrutt midtveis, vil du ende opp med et ødelagt nettsted. Du kan se kort tilgjengelig for planlagt vedlikeholdsfeil, syntaksfeil eller intern serverfeil.
Den eneste måten å fikse dette på, er å manuelt oppdatere WordPress-pluginet via FTP. Ved å gjøre det, vil du kunne fikse disse feilene og fortsette å bruke den nyeste versjonen av plugin.
La oss se på hvordan du manuelt oppdaterer WordPress-plugins via FTP.
Videoopplæring
Abonner på WPBeginnerHvis du ikke liker videoen eller trenger mer instruksjoner, fortsett å lese.
Manuelt oppdaterer WordPress-plugins via FTP
Først må du laste ned den nyeste versjonen av pluginet du prøver å oppdatere. Hvis det er en gratis plugin, kan du laste den ned fra WordPress.org plugin-siden.

Hvis det er et premium-plugin, kan du laste ned den nyeste versjonen fra det aktuelle plugin-nettstedet. Du må logge inn på kontoen din og laste ned pluginet til datamaskinen.
Alle plugins kommer inn i .zip-filer, så du må trekke dem ut.

Deretter trenger du en FTP-klient. Vi bruker FileZilla i vårt eksempel, men du kan bruke hvilken som helst FTP-klient du liker.
For å koble til nettstedet ditt ved hjelp av FTP, må du skrive inn ditt nettstednavn i vertsnavnet med ditt FTP brukernavn og passord.

Hvis du ikke kjenner ditt FTP brukernavn eller passord, kan du sjekke e-posten din WordPress-hostingfirma sendte deg når du registrerte deg. Den inneholder vanligvis ditt FTP brukernavn og passord.
Alternativt kan du også finne denne informasjonen i cPanel dashbordet på din hosting konto.
Når du er koblet til nettstedet ditt via FTP, må du gå til / Wp-content / plugins / mappe.
Du ser forskjellige mapper for alle plugins du har installert på WordPress-siden din. Høyreklikk på pluginet du vil oppdatere og velg deretter 'Rename'.

Endre navn på dette pluginet ved å legge til -old til plugin-mappenavnet. For eksempel, wpforms-old.
Deretter må du laste ned den omdøpte mappen til datamaskinen som en sikkerhetskopi. Dette vil tillate deg å gå tilbake til den gamle versjonen dersom du trenger det.

Etter at du har lastet ned det gamle pluginet til datamaskinen, kan du slette det fra nettstedet ditt.

Vi vil også sørge for at plugin er deaktivert i WordPress-databasen også. For å gjøre det, må du bare logge inn på ditt WordPress admin-område og besøke plugin-siden.
Du får se en feil at pluginet er deaktivert på grunn av en feil.

Nå som vi har fjernet den gamle versjonen, er det på tide å installere den nyeste versjonen av plugin.
Bytt til FTP-klienten din og under delen Lokal, finn den nye plugin-mappen på datamaskinen. Høyreklikk nå og velg "Last opp" fra FTP-menyen.

FTP-klienten din begynner å overføre plugin-mappen fra datamaskinen din til nettstedet ditt.
Når du er ferdig, kan du logge inn på ditt WordPress admin-område og gå til plugins side. Du må finne det nylig installerte pluginet og aktivere det.

Du kan nå sjekke den oppdaterte versjonen av plugin for å sikre at alt fungerer som det skal.
Det er alt, du har oppdatert et WordPress-plugin via FTP.
Det er veldig viktig for WordPress-sikkerhet å alltid bruke den nyeste versjonen av WordPress. Det er også like viktig å holde WordPress-pluginene og temaet oppdatert.
Hvis et WordPress-plugin slutter å fungere etter oppdateringen, kan du tilbakestille pluginet og rapportere problemet til plugin-utvikleren.
Det er imidlertid ingen grunn til å fortsette å bruke en utdatert versjon. Hvis problemet ikke er løst i tide, bør du lete etter et alternativt plugin for å gjøre jobben.
Vi håper denne artikkelen hjalp deg med å lære hvordan du manuelt oppdaterer WordPress-plugins via FTP. Du vil kanskje også se vår liste over de vanligste WordPress-feilene og hvordan du kan fikse dem.
Hvis du likte denne artikkelen, vennligst abonner på vår YouTube Channel for WordPress-videoopplæringsprogrammer. Du kan også finne oss på Twitter og Facebook.


