Slik bytter du WordPress-temaer riktig på nettstedet ditt
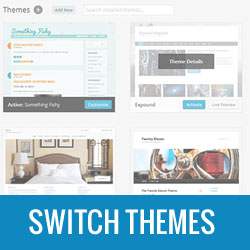
Leter du etter å endre WordPress-temaet på nettstedet ditt? Det er en ganske enkel prosess, så lenge du holder noen ting i tankene. I denne artikkelen vil vi vise deg hvordan du ordentlig bytter WordPress-temaer.

Forbereder en WordPress Theme Switch
Å endre utseendet på hele nettstedet ditt er et stort skritt. Derfor anbefaler vi sterkt at du oppretter en fullstendig sikkerhetskopiering av nettstedet ditt før du foretar endringer.
Når du har opprettet en komplett sikkerhetskopi av nettstedet ditt, må du følge vår komplette sjekkliste over 15 ting du må gjøre før du endrer WordPress-temaet ditt.
Nå som du har tatt gode notater på temaet, la oss starte prosessen med å bytte temaer.
Videoopplæring
Abonner på WPBeginnerHvis du ikke liker videoen eller trenger mer instruksjoner, fortsett å lese.
Installere et nytt WordPress Theme
Det er både gratis og betalte WordPress-temaer tilgjengelig for deg å velge fra. At du leser denne artikkelen betyr at du allerede har funnet et godt tema for dine behov.
Hvis du ikke har det, så se gjennom denne artikkelen om å velge et perfekt tema.
Før du kan bytte temaer, må du først installere det nye temaet på nettstedet ditt.
Slik installerer du et gratis tema i WordPress
Hvis du endrer til et gratis tema som er i Theme Directory på WordPress.org, kan du installere det direkte fra WordPress admin-området ved å bruke søkefunksjonen.
Først må du gå til Utseende »Temaer hvor du vil se en liste over alle aktuelle temaer på nettstedet ditt. Deretter klikker du på Legg til ny knappen øverst på skjermen.

Dette tar deg til siden Legg til ny tema der du kan søke og bla gratis temaer fra WordPress.org-temaer-katalogen. For dette eksemplets skyld, la oss si at du vil installere Slipstream-temaet.
Start med å skrive navnet på temaet i søkeboksen, og det vises automatisk i resultatene.

Nå når du tar musen over til temaets skjermbilde, vil du se en Install-knapp. Bare klikk på installasjonsknappen for å laste ned og installere temaet.
Husk at installering av et tema ikke automatisk aktiveres eller bruk temaet på nettstedet ditt. Den laster bare ned temaet. Vi viser deg hvordan du aktiverer et installert tema senere i denne artikkelen.
Installere et tema fra en zip-fil
En annen måte å installere et tema på i WordPress, er å laste opp zip-filen til temaet ditt. Hvis du vil bruke et kommersielt WordPress-tema, må du bruke denne metoden fordi søkemetoden vi viste ovenfor, bare fungerer for gratis temaer som er oppført i WordPress.org-temaene direkte.
Start med å laste ned tema zip-filen på datamaskinen din. Når du har et tema zip-fil, må du gå til Utseende »Temaer og klikk på Legg til ny knapp øverst på skjermen.

På det nye skjermbildet må du klikke på Last opp tema knappen på toppen av skjermen.

Dette vil hente opp temaopplastingsskjemaet. Bare klikk på Velg fil-knappen og finn deretter zip-filen på datamaskinen. Etter at du har valgt zip-filen, må du klikke på Installer nå-knappen.

WordPress vil nå laste opp zip-arkivet fra datamaskinen til nettstedet ditt og installere det for deg.
Aktivere et tema i WordPress
Når du har installert et WordPress-tema, er det på tide å aktivere og bruke temaet på nettstedet ditt. Begynn med å gå til Utseende »Temaer hvor du vil se alle temaene som er installert på WordPress-siden din, inkludert den nye som du nettopp har lagt til.
Ta musen over til temaet du vil aktivere, og du vil se en Aktiver knappen under det aktuelle temaet.

Nå er alt du trenger å gjøre, å klikke på Aktiver knappen for å bruke det aktuelle temaet på WordPress-siden din. Du kan også bruke Live Preview-knappen for å se hvordan det nye temaet vil se på nettstedet ditt.
Når du er aktivert, kan du besøke forsiden av nettstedet ditt for å se det nye temaet i gang.
Vi håper denne artikkelen hjalp deg med å skifte WordPress-temaet ditt riktig. Husk om ditt gamle tema var å bruke en innebygd SEO-funksjonalitet mot en plugin som WordPress SEO by Yoast, da trenger du å bruke SEO Data Transporter.
Hvis du likte denne artikkelen, kan du abonnere på vår YouTube-kanal for flere WordPress-videoopplæringsprogrammer. Du kan også bli med oss på Twitter og Google+.


