Slik oppretter du en egendefinert merket e-postadresse med Outlook (Office365)
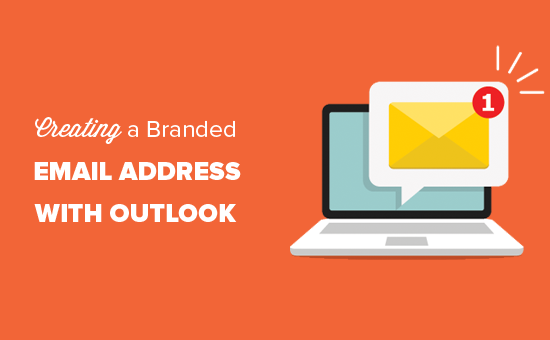
Ser du etter å sette opp en profesjonell merket e-postadresse med Outlook.com? Microsofts Outlook Premium gir deg mulighet til å bruke ditt eget domenenavn for å opprette en bedrifts e-postadresse. I denne artikkelen vil vi vise deg hvordan du konfigurerer egendefinert merket e-postadresse med Outlook.com.
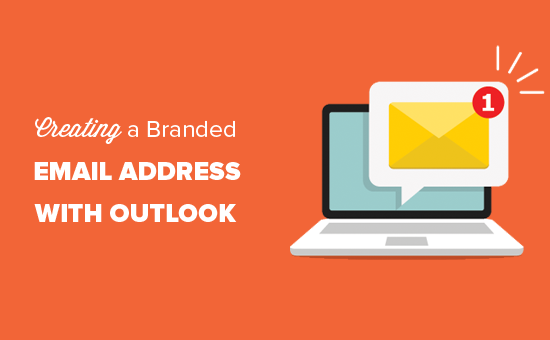
Hva er en profesjonell merket e-postadresse?
En profesjonell epost er den som har firmanavnet ditt i den. For eksempel er [email protected] en profesjonell e-postadresse. Mens [email protected] ikke er en profesjonell e-postadresse.
Det er mange måter du kan opprette en profesjonell e-postadresse på. Du kan bruke den innebygde e-postserveren som følger med de fleste WordPress-hostingfirmaer. Se vår artikkel om hvordan du oppretter en gratis e-postadresse på fem minutter.
Dette ville fungere for de fleste starter nettsteder på et shoestring budsjett. Det mangler imidlertid flere kritiske funksjoner som bedre spam og antivirusbeskyttelse, forbedret sikkerhet, enkel kontoadministrasjon og mer.
Hvis du vil ha de kraftige funksjonene nevnt ovenfor, trenger du en profesjonell e-posttjeneste for e-handel som fungerer med ditt eksisterende firmanavn (aka domenenavn).
Hva er Outlook.com?
Outlook er en e-posttjeneste som tilbys av Microsoft. Du kan opprette en gratis [email protected] for å bruke tjenesten. Men hvis du vil opprette en profesjonell merket e-postadresse med Outlook.com, må du registrere deg for Office 365.
Det er en betaltjeneste som starter fra $ 12,50 per bruker / måned. Den inneholder 1 TB med OneDrive-lagring, nyeste Outlook, Word, Excel og PowerPoint for din PC eller Mac.
På WPBeginner bruker og anbefaler vi G Suite av Google for e-postadresser for bedrifter fordi det er mer kostnadseffektivt (starter ved $ 5 / måned). Vi foretrekker også Google Cloud siden vårt team er kjent med Gmail og andre Google Apps.
For flere detaljer kan du se vår sammenligning av G Suite vs Office 365 for å lære hvordan den stabler opp mot Outlook.com.
Når det er sagt, la oss ta en titt på hvordan du oppretter en egendefinert merket e-postadresse med Outlook.com.
Registrering av Outlook Premium med Office 365
Først må du besøke Office 365-nettstedet og registrere deg for deres Premium Business-abonnement. Det er det eneste abonnementet som inkluderer støtte for egendefinerte domener.

Du vil bli bedt om å gi personlig informasjon. Deretter klikker du på den neste knappen for å fortsette og angi betalingsinformasjonen din.

Etter at du har registrert deg, vil du lande på Office 365 administrasjonspanelet. Herfra må du besøke Oppsett »Domener side for å legge til ditt egendefinerte domene.

Dette vil føre deg til domenerinnstillingssiden. Gå videre og klikk på 'Add domain' knappen for å fortsette.

På neste skjerm blir du bedt om å skrive inn domenenavnet du vil konfigurere. Etter å ha tastet inn domenenavnet, klikk på neste knapp for å fortsette.

Office 365 vil nå slå opp domenenavnet ditt og be deg om å verifisere eierskap ved å legge til informasjon i domenets DNS-innstillinger.

For å gjøre dette må du bytte tilbake til domenets innstillingsside. Avhengig av domeneregistratoren din, vil denne siden bli plassert under din konto. Du må finne alternativet DNS-innstillinger.
Hvis domenet ditt er registrert av ditt WordPress-vertsfirma, finner du domenets innstilling under cPanel-dashbordet ditt, merket som 'Sone-editor' eller 'DNS-sone-editor'.

Merk: Over skjermbildet er fra Bluehost. Ditt vertsskjermbilde kan se litt annerledes ut.
Når du legger til en DNS-post, må du kontrollere at informasjonen du angir, samsvarer med informasjonen som vises av Office 365.
Når du har limt inn DNS-posten, klikker du på "Legg til DNS-post" -knappen for å lagre endringene dine.
Deretter må du bytte tilbake til administrasjonsportalen til Microsoft Office 365 og klikke på bekreftelsesknappen.

Office 365 vil nå sjekke for DNS-post for å bekrefte at du eier domenenavnet. DNS-verifisering kan ta 5-10 minutter fordi noen ganger er DNS ikke oppdatert med en gang.
Etter bekreftelse blir du bedt om å administrere dine onlinetjenester.
Du får to alternativer her: Den første er å automatisk tillate Office 365 å gjøre nødvendige endringer i DNS-innstillingene, og det andre alternativet er å manuelt administrere DNS-postene dine.
Hvis domenet ditt er registrert hos GoDaddy, kan du velge det første alternativet og Office 365 vil ta vare på resten.
Ellers velger du det andre alternativet for å håndtere DNS-poster manuelt.

Når du har gjort valget, klikk på neste knapp for å fortsette.
Office 365 vil nå spørre deg hvilken tjeneste du vil konfigurere. Akkurat nå vil vi bare sette opp Exchange for å bruke e-postadressen til virksomheten.

Klikk på neste knapp for å fortsette.
Exchange trenger tre DNS-poster til å fungere. Du vil kunne se dem på neste skjermbilde.

Igjen må du gå til domenets DNS-innstillingsside og legge til disse postene individuelt.

Her er hva hver av disse DNS-postene gjør.
Først har du en MX-post, som gir instruksjoner om hvor du skal levere e-postmeldingene. Deretter har du en TXT-post, som forhindrer at noen spoofer e-posten din for å sende spam. Til slutt har du en CNAME-post som lar programvare som Outlook oppdage og koble til en e-posttjeneste.
Nå hvis nettstedet ditt allerede hadde en MX-post, ville det bli erstattet med denne. Dette sørger for at du kan bruke Outlooks e-postservere til å sende og motta e-post fra e-postadressen din for egendefinert domene.
Når du har angitt alle DNS-poster, klikker du på bekreftelsesknappen. Office 365 vil nå sjekke DNS-innstillingene dine. Hvis alt er i ordren, blir du omdirigert tilbake til domenesiden.
Du har konfigurert domenenavnet ditt til å jobbe med Outlook.
Du er nå klar til å opprette egendefinert domene-e-postadresse ved hjelp av Outlook.com.
Legge til egendefinert merket e-postadresse i Outlook.com
Gå til Office 365-dashbordet ditt, gå til Brukere »Aktive brukere og klikk deretter på Legg til en bruker-knapp.

På neste skjerm må du oppgi brukerens personlige opplysninger og deretter velge en e-postadresse for dem.

Deretter klikker du på add-knappen for å lagre innstillingene dine.
Du kan nå logge inn med e-postadressen og passordet du opprettet i det forrige trinnet for å bruke den nye profesjonelle merkede e-postadressen din med Outlook.com.

Du kan også installere Office 365-apper på Mac og PC, inkludert Outlook. Dette vil tillate deg å bruke din e-postadresse for merkevarevirksomhet med offline tilgang via Outlook-appen.
Vi håper denne artikkelen hjalp deg med å lære å sette opp en profesjonell merket e-postadresse med Outlook. Du kan også se vår artikkel om hvordan du konfigurerer en profesjonell e-postadresse med G Suite og Gmail.
Hvis du likte denne artikkelen, vennligst abonner på vår YouTube Channel for WordPress-videoopplæringsprogrammer. Du kan også finne oss på Twitter og Facebook.


