Slik bruker du FTP til å laste opp filer til WordPress for Beginners
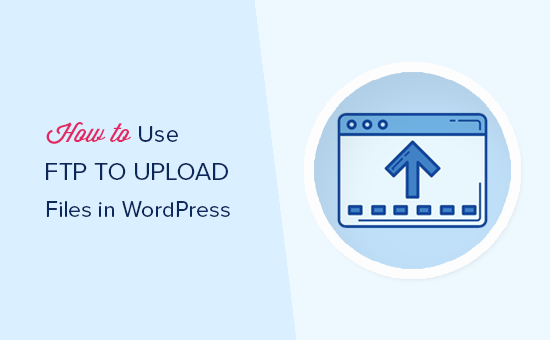
Leter du etter å lære å bruke FTP til å laste opp filer på WordPress-nettstedet ditt? FTP- eller filoverføringsprotokoll er en rask og enkel måte å laste opp filer fra datamaskinen til nettstedet ditt. I denne artikkelen vil vi vise deg hvordan du bruker FTP til å laste opp filer til WordPress.
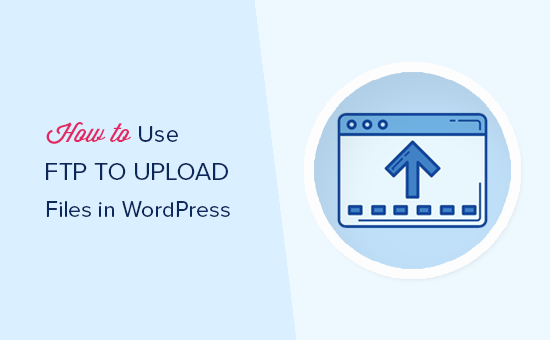
Videoopplæring
Abonner på WPBeginnerHvis du ikke liker videoopplæringsprogrammer eller vil flytte i ditt eget tempo, fortsett å lese instruksjonene nedenfor.
Hva er FTP?
FTP er kort for filoverføringsprotokoll. Det lar deg overføre filer fra datamaskinen din til webområdet ditt hostingkonto.
Nå kan du tenke at det allerede finnes en mediaopplaster inne i WordPress-administrasjonsområdet for opplasting av filer som bilder, video, lyd, PDF og mer.
Hvorfor trenger du FTP?
Du trenger FTP for å kunne laste opp filer manuelt i WordPress som noen ganger ikke fungerer på grunn av en feil på nettstedet ditt.
Normalt trenger du ikke FTP for å laste opp filer i det hele tatt. Du kan enkelt laste opp bilder fra WordPress admin-området. Du kan til og med laste opp plugins og temaer fra WordPress selv.
Imidlertid trenger du noen ganger å laste opp et plugin eller en temafil manuelt for å feilsøke WordPress og fikse de vanligste WordPress-feilene.
Bruke FTP til å laste opp WordPress-filer
Først må du laste ned og installere en FTP-klient på datamaskinen. FTP-klient er en app som hjelper deg å koble til nettstedet ditt og overføre filer ved hjelp av FTP-protokollen.
Her er noen av de mest populære FTP-klientene du kan installere.
- FileZilla (Windows, Mac, Linux | Gratis)
- WinSCP (Windows | Gratis)
- Cyberduck (Mac | Free)
For denne veiledningens skyld skal vi bruke FileZilla. Du kan bruke hvilken som helst annen FTP-klient som du liker. De grunnleggende konseptene er de samme uansett hvilken programvare du bruker.
Koble til WordPress-siden din ved hjelp av FTP
Når du åpner din FTP-programvare, vil den be deg om å koble til nettstedet ditt ved hjelp av FTP-påloggingsinformasjonen din.
FTP-påloggingsinformasjonen din sendes til deg via e-post når du registrerer deg for din WordPress-hostingkonto. Du kan også finne din FTP-kontoinformasjon i din cPanel-dashboard på hostingkontoen din.

Hvis du ikke finner innloggingsinformasjonen, kan du kontakte webområdet ditt for å få denne informasjonen.
Når du har innloggingsinformasjonen, må du åpne FileZilla og deretter gå til Fil »Nettstedssjef.

Dette vil gi opp et popup-vindu der du kan legge til nettstedet ditt. Klikk på 'Nytt nettsted' -knappen og gi en tittel for nettstedet ditt.

I den neste kolonnen blir du bedt om å skrive inn verten din. Dette er vanligvis domenenavnet ditt.
Merk: I protokolldelen bør du velge SFTP hvis nettleverandøren støtter den.
Under feltet for påmeldingstype velger du 'Normal' og deretter oppgir du FTP brukernavn og passord.

Nå kan du klikke på tilkoblingsknappen for å fortsette. FileZilla vil lagre nettstedinnstillingene dine for fremtidige pålogginger og åpne en ny FTP-tilkobling til nettstedet ditt.
Hvis dette er første gang du kobler til nettstedet ditt fra denne datamaskinen, kan FileZilla vise deg et sertifikatpopp.

Merk av i boksen ved siden av «Alltid stole på sertifikat for fremtidige økter» og klikk på OK-knappen for å fortsette.
FileZilla vil nå forsøke å logge inn på nettstedet ditt ved hjelp av legitimasjonene du skrev inn. Når du er koblet til, vil du se listen over filer og mapper på nettstedet ditt under kolonnen "Fjernside".

Kolonnen på den eksterne siden viser filer og mapper på nettstedet ditt, og delen Lokal side viser filer på datamaskinen.
Du kan bla gjennom Lokalt nettsted for å finne filene på datamaskinen du vil laste opp til nettstedet ditt. Deretter må du høyreklikke på filen og velge opplasting fra menyen.

FileZilla overfører nå filen fra datamaskinen din til WordPress-siden din.
Imidlertid trenger WordPress visse filer og mapper på bestemte steder for å fungere skikkelig. Dette betyr at du ikke bare kan laste opp en fil hvor som helst. Du må vite hvor du skal laste opp en fil i WordPress-siden din.
For eksempel, hvis du vil manuelt laste opp et plugin til WordPress-nettstedet ditt. Først må du laste ned pluginet til datamaskinen.
Deretter må du pakke ut pluginfilen. I zip-filen finner du plugin-mappen. WordPress ser etter plugins i / wp-innhold / plugins / folder.
Du må først gå til / wp-innhold / plugins / mappe i kolonnen Fjernside. Etter det kan du laste opp plugin-mappen fra datamaskinen til nettstedet ditt.

Når du har lastet opp pluginet, må du besøke plugin-siden i WordPress admin-området for å aktivere plugin.

På samme måte, hvis du ønsket å laste opp et premium-tema til nettstedet ditt, vil du først laste ned og pakke ut temamappen på datamaskinen din. Etter det kan du laste det opp til / wp-innhold / temaer / mappe på nettstedet ditt.
FTP er ikke bare vant til å laste opp filer fra datamaskinen din til WordPress-webområdet ditt. Det kan også brukes til å laste ned filer fra nettstedet ditt og redigere dem.
Høyreklikk bare på filene eller mappene du vil laste ned under kolonnen "Fjern nettsted" og klikk på nedlastningsknappen.

Du kan også bruke FTP til å sikkerhetskopiere alle WordPress-filer. Bare velg alle filer og mapper og last dem ned til datamaskinen din.
Vær imidlertid oppmerksom på at dette bare er sikkerhetskopiering av WordPress-filene, og det inneholder ikke innholdet ditt (Database). Hvis du også vil sikkerhetskopiere innhold, kan du gjøre det ved å lage en manuell sikkerhetskopiering av WordPress-databasen.
Vi håper denne artikkelen hjalp deg med å lære hvordan du bruker FTP til å laste opp filer til WordPress. Du vil kanskje også se vår trinnvise WordPress-sikkerhetsguide for nybegynnere.
Hvis du likte denne artikkelen, vennligst abonner på vår YouTube Channel for WordPress-videoopplæringsprogrammer. Du kan også finne oss på Twitter og Facebook.


