Slik bruker du WordPress Desktop App til din egen vertskap
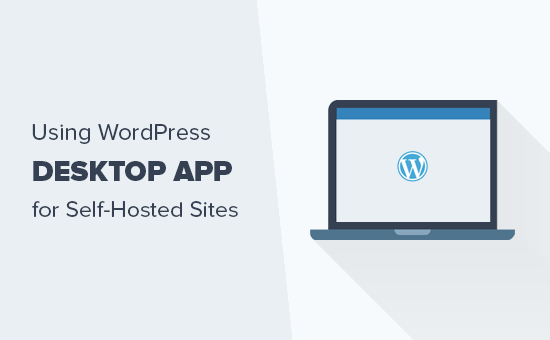
Ønsker du å bruke WordPress desktop appen til din egenhostede WordPress.org blogg? WordPress desktop app lar deg enkelt skrive og redigere blogginnlegg uten å bli distrahert av andre nettleserfaner. I denne artikkelen vil vi vise deg hvordan du bruker WordPress-skrivebordsprogrammet til din selvbehandlede WordPress-blogg.
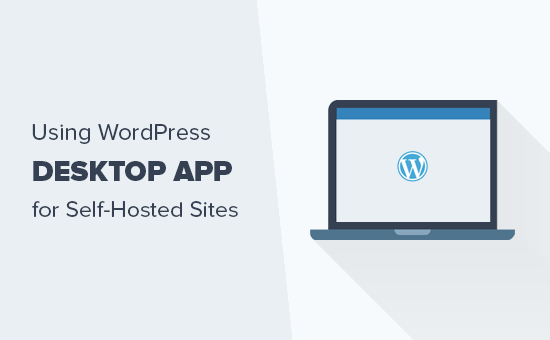
Fordeler og ulemper med å bruke WordPress Desktop App
WordPress desktop app er opprettet av Automattic, et selskap grunnlagt av WordPress medgrunnlegger Matt Mullenweg. Det er også selskapet bak JetPack og WordPress.com. For detaljer, se vår artikkel om sammenligningen mellom WordPress.com vs WordPress.org.
WordPress desktop app tilbyr en forbedret brukeropplevelse for selvbehandlede WordPress-nettsteder, noe som er spesielt godt for brukere som leter etter en distraheringsfri editor for å lage innhold.
Men, akkurat som alt annet i verden, har det sine egne fordeler og ulemper.
Pros
Her er fordelene ved å bruke WordPress desktop app på datamaskinen din for å administrere din egen vertskapet WordPress.org-nettside.
- Tilbyr et fint brukergrensesnitt for å administrere nettstedet ditt
- Den synkroniserer innholdet raskt og gir en god skriveopplevelse
- Tilbyr et rent distraheringsfritt skriveområde for å lage innholdet ditt
- Gir deg mulighet til å utføre webområdestyringsoppgaver uten å åpne nettleseren din, for eksempel å oppdatere programtillegg og svare på kommentarer.
Ulemper
Følgende er ulempene du må vurdere før du bruker WordPress desktop app for å administrere et selvbetjent WordPress-nettsted.
- Det fungerer ikke mens du er offline. Dette betyr at du ikke kan skrive innlegg og bare lagre dem på datamaskinen din ved hjelp av skrivebordsprogrammet.
- Laster ikke inn egendefinerte felt som er opprettet av plugins i innleggredigeren. Hvis du for eksempel bruker Yoast SEO, vil du ikke kunne redigere innleggets SEO-innstillinger fra appen.
- Krever at du installerer JetPack-pluginet og registrerer deg for en WordPress.com-konto.
Når det er sagt, la oss ta en titt på hvordan du bruker WordPress desktop appen til ditt selvbehandlede WordPress.org-nettsted.
Bruke WordPress Desktop App for Self-Hosted WordPress
Første du må gjøre er å installere og aktivere JetPack-plugin på nettstedet ditt. For mer informasjon, se vår trinnvise veiledning om hvordan du installerer et WordPress-plugin.
Ved aktivering vil du bli bedt om å koble JetPack til en WordPress.com-konto.

Du må klikke på "Setup Jetpack" -knappen for å fortsette.
Dette vil ta deg til WordPress.com-nettstedet. Hvis du allerede har en WordPress.com-konto, kan du logge inn. Alternativt må du klikke på påmeldingsknappen for å opprette en ny konto.

Etter at du er registrert, vil du bli tatt til prissiden. Bare rul ned til bunnen av siden og klikk på "Start med gratis" -knappen.

WordPress.com vil nå opprette din gratis konto, og du blir omdirigert tilbake til nettstedet ditt.
Deretter må du laste ned og installere WordPress Desktop App på datamaskinen.

Etter installasjonen, fortsett og start appen. Du vil se påloggingsskjermen der du må skrive inn ditt WordPress.com brukernavn og passord for å logge inn.
Når du er logget inn, vil du se skjermbildet for WordPress.com-leser der du kan utforske innhold og følge blogger. For å administrere nettstedet ditt må du bytte til fanen Mine sider.

Du vil nå se din hjemmeside tittel i venstre meny sammen med andre nettsider ledelse seksjoner. I høyre kolonne vises JetPack-trafikkrapporter.
Ved hjelp av adminlinjen i den venstre kolonnen kan du redigere og opprette innlegg, sider og tilpassede innleggstyper. Du kan også legge til et nytt blogginnlegg ved å klikke på skrive-knappen øverst.

Innholdsredigeringsområdet gir en meget polert brukeropplevelse.
I høyre kolonne finner du innleggsinnstillinger som status, postplanlegging, kategorier og koder, kjennetegnet bilde og mer. Til venstre har du et distraheringsfritt skriveområde med en rik tekstredigerer.

Du kan legge til bilder og gallerier til artikkelen din ved å klikke på "Legg til" -knappen i redigeringsprogrammet. Du kan lukke innstillings-kolonnen ved å klikke på tannhjulikonet øverst.
La oss nå se på kommentarfeltet.
WordPress desktop app lar deg enkelt administrere kommentarer på nettstedet ditt. Du kan svare på kommentarer, samt godkjenne eller slette kommentarer venter moderering.

Tema-delen i appen lar deg administrere temaer installert på nettstedet ditt. Du kan også installere et nytt tema uten å forlate appen.

Du kan imidlertid ikke tilpasse temaet ditt i appen. Når du klikker på tilpasse, åpnes tilpassingsvinduet på nettstedet ditt i en ny nettleserfane.
Plugin-delen gir deg mulighet til å installere, laste opp og aktivere programtillegg direkte fra appen.

Appen vil også varsle deg om oppdateringsoppdateringer, og du kan oppdatere dem direkte fra appen. Du kan også velge å autooppdatere programtillegg som du stoler på.

Nå, la oss gå gjennom delen Deling.
Her kan du koble JetPack-pluginet til populære sosiale medier og dele automatisk nye innlegg på sosiale medier.

Hvis du vil legge til nye forfattere og brukere til WordPress, kan du gjøre det direkte fra delen People i appen. Det viser alle registrerte brukere på nettstedet ditt, samt brukere som følger bloggen din ved hjelp av JetPack-følgingsfunksjonen.

Du kan klikke på add-knappen for å invitere nye brukere og klikke på eksisterende brukerkontoer for å se detaljene sine og slette kontoer om nødvendig.
Innstillinger-delen i appen lar deg administrere WordPress-innstillinger fra appen. Noen av disse innstillingene er spesifikke for app- og JetPack-plugin mens andre er WordPress-innstillinger som du vanligvis vil administrere i administrasjonsområdet.

Hvis du administrerer flere WordPress-nettsteder, kan du legge dem til appen og administrere dem fra det samme dashbordet.
Ethvert nytt nettsted du legger til, skal ha JetPack installert og koblet til samme WordPress.com-konto du bruker i appen din. Deretter kan du bare klikke på knappen Legg til ny side nederst til høyre i appen for å legge til dem.

Vi håper denne artikkelen hjalp deg med å lære hvordan du bruker WordPress desktop app til din egen vert webside. Du kan også se vår liste over beste mobilapper for å administrere WrodPress-siden din.
Hvis du likte denne artikkelen, vennligst abonner på vår YouTube Channel for WordPress-videoopplæringsprogrammer. Du kan også finne oss på Twitter og Facebook.


