2 beste måter å deaktivere hvilemodus for Chromebook
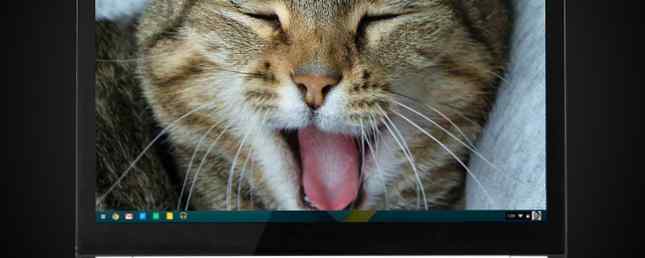
Selv når det tas til pålydende, er Chromebooks unødvendig fantastisk. Men for kraftbrukere begynner den virkelige moroa når du begynner å komme under panseret og justere maskinen slik at den passer perfekt til dine behov.
For eksempel kan du installere Linux Slik installerer du Linux på en Chromebook Slik installerer du Linux på en Chromebook Trenger du Skype på Chromebooken din? Mangler du ikke å ha tilgang til spill gjennom Steam? Trenger du å bruke VLC Media Player? Deretter begynner du å bruke Linux på Chromebook. Les mer for å gi deg tilgang til programvare som ellers ikke er tilgjengelig. Du kan låse opp nettleserens utvikleralternativer for å installere Android-versjonen av Skype. Slik installerer du Skype på en Chromebook: Den ultimate guiden Slik installerer du Skype på en Chromebook: Den ultimate guiden Mangelen på Skype blir regelmessig sitert som en av Chromebook-eierne og vil være kjøpernes største gripes. Alt som nå er endret. Her er hva du gjør. Les mer, eller du kan velge å kjøre en annen utgivelseskanal Chromebooks - Hvilken utgivelseskanal er riktig for deg? Chromebooks - Hvilken utgivelseskanal er riktig for deg? Hvis du vil ha tidlig tilgang til de spennende nye funksjonene som Google har planlagt for fremtidige oppdateringer, hvorfor ikke endre utgivelseskanalen din? Les mer for å la deg bruke som ennå ikke tilgjengelige funksjoner.

Den siste kule hack vi har for deg, deaktiverer hvilemodus. Vi vil forklare hvorfor du kanskje vil, hva de potensielle ulempene er, så vis deg to metoder for hvordan du gjør det (det ene er lettere enn det andre!).
Hvorfor bør du deaktivere hvilemodus?
Dvalemodus kan være irriterende. Ingen tvil om at du har mistet oversikten over hvor mange ganger du har gjort noe på mobilen din, sett det litt for lenge, og du må skrive inn passordet når du velger det igjen.
Chromebooks er like. De tilbyr ikke skjermsparere, så gå automatisk inn i dvalemodus hvis du forlater for lenge. Hvis du har enheten konfigurert til å be om et passord hver gang dette skjer, blir det raskt frustrerende.
Du vil kanskje også deaktivere den hvis du bruker en annen skjerm, en ekstern mus og et eksternt tastatur, og vil lukke lokket på enheten uten å lukke det ned.
Hva er ulempene?
I to ord - batteritid.
Batterilevetiden på Chromebooks er utmerket sammenlignet med Windows og Mac, takket være det mye mindre ressurskrevende operativsystemet (det er ikke uvanlig at en maskin varer i 13 + kontinuerlig bruk på en enkelt ladning). Men å forlate skjermen hele tiden når det ikke trengs, er en sikker brann måte å få det til å kjøre ned raskere.
Over tid vil det også skade batteriets levetid. I motsetning til de fleste bærbare datamaskiner, er batteriene i Chromebooks ikke-flyttbare. Hvordan bryr seg om det ikke-flyttbare bærbar batteriet. Hvordan bryr du om det ikke-flyttbare bærbare batteriet. Hvilke forholdsregler bør du ta for å sikre at det ikke-flyttbare bærbare batteriet varer så lenge som mulig? Les mer . Det betyr at det ikke er noen måte å enkelt erstatte det når en enkelt lading er varig minutter i stedet for timer.
Kort sagt, deaktivere hvilemodus er ikke for alle. Hvis du ikke trenger det å være deaktivert, ikke gjør det.
Bonus Tips: Slik forlenger du batterilevetiden
Hvis du vil deaktivere hvilemodus, er det noen ting du kan gjøre for å forsøke å glatte ut treffet på batterilevetiden.
for det første - Deaktiver Bluetooth. Bluetooth er sikkert nyttig i visse situasjoner, men det er en massiv drenering på batteriet når den ikke er i bruk. Navigere til Innstillinger> Avanserte innstillinger og bla ned til Bluetooth for å slå den av.
for det andre - Deaktiver Wi-Fi. Chromebooks er fortsatt veldig nyttige når de brukes offline Chromebooks Fungerer ikke frakoblet? Debunking mytene Chromebooks virker ikke frakoblet? Debunking mytene En av de største kritikkene som er rettet mot Googles Chromebooks, er at de er bare maskiner på nett - ergo, ingen Internett, ikke noe poeng. Hvor sant er dette uttalelsen? Les mer, og deaktivere Wi-Fi hvis du bare jobber i Google Dokumenter, vil gjøre en stor forskjell.
For det tredje - Lukk unødvendige faner i Chrome. Jo flere faner du har åpent, desto mer minne bruker maskinen. Jo mer minne det bruker, jo mer batteri bruker det. Enkel.
For det fjerde - Drep skjermens lysstyrke. Det er dårlig for øynene dine og dårlig for batteriet ditt - du trenger ikke lysstyrken på 100 prosent. Noensinne.
Endelig - Kjør oppgavebehandleren. Gå inn i alternativmenyen og klikk på Flere verktøy> Oppgavebehandling. Det vil vise deg alle prosessene som kjører, sammen med deres minnebruk. Deaktiver utvidelsene som hogger minnet ditt. Alt som tar mye minne, men ikke blir brukt, kan teoretisk bli drept (men pass opp for uventede bruksproblemer).
Metode One: Den harde (men morsomme) måten
Hvis du er en tinkerer, er dette metoden for deg. Hvis du ikke liker å håndtere kode og utviklingsmodi, bør du hoppe over denne delen og fortsette å lese ...
Før du går, må du sette enheten inn i utviklingsmodus Topp 10 tips og triks for Google Chromebooks Topp 10 tips og triks for Google Chromebooks Hvis du er en av de nyeste konverteringene til Chromebook, og ser etter noen av de beste tips og triks for å komme i gang, så les videre for noen gode tips. Les mer . Dette varierer fra modell til modell - eldre enheter kan ha en fysisk bryter, mens nyere utgaver må startes opp i gjenopprettingsmodus først (hold Esc + Oppdater og trykk på Makt knapp). Når du er presentert med en skjerm som sier “Chrome OS mangler eller er skadet”, du må trykke Ctrl + D, trykk deretter på Tast inn.
Pass på, aktivere (og deaktivere) Utviklermodus vil tørke maskinen din - lag sikkerhetskopier!
Når du har aktivert utviklermodus og du er tilbake på skrivebordet ditt, må du skrive inn Chrome OS-skjermen (aka Crosh) ved å trykke Ctrl + Alt + T.
Type sudo chromeos-firmwareupdate -mode = todev og treffer Tast inn. Maskinen vil starte på nytt. Når det er startet på nytt, skriv inn Crosh igjen.
Denne gangen skriver du inn Shell og trykk Tast inn, skriv deretter inn cd / usr / share / vboot / bin / å endre katalogen.
Deretter skriver du inn sudo ./make_dev_ssd.sh -remove_rootfs_verification-partisjoner 2. Du kan bli bedt om å starte om på nytt etter dette stadiet. Hvis du er, følg på skjermen i instruksjoner og skriv inn Crosh igjen.
Skriv nå mount -o rw, remount /, trykk Tast inn, skriv deretter inn ekko 0> / usr / share / power_manager / use_lid og trykk Tast inn.
Endelig kjør følgende to kommandoer; restart powerd og start på nytt.
Prøv å starte Chromebook på nytt og lukke lokket. Hvis det forblir på, virker det.
For å fortryke endringene, deaktiver bare utviklermodus eller utfør en tilbakestilling av fabrikken.
Metode to: Den enkle (og rask) måten
Hvis du ikke har lyst til å dvale rundt i Chrome-systemfilene dine, er det en (mye) enklere måte - bare bruk en Chrome Nettmarked-app!
Appen i spørsmålet heter Keep Awake. Den legger til et ikon øverst til høyre i nettleseren, noe som gjør det enkelt å midlertidig overstyre strømstyringsinnstillingene på enheten din (ingen utviklingsmodus er nødvendig).

Den leveres med tre bruksmåter - en der skjermen holdes på (solikonet), en hvor systemet er forhindret i å sove (solnedgangikonet), eller en hvor strømsparingsinnstillingene er igjen intakt (månens ikon).
Den største tegningen av denne appen er solnedgangikonet - det vil tillate at skjermen slås av, men vil holde alle nettverkstilkoblinger aktive, veldig nyttige hvis du bruker Chromebooken din til å dele forbindelsen med en annen enhet.
Hvilken metode foretrekker du?
Har du prøvd å bruke den første metoden? Var det vellykket eller fikk du problemer? Vi og dine medlesere kan forsøke å hjelpe deg med å overvinne noen hikke hvis du legger en beskrivelse av problemet ditt i kommentarfeltet under.
Kanskje har du brukt appen i stedet? Finner du det nyttig? Gi oss beskjed om dine tanker og tilbakemeldinger.
Utforsk mer om: Nettleserutvidelser, Chromebook, Google Chrome.


