4 Google Keep Tips og triks for bedre notater, lister og til-doser
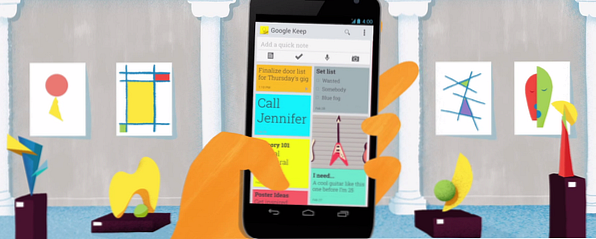
Når du vil ta notater eller skrive en liste, bør det være enkelt og raskt. Google Keep, Internett-gigantens notatstjeneste, er kjent for de to egenskapene. Det er en av de beste appene for notater og gjøremålslister. Men det kan bli bedre.
Bortsett fra Android-appen, virker det bra i Chrome-nettleseren Google Keep for Chrome: Din In-Browser-løsning til Quick Note-Ta Google Hold For Chrome: Din In-Browser Løsning Til Quick Note-Taking Hva forventer du fra Google Keep? ? Google Keep utmerker seg ved å være et usedvanlig nyttig notisblokk som gjør at du raskt kan legge til notater. Les mer og som en web-app, men det handler om det. Det finnes for øyeblikket ingen iOS-app eller desktopversjon. Uansett, Google Keep-brukere vil gjerne vite at du faktisk kan få mer ut av appen.
En rask oversikt over Google Keep
Hvis du ikke allerede bruker det, vil du sannsynligvis gi Google Keep et forsøk. Appen er fantastisk å bruke for rask notering, enten via widgets eller ved å snakke i telefonen. Det er et rent og fargerikt grensesnitt som er behagelig å bruke flere ganger.
Du kan også angi påminnelser for et notat eller en liste, enten som en tidsbasert alarm eller som en geo-merket notat. Så for eksempel kan matbutikklisten din settes til buzz når du er neste i ditt lokale supermarked.
Nettappsappen krever at du er online, men du kan laste ned Google Keep-appen for Chrome for å bruke den i frakoblet modus.
Merk oppgaver etter farge for seksjoner (og unngå rød)

En av Google Keeps kjernefunksjoner er muligheten til å legge til en farge på hvert notat eller en liste. Det tar bare et par kraner å velge mellom åtte farger: hvit, rød, oransje, gul, grønn, blågrønn, blå og grå.
Produktivitetsekspert Mike Vardy anbefaler fargekoding av dine oppgaver for enkel referanse. Det er best å holde det enkelt. For eksempel bruker Vardy bare fire farger for fire seksjoner: personlig, profesjonell, “ingen av de ovennevnte” og “ferdig”. I sin artikkel om fantastiske Todoist-filtre for å øke produktiviteten din Slik setter du opp de ultimative Todoist-filene på 5 minutter Slik setter du opp de ultimative Todoist-filene på 5 minutter Så du har skrevet inn alle dine oppgaver i Todoist, men prosessen med å jobbe gjennom dem er noe tilfeldig. Det er fordi du sannsynligvis ikke har gode filtre. Det kommer til å endres. I dag. Les mer, vår egen Angela Alcorn anbefaler en lignende tilnærming til fargekoding av dine oppgaver.
Fargesykologen Angela Wright har snakket mye om hvordan farge påvirker oppførselen din. Bruk hennes råd, men du bør også unngå å legge til oppgaver i rødt. Ifølge forskere kan fargenrødt hindre deg i å utføre ditt beste.
Hvis du bruker farger i notater og lister i Google Keep, bør du definitivt se på kategorien Tabs-utvidelsen for Chrome. Med det kan du tilordne et kategorinavn til en hvilken som helst farge, som dukker opp som en fin liste øverst på Google Keep-appen din. Du kan også skjule ubrukte farger (som rød, hvis du følger hva studien ovenfor sier). Dette påvirker bare webappen, selvfølgelig vil det ikke ha noen effekt på hvordan Keep ser ut i Android-appen. Men hei, det er fortsatt en av de beste programmene for å administrere gjøremålslister på Android 8 Best Apps for Managing To-Do lister på Android 8 Best Apps for Managing To-Do Lists on Android Ikke prøv å jonglere dusinvis av oppgaver i ditt hode. Disse fantastiske Android-oppgavehåndteringsappene hjelper deg med å holde oversikt over oppgavelisten din. Les mer .
Legg til etiketter til notatene dine for enkle søk

Selv om du fargekod notatene dine for å dele dem på tvers av kategorier, vil du noen ganger ha overlapper. Akkurat som nettsteder bruker “kategorier” og “tags”, du kan gjøre det samme.
Google Keep har ikke et merkingssystem innebygd, men det betyr ikke at vi ikke kan lage vår egen. Det er samme prinsipp, men med en vri.
I Google Keep, the “#” av en hashtag hjelper ikke virkelig hvis du vil søke senere. For eksempel, hvis jeg merket et notat med “#Benytte seg av” og hvis jeg hadde skrevet “Benytte seg av” i et annet notat, vil det søke etter den andre søke etter enten termen. Dette er ikke effektivt søk. I stedet må du lure Google. Siden det rabatterer # tegn, erstattes det med et brev.
Merk dine notater og lister ved å prefikse dem med “q” i stedet for “#”. Så for eksempel i stedet for “#Benytte seg av” som en tag, bruk “qMakeUseOf”. Det er en liten forandring, men den er effektiv.
Denne ideen er spesielt nyttig når du innser at Keep ikke sletter notatene dine, men arkiverer dem i stedet, slik at du alltid kan grave gjennom historien din for å finne riktig notat hvis du merket det godt.
Slå Real-World Text Into Digital Text, hvor som helst

En stund tilbake la Google Keep til en OCR-funksjon. OCR eller Optical Character Recognition lar deg ta et bilde av tekst i virkeligheten, hvilken smart programvare blir så til digital tekst. I utgangspunktet kan Google Keep kan “lese” tekst fra et bilde og slå det til redigerbar tekst.
Teknologien er ikke noe nytt, men Keep's OCR er blant de beste i bransjen. I tillegg, fordi det er kryssplattform, øker det faktisk sin verdi.
Hvis du for eksempel har et visittkort foran deg, og du vil mate innholdet i et regneark på den bærbare datamaskinen, tar du bare et bilde av kortet med Google Keep Android-appen. I tillegg velger du “Ta tak i bildetekst” og Google vil smart lese innholdet til bildet for å gi deg teksten. Notatet lagres og synkroniseres automatisk, selvfølgelig, så bare åpne Hold deg i en nettleser på den bærbare datamaskinen og kopier den.
Last ned taleopptak på din PC eller bruk det som et delt utklippstavle

Google System bloggen har faktisk en haug med kule triks for Keep, hvorav en sto ut. Hvis du vil spille inn stemme på skrivebordet eller datamaskinen, men ikke har en mikrofon, er Google Keep en snarvei.
Last ned taleopptak: Åpne Oppbevar i en nettleser, klikk et notat, mus over stemmenopptaket og klikk “nedlasting”.
På samme måte kan du også bruke Google Keep som et delt utklippstavle. Kopier tekst eller en lenke til et notat på PCen, åpne det på Android-telefonen din. Selvfølgelig er du mye bedre med å bruke Pushbullet til å synkronisere Android og PC Pushbullet Setter Android og PC på samme bølgelengde Pushbullet Setter Android og PC på samme bølgelengde Finn ut hvordan du kan holde Android perfekt synkronisert med PCen din - Trykk på telefonens varsler til skrivebordet ditt, del filer og mye mer! Les mer, men Keep er en fin backup i tilfelle av papirstopp.
Bonus: Sett det inn i et panel

Hvis du ikke vil ha Google Keep som en egen fane i nettleseren din, er det en rask løsning. Du kan slå Keep i eget panel med en utvidelse.
Firefox-brukere må laste ned GKeep Panel for å legge til en Google Keep-knapp i verktøylinjen, noe som gir deg et rullegardinpanel av notatene dine med et klikk.
Bruker du Google Keep?
Vi vil høre fra deg, lesere. Foretrekker du å holde ting enkelt med den nye og forbedrede Windows Notisblokken. Er du en Google Keep-bruker kanskje å bytte fra en annen til å gjøre app Slik stopper du å bytte til å gjøre programmer (og finn den du vil elske i stedet) Slik slutter du å bytte til å gjøre apper (og finn den du vil elske i stedet) Endre å gjøre liste apps er ikke bra for produktiviteten din. Slik finner du det perfekte gjøremålslisten for deg selv. Les mer ? Hva elsker du om det? Og hvis du ennå ikke er ombord (kanskje du foretrekker Evernote Google Keep vs Evernote: Hvilken note som holder appen, er best for deg? Google Keep vs Evernote: Hvilken merknad som holder appen, er best for deg? Forvirret mellom Google Keep og Evernote ? Vi sammenlignet de to for å hjelpe deg med å bestemme hvilken som er best for deg. Les mer), hva stopper deg?
Utforsk mer om: Nettleserutvidelser, Google, Notatbøker, Oppgaveliste.


