Hvordan bli en Chrome Power User, Del 1 - Master Tastaturet
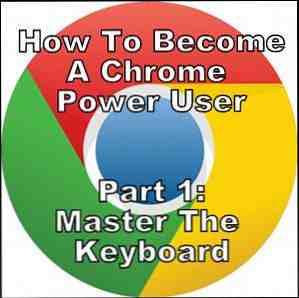
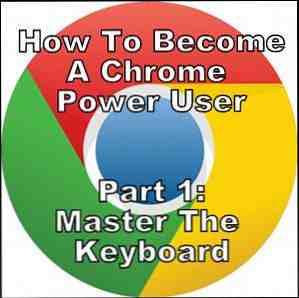 Google Chrome har i noen tid vært den valgte nettleseren for mange, og selv om flertallet av nettleserne våre kan gjøre noen ganske imponerende ting, har Chrome fortsatt å rydde opp strømbrukerne, en etter en. Jeg var en. Og da vi spurte deg, våre lesere, hvorfor du foretrekker nettleseren du bruker, var svaret klart at Google Chrome hersker blant MakeUseOf-leserne også.
Google Chrome har i noen tid vært den valgte nettleseren for mange, og selv om flertallet av nettleserne våre kan gjøre noen ganske imponerende ting, har Chrome fortsatt å rydde opp strømbrukerne, en etter en. Jeg var en. Og da vi spurte deg, våre lesere, hvorfor du foretrekker nettleseren du bruker, var svaret klart at Google Chrome hersker blant MakeUseOf-leserne også.
Men disse to artiklene handler ikke omhvorfor Google Chrome er en bedre nettleser Den bedre nettleseren med flotte funksjoner - Google Chrome Den bedre nettleseren med flotte funksjoner - Google Chrome Google Chrome er for øyeblikket den mest populære nettleseren på planeten. Det tok Chrome mindre enn 4 år å stige fra knapt 1% markedsandeler til hvor den er nå. Globalt, mer enn en ute ... Les mer enn alle de andre. Dette handler om hvordan du kan bli en bedre bruker av Chrome - a kraftbruker. Og mer spesifikt hvordan du starter prosessen med tastaturgenveier.
Vedta tastaturgenveier i systemet
Bruk av hurtigtastene generelt kan virkelig øke effektiviteten din, men fokus på Chrome-spesifikke er hva dette avsnittet handler om. Det finnes flere som du kan bruke til å forbedre nettleseropplevelsen din. Hvis du er ny til å bruke hurtigtaster, kan det virke mindre Effektiv i begynnelsen, men hvis du fortsetter å lage deg selv og prøve å legge til nye til blandingen her og der, vil du oppdage at du også kan være et tastatur Jedi master.
Ansvarsfraskrivelse: Det er mange tilfeller der Windows og Mac snarveiene er “samme” hvor i Kontroll (Ctrl) nøkkelen er lik den Kommando (Cmd) nøkkel og alt nøkkelen er lik den Alternativ nøkkel. Med mindre annet er oppgitt, anta at dette er tilfelle.
Naviger gjennom sider
Sikker på at du kan gå frem og tilbake med pilene bakover og fremover i nettleseren din, men hendene dine er allerede på tastaturet, så prøv å bruke Backspace nøkkel (Slett i Mac). For å gå videre, bare gjør Shift + Backspace (Shift + Delete i Mac).
Nå, hva med om du vil navigere gjennom selve siden? Kanskje du har rullet ned og nå vil gå tilbake. I stedet for å bruke tiden til å bla, klikker du bare på Hjem nøkkel. Alternativt kan du trykke på Slutt nøkkelen til å gå til slutten av siden. Du kan også bruke disse i andre situasjoner, for eksempel å skrive en kommentar, og du vil raskt komme til den ene enden eller den andre.
Hurtig Zoom inn og ut
Kanskje du bare bruker pekefeltet på den bærbare datamaskinen for å gjøre dette, men hvis du bruker en mus eller er på et skrivebord, har du ikke det alternativet. Ved hjelp av en mus kan du holde Ctrl / Cmd og bla med hjulet. Hvis du ikke bruker en mus, men vil bruke en snarvei, Ctrl++ zoomer inn og Ctrl+- zoomer ut.
Sannsynligvis den mest nyttige en skjønt er Ctrl + 0, som gjenoppretter en nettside tilbake til standardstørrelsen. Hvorfor er dette det mest nyttige? Fordi jeg er alltid ved et uhell å zoome inn med min touchpad. Så raskt å kunne gjenopprette nettsiden til den opprinnelige tilstanden er et fint alternativ.
Oppdater faner
Før eller senere, hvis du ikke allerede har det, vil du komme over behovet for å oppdatere en nettside. Hvordan gjør du vanligvis dette? Lukk det og skriv det i adresselinjen igjen? Klikk på Oppdater side-knappen? En mye raskere måte er å gjøre Ctrl + R. I Windows kan du også trykke på F5 nøkkel.
For å oppdatere siden uten den cachede kopien, bruk Ctrl + Skift + R.
Flytt gjennom fanene dine
Enten du har syv eller tjue faner åpne, går det mellom dem, kan det være en hassle til tider. Bruk av hurtigtastene kan lette belastningen litt og øke hastigheten på prosessen. Det er et par metoder for å gå om dette. Ctrl + Tab og Ctrl + Shift + Tab gå frem og tilbake mellom faner en om gangen.
En annen metode er å bruke Ctrl i kombinasjon med tall. For eksempel Ctrl + 1 ville ta deg til den første kategorien, Ctrl + 2, den andre og så videre. Dette fungerer helt opp til det 8. fanen. Ctrl + 9 bytter til den aller siste kategorien, uavhengig av nummeret.
I Mac, Cmd + Alternativ + Høyre pil og Cmd + Alternativ + Venstre pil lar deg flytte frem og tilbake.
Start Fullskjermmodus
Tenk på denne modusen som din “produktivitetsmodus” siden det lar deg bare se en nettside om gangen og viser den over hele skjermen. I tillegg kan du faktisk bla gjennom dine faner også ved å bruke hurtigtastene nevnt tidligere, men du kan ikke se dem.
I Windows er tastatursnarveien F11. I Mac gjør Cmd + Shift + F for å aktivere fullskjermmodus.
Merk: Noen tastaturer, som mine, har funksjonstastene satt som “andre funksjon”, noe som betyr at du må bruke Fn-tasten for å bruke dem.
Åpning, lukking og gjenåpning av faner og Windows
Åpne faner: Ctrl + T
Åpning av Windows: Ctrl + N
Åpne Incognito Window (AKA Private Browsing): Ctrl + Shift + N
En annen metode for å åpne nye sider er å skrive inn adresselinjen til eksisterende nettside, men i stedet for bare å treffe Tast inn, som ville laste den nye nettsiden i den eksisterende fanen din, gjør Alt + Enter (eller Cmd + Return i Mac), og en ny kategori åpnes med den adressen, uten at den aktuelle siden din er berørt. Uansett fungerer det - det handler om hva som fungerer best for deg og ditt system.
Lukk kategorien: Ctrl + W
Lukk alle faner i vindu: Ctrl + Shift + W
Åpen lukket faneblad eller Windows: Ctrl + Shift + T
Rask tilgang til omniboxen (AKA adresselinje)
Når du må skrive inn en nettadresse eller søke etter noe fra Omniboxen i Chrome, prøv neste gang tastatursnarveien Ctrl + L, som automatisk velger omniboxen. Du kan gjøre dette uansett hvor du er i Chrome.
Åpne en lenke i et nytt fane
I likhet med hva vi allerede har dekket om ikke å overskrive din nåværende nettside, er en av de største problemene lenker som ikke åpnes automatisk på en ny side. For å komme seg rundt dette, hold Ctrl ned mens du klikker på lenken, eller hvis du har en mellomknapp, hover du over lenken og bruker mellomknappen til å klikke den - den åpnes automatisk i en ny fane.
I tillegg, Ctrl + Shift + Klikk vil åpne lenken i en ny kategori og velg det. Dette er forskjellig fra den andre metoden, som åpner fanen i bakgrunnen.
Samtidig Flytt flere faner til et nytt vindu
Selv om jeg vanligvis ikke foretrekker mange Windows i Chrome, er det tilfeller hvor du kanskje vil skille grupper av faner fra hverandre. Men det er en smerte å dra og slippe hver tag individuelt til et nytt vindu. I stedet klikker du på en av kategoriene du vil velge den, og deretter holder du inne Ctrl eller Skifte ned som du klikker på alle de andre. Hold nøklene trykket ned mens du drar tappene vekk fra vinduet og slipp deretter ut. Dette virker også med pinned-faner.

Pro Tips: Vil du fortsette å flytte disse kategoriene? De vil bli sammen uten å holde Ctrl eller Shift så lenge du ikke har klikket på en annen fane i samme vindu de er i det ikke var i det opprinnelige valget. For eksempel. Når jeg flytter de tre kategoriene i bildet nedenfor tilbake til et annet vindu med andre faner og klikker på en annen kategori enn de tre, kan jeg ikke lenger flytte dem.

Bokmerke nåværende eller alle faner
Vil du raskt bokmerke en side? Ved å bruke snarveien Ctrl + D Du kan lagre siden du er på. Eller hvis du vil spare alle sidene du ser bruker Ctrl + Shift + D.
Vis / skjul bokmerkefeltet
Noen ganger er det fint å ha litt mer skjerm fast eiendom, og ved å gjemme bokmerkelinjen du kan oppnå dette. Ctrl + Shift + B er din kommando for denne.
Autofullfør URL-adresser som slutter i .COM
Visste du at du ikke trenger å skrive http: // eller www eller .com i adressefeltet når du vil besøke et nettsted? Du kan alltid omgå http: // og www og domenet slutter i .com bare slå Ctrl + Enter (Mac: Cmd + Return) og Chrome vil ta vare på resten for deg.
Se raskt vis tidligere sidehistorikk
Har du noen gang funnet deg kontinuerlig å trykke på Backspace eller Slett nøkkel i Mac for å finne siden du var på 14 klikk tilbake? For en hassle, spesielt hvis du har en langsom tilkobling og må vente på hver side ... til ... last. Det er en bedre løsning. Klikk og hold sidens navigasjonspiler og en rullegardinmeny for alle de forrige sidene du besøkte i den kategorien vises. Magic rett? Nei, bare Chrome!

Selvfølgelig hvis du vil alle Chrome-historien, det er bare en hurtigtast unna med Ctrl + H.

Andre nyttige snarveier å vite
Det er en mye av tastatursnarveier du kan mestre, men noen få spesifikke ikke-nettlesere er Ctrl + F å søke på en hvilken som helst nettside for tekst og min siste favoritt (men bare Windows) Start + Venstre pil / Høyre pil, som dokker det nåværende vinduet til venstre eller høyre side av skjermen - mye lettere enn å dra den rundt.
Det er mange tastatursnarveier å vite, så her er noen ressurser for å hjelpe deg
- Artikkel: 25 Cool Windows 7 Keyboard-triks som vil imponere dine venner 25 Kule Windows 7-tastaturtyper som imponerer dine venner 25 Cool Windows 7-tastaturtyper som imponerer dine venner Les mer
- Artikkel: Alt du trenger å vite om Mac OS X Tastaturgenveier Alt du trenger å vite om Mac OS X Tastaturgenveier Alt du trenger å vite om Mac OS X Tastaturgenveier Uansett hvilket operativsystem eller program du bruker, er hurtigtastene et verktøy du kan bruke til å gjøre ting ganske enklere for deg selv. Bare ikke å ta hendene dine av ... Les mer
- Artikkel: Lær tastaturgenveiene med CheatSheet [Mac] Lær tastaturgenveiene ved hjelp av CheatSheet [Mac] Lær hurtigtastene dine ved hjelp av CheatSheet [Mac] Hvis du blir sliten av å stadig bevege hånden frem og tilbake fra musen eller styreflaten til tastaturet i For å starte eller avslutte et program, pause iTunes, eller kopier eller lim inn ... Les mer
- Artikkel: Master Disse universelle tastaturgenveiene for tekstredigering Master Disse universelle tastaturgenveiene for tekstredigering Master Disse universelle tastaturgenveiene for tekstredigering Etter måneder med å øve, har du endelig økt din skrivehastighet over en snegl. Du har endelig fått tak i å ikke se på tastaturet for hvert tegn. Du er ikke lenger ... Les mer
- Cheat Sheet: Google Chrome-snarveier
- Cheat Sheet: Windows snarveier
Konklusjon
Tastaturgenveier, uten tvil, vil gjøre deg mer effektiv og kanskje til og med imponere noen få personer i prosessen. Men de er bare begynnelsen skjønt, det er mye mer å bruke Chrome som strømbruker. Pass på å se etter den andre artikkelen for enda mer grundig dekning.
Men for nå har du nok til å beholde hender full. Har du en favoritt Chrome-snarvei som jeg sluttet ut? Eller kanskje du har et bestemt spørsmål om dem? Uansett, vær så snill å dele dem i kommentarene.
Utforsk mer om: Google Chrome, Tastatur.


