Slik tilpasser du oransje barmenyen i Firefox-nettleseren
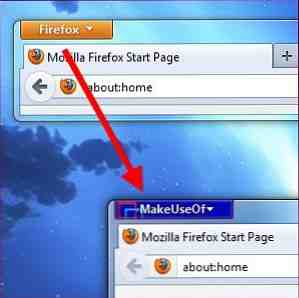
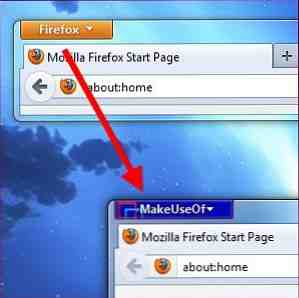 Firefox-grensesnittet er helt tilpassbart, inkludert den oransje Firefox-menyknappen. Du kan endre navn eller farge til alt du vil - du kan til og med sette et eget bakgrunnsbilde eller legge til din egen logo. Når du har finjustert utseendet til selve knappen, kan du enkelt tilpasse alternativene som vises når du klikker på Firefox-menyknappen.
Firefox-grensesnittet er helt tilpassbart, inkludert den oransje Firefox-menyknappen. Du kan endre navn eller farge til alt du vil - du kan til og med sette et eget bakgrunnsbilde eller legge til din egen logo. Når du har finjustert utseendet til selve knappen, kan du enkelt tilpasse alternativene som vises når du klikker på Firefox-menyknappen.
For å gjøre de fleste av disse endringene, redigerer vi Firefox's userChrome.css-fil. Ved å endre denne filen kan vi endre utseendet og funksjonaliteten til Firefox-grensesnittet. 3 Firefox-tillegg som gir Chrome-funksjonene du elsker og savner 3 Firefox-tillegg -Vi gir Chrome-funksjonene du elsker og savner Som du sikkert har opplevd, når du blir vant til en nettleser, uansett irritasjoner, er det visse funksjoner som virkelig vokser på deg. Funksjoner du føler at du ikke kan klare deg uten, og holder ... Les mer. UserChrome.css-filen ligger i Firefox-profilmappen din Slik bruker du Firefox-profiler og kjører flere Firefox-profiler på en gang Slik bruker du Firefox-profiler og kjører flere Firefox-profiler Ved en gang lagrer du nettleserdataene dine - bokmerker, historie, preferanser, utvidelser, og alt annet - i en katalog som kalles en profil. Hver brukerkonto har en enkelt profil som standard, men du trenger ikke å ... Les mer - hvis denne filen ikke eksisterer, må du opprette den.
Opprette filen UserChrome.css
For å åpne Firefox-profilmappen, klikk på Firefox-oransje menyknappen, pek på Hjelp og velg Feilsøkingsinformasjon. Rull ned og klikk på Vis mappe knappen på siden som åpnes.

I den Firefox-profilmappen som vises, dobbeltklikker du på krom mappe, og dobbeltklikk deretter filen userChrome.css inni den for å redigere den med Notisblokk. Du kan også redigere det med noen annen tekstredigerer AkelPad vs Notepad Plus - kan det enda konkurrere som et notisblokkalternativ? AkelPad vs Notisblokk Plus - kan det enda konkurrere som et notisblokk alternativ? Det er mange Notepad erstatninger der ute, og det virker som at alle har sin egen favoritt. Notisblokk ++ er en av de mest populære, men AkelPad er et mer minimalt alternativ. AkelPad er en rask, ... Les mer du foretrekker, som Notepad ++ Soup Up Notepad + + Tekst Editor med Plugins fra Notisblokk Plus Repository [Windows] Suppe opp Notisblokken + + Tekst Editor med Plugins fra Notisblokk Plus Repository [Windows] Notepad ++ er en verdig erstatning for Windows 'innebygget og mye elsket tekstredaktør, og kommer sterkt anbefalt hvis du er programmerer, webdesigner eller bare noen som finner seg i behov av en kraftig ren ... Les mer .
Hvis du ikke ser Chrome-mappen eller filen UserChrome.css, må du opprette dem. Høyreklikk i Firefox-profilmappen som dukket opp etter at du klikket på knappen, pek på Ny, å velge Mappe, og nev det krom. Åpne krom mappe og opprette en ny tekstfil på samme måte, navngi den userChrome.css (erstatt filtypen .txt med .css). Hvis du ikke ser filtypen .txt, må du fortelle at Windows ikke kan skjule filutvidelser. 4 Vanlige Windows 7-problemer og -oppdateringer 4 Vanlige Windows 7-problemer og løsninger Les mer .

Tilpasse knappens utseende
Kopier og lim inn følgende kode i filen userChrome.css for å komme i gang:
@namespace url (“http://www.mozilla.org/keymaster/gatekeeper/there.is.only.xul”);
# appmenu-knapp
bakgrunn: #orange! viktig;
# drop-down-knapp for appmenu-knapp: før
innhold: “Firefox” !viktig;
farge: #FFFFFF! viktig;
# appmenu-knapp. knapp-tekst
display: ingen! viktig;
Hvis du allerede har noen tekst i userChrome.css-filen, slipper du den første linjen (den som begynner med @namespace) og kopierer de andre linjene med tekst til bunnen av filen.
Hver linje her er ferdig med standardinnstillingene, men du kan endre hver innstilling.
- For å endre knappens bakgrunnsfarge: Endre #orange etter bakgrunn: til en annen farge. For eksempel, for å bruke en mørk blå, erstatt #orange med # 0404B4.
- For å endre knappens tekst: Erstatte “Firefox” med ønsket navn. For eksempel kan du skrive inn “Benytte seg av”.
- For å endre knappens tekstfarge: Erstatt #FFFFFF etter farge: med ønsket farge. Standard #FFFFFF representerer hvit - for å bruke en lysegrå, bruk # F2F2F2 i stedet.
For å velge dine egendefinerte farger, trenger du hex-fargekoden (også kjent som HTML-fargekode) for fargen du vil ha. Du kan få denne informasjonen fra en rekke nettsteder eller programmer, inkludert RaphaelColorPicker, som vi har dekket i katalogen.
Etter at du har gjort eksemplet til tweaks ovenfor, vil vi ende opp med følgende kode:
@namespace url (“http://www.mozilla.org/keymaster/gatekeeper/there.is.only.xul”);
# appmenu-knapp
bakgrunn: # 0404B4! viktig;
# drop-down-knapp for appmenu-knapp: før
innhold: “Benytte seg av” !viktig;
farge: # F2F2F2! viktig;
# appmenu-knapp. knapp-tekst
display: ingen! viktig;

Lagre userChrome.css fil og start Firefox på nytt etter at du har gjort endringene dine.

Legge til et bakgrunnsbilde eller logo
Du vil kanskje tilpasse knappen videre ved å legge til et tilpasset bakgrunnsbilde. Dette kan brukes til å legge til en organisasjons logo (eller et annet bilde du liker) til Firefox menyknappen.
For å gjøre det må du erstatte “bakgrunn: #orange! viktig;” linje med følgende linje:
bakgrunnsbilde: url (“image.png”) viktig!
Erstatte image.png ovenfor med full bane til bildefilen din. Dette kan være en lokal sti som begynner med fil:// eller en fjernvei (URL) som begynner med http: //.
Du kan også inkludere både bakgrunnen: og bakgrunnsbilde: linjer. Hvis bakgrunnsbildet ditt er delvis gjennomsiktig, blir det lagt over bakgrunnsfargen. Hvis jeg for eksempel hadde en PNG-bildefil med navnet makeuseof.png, lagret i mappen i min brukerkonto, kan jeg bruke følgende kode for appmenu-knappen delen:
# appmenu-knapp
bakgrunn: # 0404B4! viktig;
bakgrunnsbilde: url (“file: /// C: /Users/Chris/Pictures/makeuseof.png”) viktig!

Tilpasse menyens innhold
Bruk Personlig Meny tillegg for Firefox til å tilpasse alternativene som vises når du klikker på Firefox menyknappen. Dette tillegget gir deg en Rediger denne menyen alternativet når du klikker på Firefox menyknappen.

Klikk på alternativet, og du vil se et brukervennlig grafisk vindu for redigering av innholdet i Firefox-oransje-menyen. Du kan legge til nye alternativer, fjerne eksisterende, eller omorganisere dem.

Hvis du er en Firefox-bruker, må du sjekke ut vår jevnlig oppdaterte liste over de beste Firefox-tilleggene.
Hvordan tilpasser og tilpasser du Firefox-installasjonen? Legg igjen en kommentar og dele noen kule triks du bruker!
Utforsk mer om: Mozilla Firefox.


