Slik administrerer du Chromebook-varslene dine effektivt
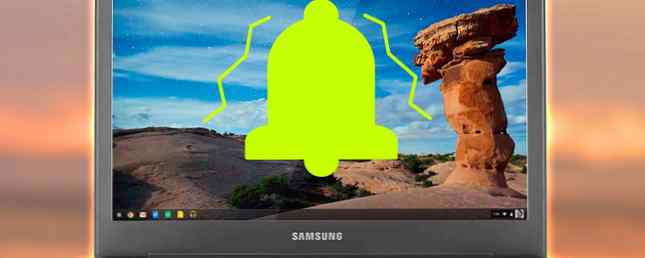
Varsler kan være svært nyttige - sørg for at du aldri savner en e-post, melding eller påminnelse. På den annen side går det svært få personer som har problemer med å sette opp sin smarte enhets varsler riktig. Det betyr at viktige ting er druknet ut i sjøen med reklame og ubetydelige Pinterest-oppdateringer.
Bærbare datamaskiner pleide å være trygge fra problemet, men det begynner å forandre seg. Microsoft introduserte et (anerkjent) universelt varslingssenter med Windows 10-utgivelsen Windows 10 Release Day: Alt du trenger å vite Windows 10 Utgivelsesdag: Alt du trenger å vite Den endelige versjonen av Windows vil bli utgitt 29. juli, men mye av ting forblir nebulous. Vi har samlet svarene på de vanligste spørsmålene rundt Windows 10 og dets utgivelse. Les mer, og nå får Google sine Chromebooks ombord også.
Her ser vi på hvordan du effektivt administrerer Chromebook's varsler.
Deaktiver meldinger helt
Noen ganger må du deaktivere alle varsler. Kanskje fordi du prøver å konsentrere seg om et viktig arbeidsprosjekt, kanskje fordi du bare vil slappe av med YouTube. Oppdag Naturens lyd på YouTube Oppdag naturens natur på YouTube Naturen er den beste medisinen. Naturlige lyder kan redusere angst, stress og smerte. Hvis du lytter til musikk på YouTube mens du jobber eller gjør jobber, gjør naturen lyder en del av dagen din også. Les mer og glem omverdenen, eller kanskje fordi du prøver å unngå at Google nå forteller deg poengsummen på sportspillet du har registrert for å se senere.
Heldigvis har Google gjort det enkelt å deaktivere alle varsler.
Bare naviger til varslingsboks i nederste høyre hjørne av skjermen og klikk på den. Du vil bli presentert med alle dine meldinger som ennå ikke er fjernet.
Under listen over varslene vil du se tre ikoner. En av dem ser ut som tannhjul, en av dem består av tre horisontale linjer, og en av dem er et bilde av en bjelle med en diagonal linje gjennom den.

Klikk på klokken og du vil se at den blir oransje. Det er det! Du vil nå være fri for varsler før du aktiverer dem igjen (som du kan gjøre ved å klikke på klokken igjen og snu den tilbake til grå).
(Hint - Du vil bare se meldingsboksen hvis du har lese eller uleste varsler tilgjengelig. Hvis du har fjernet alle eksisterende varsler ved å klikke på de tre horisontale linjene, kan du enkelt lage en ny ved å ta et skjermbilde (hold CTRL og F5 / CTRL og Windows-knappen)).
Administrer individuelle appvarsler
Noen apper vil plage deg mer enn andre. På samme måte er noen apps varsler viktigere enn andre. Du vil alltid sørge for at du blir varslet om nye e-postmeldinger, men å vite at Chromebooks tekstredigerer Fire av de beste tekstredigererne for Chromebooken din Fire av de beste tekstredigererne for Chromebooken din Mangler du å ha en enkel tekstredigerer på din Chromebook's OS? Selv om Google har slettet sin opprinnelige app, er det fortsatt alternativer tilgjengelig. Les mer har oppdatert til den nyeste versjonen er mindre viktig.
Heldigvis gir Chromebooks en enkel måte å skille de viktige tingene fra søppel.

Igjen må du gå til din varslingsboks i nederste høyre hjørne. Følg vårt hint ovenfor hvis du ikke ser det.
I stedet for å klikke på klokken, denne gangen må du klikk på tannhjulikonet. Det gir deg tilgang til varslingssenterets innstillinger.
En liste over alle appene du har installert på enheten din, kommer opp. For å forhindre at en bestemt app sender deg oppdateringer, fjerner du bare avkryssingsboksen ved siden av den.
Husk at noen apps kan være verdt å gå aktivert, gitt hvor sjelden de plager deg.
Administrer Nettstedvarsler
I Chrome 42 introduserte Google endelig webvarsler til Chrome-nettleseren, og i tillegg til Chromebooks. Det var en del av samme oppdatering som tillot Dropbox og OneDrive å bli integrert i Fil-appen din. Slik får du tilgang til Dropbox og OneDrive-filer på Chromebook. Slik får du tilgang til Dropbox- og OneDrive-filer på Chromebook. Det er nå mulig å enkelt integrere OneDrive og Dropbox kontoer direkte inn i appen, slik at du kan se filene dine uten å måtte bruke de respektive nettbaserte klientene. Les mer og hentet oppdateringer fra Google Nå og værvarsler til App Launcher.
I praksis tillater den nye funksjonen at et nettsted sender meldinger direkte til skrivebordet ditt, selv om Chrome-nettleseren ikke kjører på den tiden. Meldingene blir ikke automatisk aktivert - når du besøker et nettsted som støtter dem for første gang, vil du motta en forespørsel på skjermen som spør deg om du vil slå dem på.
Nettsteder som eBay, Facebook og Pinterest ledet avgiften, men det er nå nye nettsteder som blir involvert hver dag. Det kan raskt bli overveldende.
På en Chromebook kan de administreres gjennom nettleserens innstillinger for øyeblikket - men ulike rapporter tyder på at det sannsynligvis vil endres i fremtidige bygg. Åpne Chrome-nettleseren din og klikk på de tre horisontale linjene øverst til høyre. Klikk deretter Innstillinger> Vis avanserte innstillinger> Innholdsinnstillinger> Varsler.

En gang der kan du velge å enten la alle nettsteder vise deg sine varsler, blokkere alle nettsteder fra å vise dem, eller manuelt administrere dem.
Andre varslingsalternativer
Disse nye endringene gjenspeiler Googles klare ønske om å bringe Android-opplevelsen og Chromebook-opplevelsen nærmere. Likevel kan du likevel deaktivere alle Googles varslingstilbud og bruke din egen tredjeparts app i stedet.
Vi dekket noen av alternativene Pushbullet Setter Android og PC på samme bølgelengde Pushbullet Setter Android og PC på samme bølgelengde Finn ut hvordan du kan holde Android perfekt synkronisert med PCen din - trykk på telefonens varsler til skrivebordet ditt, del filer, og mye mer! Les mer i detalj i fortiden. To av de beste anses å være Pushbullet og AirDroid.
Begge delene vil dele Android-varslene dine direkte med Chromebooken din (og hvilken som helst annen PC), samt tilby en rekke andre funksjoner som fildeling og chat.
Liker du den nye Chromebook-oppsettet?
Hva er din mening om det nye Chromebook varslingssenteret? Liker du det? Finner du det nyttig, eller lar du bare la alt deaktivere hele tiden?
Vi vil gjerne høre fra deg. Gi oss beskjed om dine tanker og tilbakemeldinger i kommentarene nedenfor.
Les mer om: Chromebook, varsling, varslingssenter.


