Hvordan lage raske videoer og GIF Animasjoner av Screencasts (og hvorfor)
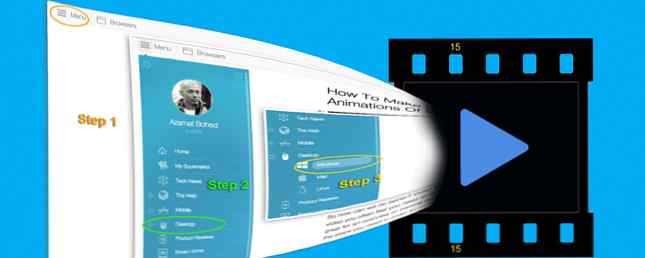
Hvis du skriver en blogg eller organiserer informasjon for firmaets wiki, må du uten tvil ta tusenvis av skjermbilder som viser folk hvordan du gjør visse ting på datamaskinen. Og en ting de fleste vet fra å lese slags dokumentasjon full av skjermbilder er dette: Det er kjedelig.
Ikke bare er det kjedelig, men det forklarer ikke alltid fullt ut trinnet til leseren. Så det gjør mange skjermbilder både ineffektive og kjedelige. Flott.
Hva er bedre enn skjermbilder? GIFs (og her er hvorfor)
Så hvordan kan vi gjøre det bedre? Video screencasting er en. Men når du begynner å lage video, føler du ofte at du må forklare hele prosessen i det ene klippet. Som er flott for en oversikt eller treningsøvelse, men ikke fantastisk for raskt å se på trinnene du trenger for å fullføre noe.
Hva med en screencast GIF av hvert lite trinn? På den måten kan du skille og forklare hvert trinn i detalj i tekstdelen av bloggen din eller annet dokument, og faktisk minne folk om hvordan hver del er fullført underveis med en liten GIF.
Verktøy for å lage animerte GIFer
Det er dusinvis av måter å lage animerte GIFer på. Du kan ta opp en video av hele prosessen og deretter bruke deler av videoen til å konvertere til GIF. Du kan ta opp hurtige screencasts og konvertere dem deretter. Eller du kan bruke verktøy som nettleserutvidelser som tar opp skjermbildet direkte som en GIF.
Opptak av video og konvertering til GIF
Innspilling av en fullskjerm screencast-video og konvertering til GIF vil senere være perfekt for en grundig, langvarig prosess hvor du vil være sikker på at du ikke har gått glipp av noe.
For å konvertere videoen i dette tilfellet, ville desktop programvare som Photoshop eller et annet dedikert verktøy fungere fint. Det er mange andre gratis eller betalte verktøy for å konvertere video til GIF Slik konverterer du en film til en animert GIF Slik konverterer du en film til en animert GIF Les mer, men hvis det er en full lengde video, kan du finne å bruke Photoshop til å konvertere video til GIF En rask Photoshop-veiledning for å lage animerte GIFer En rask Photoshop-veiledning for å lage animerte GIF-filer. La oss sjekke ut hvordan du bruker Photoshop til å lage en rask GIF-animasjon. Disse enkle trinnene er enkle å følge, selv for nybegynnere. Les mer er lettest å administrere.
Opptak av korte skjermbilder og konvertering til GIF
Hvis du vil spille inn en kort skjermbilde, kan du bruke en nettleserforlengelse som Screencastify (få Screencastify for Chrome). Lite-versjonen lar deg ta opp video på skrivebordet ditt, en enkelt fane eller fra kameraet. Du kan legge til lyd eller dempe det, slik at du ikke trenger å gjøre en voice-over hvis du ikke vil.

Den gratis versjonen har et lite vannmerke, og lar deg registrere i opptil 10 minutter. Det vil imidlertid la deg dele med YouTube, Google Disk eller laste ned videoen til datamaskinen din. Du kan deretter bruke hvilken som helst desktop programvare du liker, som ovenfor, for å konvertere den videoen til en GIF.
Den betalte versjonen av utvidelsen lar deg også beskjære videoen 4 Gratis verktøy for elektronisk videoredigering 4 Gratis verktøy for elektronisk videoredigering Videoredigering på nettet har bidratt til å slå alle inn i lenestolfilmskapere. Her er de fem beste redaktørene på nettet. Les mer for å vise den eksakte delen av skjermen du trenger. I tillegg kan videoen eksporteres som en GIF direkte. For en engangsavgift på $ 20, er det ikke så ille.
Ta flere skjermbilder og konvertere til GIF
Hvis du er mer av en skjermbildeperson, kan du ta en rekke skjermbilder. Den ultimate veiledningen om hvordan du tar et skjermbilde Den ultimate guiden om hvordan du tar et skjermbilde De fleste tror å ta et skjermbilde var en enkel og grei prosess, og at det ville være mye det samme på hver plattform de møter. Vel, de ville ha galt. Prosessen med å ta skjermbilder ... Les mer av prosessen i aksjon, og konverter deretter til en GIF ved hjelp av stasjonær programvare som Photoshop eller et annet GIF-verktøy.
Jeg er en stor fan av GIFPAL, som er tilgjengelig både som en barnevennlig Chrome-app og en nettbasert app. Det spiller ingen rolle hva du bruker.
Du forteller bare hvilke bilder du skal bruke, og velg hvor lenge du skal vise hvert bilde. Det er litt mer tidkrevende enn å ta en rask screencast Show, ikke fortell! 3 beste gratis skjermverktøy for Windows Show, ikke fortell! 3 beste gratis skjermverktøy for Windows De sier et bilde er verdt tusen ord, så en video må være uvurderlig - og det er tider når en video er mer praktisk og effektiv enn enkle ord. En screencast, også kjent ... Les mer, men det er gratis og du har full kontroll over sluttproduktet.

For hvert bilde må du laste det opp, velge det, og trykk deretter på kameraknappen til “ta et bilde av det” og legg det til rammespolen. Du kan se resultatene mens du går på venstre side, juster forsinkelsen så mye du vil, og klikk deretter “Lag GIF” for å få resultatet. Derfra kan du laste den ned eller dele den direkte til Tumblr, Twitter eller en rekke andre steder.
GIFPAL lar deg også bruke webkameraet ditt til å lage en kort video av deg selv og konvertere den til en GIF. Dette er mye moro, spesielt siden du kan legge til alle slags effekter, men det er ikke laget for screencasts.

Som du kan se, er vertikale bilder ikke gode.
Vil du holde fast med kjedelig skjermbilder?
Gitt at mange bedrifter og enkeltpersoner har Photoshop eller et lignende verktøy klar og venter, og at vi nå har vist deg to alternativer for enkel GIF-opprettelse via nettleseren din, hva vil du gjøre i fremtiden?
Vil du bruke GIF eller vil du holde deg til kjedelige skjermbilder? Eller vil du bare lage screencast-videoer? Fortell oss dine preferanser og hvorfor!
Utforsk mer om: Nettleserutvidelser, GIF, Record Video, Screen Capture, Screencast.


