Slik fjerner du enheter fra nettlesingsloggen din på Chrome
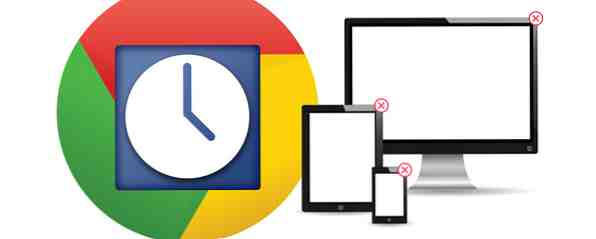
Problemet med at flere enheter blir oppført i Chrome-nettleserens historie, er en som ofte diskuteres på fora og i teknologichatelokaler. Det er ikke overraskende at det er et problem - Google har gjort prosessen med å slette gamle enheter frustrerende ugjennomsiktige i deres elektroniske hjelpedokumenter. Det er absolutt rart at det ikke er klart hvordan du fjerner utdaterte enheter; med den hastigheten at brukerne kjøper nye tabletter, smarte telefoner og bærbare datamaskiner, er det enkelt å få flere enheter oppført hvis du er en Chrome-bruker på lang tid.
Sikkerhetsfarer ved å beholde flere enheter
Fra et sikkerhetssynspunkt er det heller ikke bra. Nettlesingsloggen fra disse enhetene forblir alltid knyttet til kontoen din. Det betyr at selv om du slutter å bruke enheten, og den til slutt forsvinner fra skjermbildet for nettleserhistorikk - som noen brukere rapporterer - blir enhetens digitale fotavtrykk fortsatt koblet til kontoen din i fremtiden. Derfor, både fra et organisatorisk og et sikkerhetssynspunkt, er det best å slette den gamle gadgeten så snart du permanent slutter å bruke den. Husk at det også finnes måter å manuelt og automatisk administrere nettlesingsloggen. Slik manuelt og automatisk sletter nettleserloggen. Slik manuelt og automatisk sletter nettleserloggen. Nettstedene du besøker, lar spor på datamaskinen din. Vi viser deg hvordan du sletter nettlesingsloggen i Firefox, Chrome, Edge og Internet Explorer. Les mer på en side-by-site basis.

Vise dine enheter og historikk
Hvis du ikke er sikker på hvordan du finner historikken din og enhetene vi refererer til, åpner du Chrome på datamaskinen din, klikker du på de tre linjene øverst til høyre og klikker på «Historikk». Du vil bli presentert med en side som viser fullstendig nettlesingshistorikk sammen med eventuelle enheter som er koblet til kontoen din oppført øverst på skjermen.
Du trenger Chrome på mobilenheten din
Merkelig, hvis du bare bruker Chrome på en bærbar datamaskin eller på skrivebordet, er det ikke mulig å fjerne de gamle oppføringene. Dette er antagelig bevisst på Googles vegne i et forsøk på å tvinge folk til nettleseren når de bruker mobile operativsystemer - men det betyr at selv om du bare har brukt Chrome på tradisjonelle datamaskiner og bruker Safari, Dolphin Browser eller en Samsungs standard nettleser når du er på farten, du må laste ned Chrome for enheten din for å deaktivere skrivebordet ditt. Det kan være irriterende.
Alas, denne artikkelen er ikke å diskutere rettighetene og feilene til Googles retningslinjer og design, men å fortelle deg hvordan du skal oppnå det du vil.
Du kan se problemet i skjermbildet nedenfor. Selv om både bærbare datamaskiner og telefonen er i nåværende tilfelle, er de nåværende enhetene som er i bruk, hvis du nettopp har kjøpt en ny telefon eller en ny datamaskin, vil du også se de gamle enhetene som er oppført der, uten å slette eller fjerne dem. Faktisk er det eneste alternativet for en stasjonær bruker å kollapse listen, men enheten er fortsatt synlig.

Løsningen er å laste ned en mobilversjon av Chrome Google Chrome - En fantastisk erstatning for mobil Safari [iOS] Google Chrome - En fantastisk erstatning for mobil Safari [iOS] Bruker du Chrome på datamaskinen din for å surfe på nettet? Mange gjør det, da det er en av de mest populære nettleserne der ute. Det går fort, og det tilbyr en ... Les mer på telefonen din eller nettbrettet fra Apples App Store, Googles Play-butikk eller en annen tredjeparts ekvivalent. Nedlastingen er gratis - hvis du blir bedt om å betale for det, bør du stoppe og gå til en annen butikk. Etter at du har lastet ned det, installeres appen automatisk.
Koble Chrome på mobilenheten til Google
Når du har fått den mobile versjonen av Chrome installert på mobilgrensesnittet ditt, er neste trinn å logge på Google-kontoen din gjennom nettleserens innstillinger. Dette vil ikke bare synkronisere alle bokmerkene, historiene og passordene dine, men lar deg også se alle de andre enhetene som er knyttet til kontoen din. Når du åpner Chrome på mobilenheten din for første gang, blir du bedt om å logge på. Hvis du ikke får denne meldingen, går du til innstillinger -> påloggingsinformasjon og oppgir Google-kontoinformasjonen din når du blir bedt om det..
Vise dine enheter
For å se nøyaktig hvilke enheter som er vedlagt, må du navigere til nettleserens historie. Det er to måter å gjøre dette på. Enten du åpner en ny fane, trykker du på klokkesymbolet nederst i høyre hjørne, eller trykker på de tre vertikale punktene i øverste høyre hjørne, og velg deretter "Historikk" fra hurtigmenyen. For å komme til skjermen trenger vi, må du følge den første metoden.

En gang der vil du se samme informasjon som du så på desktopversjonen, men presenteres i et mobilt format. I skjermbildet nedenfor kan du se 'DANLAPTOP' er toppoppføringen, og hvis jeg ruller ned, ser jeg også 'Nexus 5' og 'Chromebook' - sammen med deres fullstendige nettleserhistorikk fra de siste dagene.

Husk at hvis du ikke liker Chrome som standard måte å vise historien på, kan du prøve cottonTracks - programvare som automatisk pakker nettlesingsloggen automatisk. Koble sammen nettlesingshistorikken din med cottonTracks for Chrome. Koble automatisk nettlesingshistorikken din med cottonTracks for Chrome. Er du lei av trawling? gjennom nettleserloggen din for å finne den eneste artikkelen du så i forrige uke og plutselig ønsket å sende til noen? Eller har du bare undersøkt et bestemt emne for å ... Les mer .
For å slette en enhet fra listen, trykk og hold fingeren på oppføringen du vil fjerne. Etter et par sekunder vil du se et nytt alternativ pop på skjermen med teksten 'Fjern fra listen'. Trykk på dette alternativet og enheten din vil være borte.
Hvordan er din historie nå??
Har dette hjulpet deg med å fikse et sikkerhetshull i enhetens oppføringer? Har du andre gode tips om historikkinnstillingene dine i Chrome? Skulle Google gjøre dette alternativet tilgjengelig på skrivebordet?
Utforsk mer om: Google Chrome.


