Slik øker du Chromebook-opplevelsen din
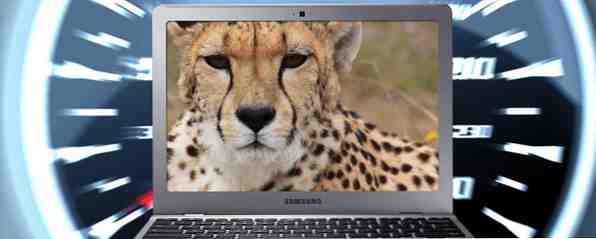
Ønsker du å forbedre Chromebook-opplevelsen din med noen enkle tweaks og snarveier? Det finnes en mengde skjulte tidsbesparende og lite kjente triks for å forbedre og forenkle din daglige bruk av enheten din. Les videre for å finne ut mer.
Nyttige hurtigtaster
Visste du at Chromebooks lar deg lage en hurtigtast for nesten alt? Mens flere gode apper eksisterer for å remapping tastaturet til Windows Remap Keyboard Keys med disse 3 gratis appene [Windows] Remap Keyboard Keys med disse 3 gratis appene [Windows] Les flere maskiner, Chromebook Shortcut Manager er en Chrome-utvidelse tilgjengelig via nettbutikken [ Ikke lenger tilgjengelig] som gjør at du raskt og enkelt kan tilordne en snarvei for nesten alle prosesser på en Chromebook. Du kan omarbeide standard hurtigtaster, opprette nye snarveier, og tilordne hvilken som helst JavaScript-handling til en hurtigtast.
En liten brukt men svært nyttig standard snarvei er Active Launcher. Mange av dere vil ha de mest brukte appene dine festet til hyllen nederst på skjermen. Det du kanskje ikke skjønner er at ved å trykke Alt + (1 til 8) Du kan raskt starte appen på det tilsvarende stedet på hyllen (med Alt + 9 lanserer den nylig brukte appen). I praksis betyr dette at du kan skrive inn Google Docs med et nettleservindu som er åpent i bakgrunnen, og bytte mellom de to sømløst uten å bryte rytmen din.

Hvis du er tospråklig eller deler enheten med en høyttaler på et annet språk, er to viktige hurtigtaster for å være oppmerksom på AltGr-tasten og dødtasten. En død nøkkel er en modifikator som lar brukerne legge til ikke-standard aksenter til bokstaver. På en Chromebook er det tilbakekallingsnøkkelen og kan aktiveres ved å navigere til chrome: // settings / languages og aktiverer det utvidede tastaturet. AltGr-tasten brukes på US Extended eller US International-tastaturet når du vil skrive utenlandske tegn og aksenter. Slik skriver du utenlandske tegnakenter ved hjelp av Chromebook. Slik skriver du utenlandske tegnakenter ved hjelp av Chromebook Hvis du kommuniserer jevnlig på et språk som bruker aksenter , for eksempel fransk eller spansk, må du vite hvordan du skriver dem med din Chromebook. Dette er hvordan. Les mer .
Til slutt, hvis du ikke kan huske nøyaktig hva du har konfigurert, eller du vil ha en rask påminnelse om hvilke snarveier som er tilgjengelige, trykker du bare på Ctrl + Alt + / og du kan få tilgang til en skjermvisualisering av alle tastatursnarveiene du har konfigurert.

Boost RAM
Denne tweak vil være mer nyttig for de som har de eldre 2 GB-maskinene i stedet for de siste 4 GB-ene.
Brukere på de eldre maskinene har ofte rapportert problemer med nettleserflikene som mister dataene sine, spesielt når flere er åpne samtidig. Dette er problematisk for bruksområder som trenger å bytte regelmessig mellom faner - arbeidsflyter avbrytes og behovet for kontinuerlig å oppdatere, kan selvfølgelig bli frustrerende.
Løsningen er å dra nytte av Linuxs zRAM 4 måter å øke hastigheten på Linux-PCen din 4 måter å øke hastigheten på Linux-PC Er Linux-oppsettet ditt ikke så bra som du vil? Slik gjør du det raskere. Les mer for å opprette en bytte disk med virtuelt RAM på din lokale Solid State Drive (SSD). I praksis betyr dette at applikasjoner kan utnytte enhetene ubrukt lokal diskplass og bruke den som ekstra RAM.
Du kan velge mengden SSD du vil bruke til swap-disken, selv om Chrome's utviklere anbefaler 2 GB.
For å aktivere det, bruk følgende instruksjoner:
- Åpne din Chromebook-terminal ved å trykke på Ctrl + Alt + T
- Type swap enable 2000 og trykk på Enter
Det er det, ikke flere tomme faner! For å reversere prosessen og slette swap-stasjonen, skriv du bare inn terminalen, skriv inn bytte deaktivere, og trykk på Enter.

Mangler et tradisjonelt tastatur?
Hvis du mangler noen elementer i ditt tradisjonelle tastatur, ikke vær redd. Jeg ser mange innlegg på nettet fra brukere som klager på mangelen på en slettingsnøkkel og en Caps Lock-nøkkel.
I sannhet savner Chromebook ingen av disse funksjonene. Faktisk inkluderer enhetene også hva som er uten tvil litt mindre brukte tradisjonelle taster som Hjem, End, Side opp og Side ned, samt hele spekteret av funksjonstaster.
Som brukere av Chromebooks vil være oppmerksomme, har den tradisjonelle Caps Lock blitt erstattet av Googles nye søkenøkkel. Det du kanskje ikke vet er at denne nøkkelen enkelt kan omkonfigureres til å fungere som en ortodoks Caps Lock. For å endre oppsettet, naviger til chrome: // settings / keyboard-overlegg og velg hvilken funksjon du ønsker. Hvis du ikke vil omkonfigurere tastaturet ditt, kan du fortsatt slå Caps Lock på eller av ved å trykke Alt + Søk.

Chromebook-brukere har også to innebygde alternativer for å aktivere funksjonstaster, i motsetning til Mac-brukere som trenger tredjeparts programvare for funksjonstaster. Bytt Mac-funksjonstaster med FunctionFlip [Mac] Bytt Mac-funksjonstastene med FunctionFlip [Mac] Les mer. For å midlertidig bruke Googles nye funksjonstaster som tradisjonelle taster, hold inne Søk og trykk på tasten som er i tilsvarende posisjon F1-12. For å tilbakestille disse nøklene permanent til å fungere som standard. Funksjonstaster åpner den ovennevnte skjermen for å konfigurere Caps Lock igjen, og merk av i boksen ved siden av 'Behandle topp-taster som funksjonstaster'.
Endelig kan du få tilgang til Home, End, Page Up og Page Down ved hjelp av ALT + Opp, ALT + Ned, CTRL + ALT + Opp og CTRL + ALT + Ned henholdsvis.
Hva tror du?
Hvilke snarveier finner du mest nyttige? Kjenner du noen gunstige hacks ved hjelp av terminalen? Gi oss beskjed i kommentarene nedenfor.
Utforsk mer om: Google Chrome.


