Hvordan holde seg produktiv med Microsoft Edge
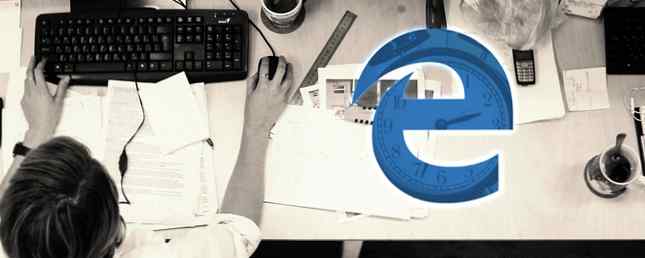
Mange har fortsatt ikke bestemt seg for å bruke Microsoft Edge som sin foretrukne nettleser. Men for de som har gjort hoppet eller andre, vurderer det fortsatt. Firefox-Lover's Guide til Microsoft Edge Browser. Firefox-Lover's Guide til Microsoft Edge Browser. Å sette fordommer til side, er Edge noe bra? Jeg bestemte meg for å kaste den mot min personlige favoritt nettleser, Firefox, for å se hvordan den sammenlignet. Her er hva jeg fant. Les mer, det har noen gode produktivitetsfunksjoner. Fra innebygde verktøy til tidsbesparende utvidelser, her er bare noen få, som kan hjelpe deg med å holde deg produktiv.
Kommenter, klipp og lagre raskt
Webnotefunksjonen i Microsoft Edge har akkurat det riktige antallet verktøy for hurtigklipp, notater og utheving. Du kan selvfølgelig bruke andre utvidelser som Evernote til å klippe artikler, men med denne praktiske funksjonen bygget rett inn, er det ganske enkelt praktisk. Så, du kan farge, kommentere, klippe og fortsette.
For å bruke verktøyet, klikk på Web-notat knappen i verktøylinjen. Du vil så se alle alternativene dine på toppen, inkludert en penn, høyttaler og viskelær, sammen med kommentator- og klippingverktøy. Med penn- og høytrykksverktøyene kan du velge mellom en rekke farger som passer for kontrast på siden.

Når du har notert eller klippet delen av siden du vil, kan du lagre eller dele den. Knappene til høyre på verktøylinjen gir begge alternativene. Du kan lagre varen din i OneNote, Favorites eller Reading List. Du kan også redigere navnet på klipping når du lagrer til favoritter eller leseliste. Eller du kan dele til Cortana påminnelser, Mail, OneNote eller Twitter.

Bruk de praktiske utvidelsene
Selv om det ikke kan være et stort utvalg av utvidelser for Microsoft Edge 10 Best Microsoft Edge-nettleserutvidelser, bør du prøve i dag. 10 Beste Microsoft Edge-nettleserutvidelser du bør prøve i dag Den nyeste Windows 10-oppgraderingen til slutt bringer nettleserutvidelser til Microsoft Edge. Vi har undersøkt den håndfulle utvidelsen tilgjengelig og viser deg hvilke som er verdt tiden din. Les mer ennå, det er definitivt noen få praktiske. For rask navigering og rask filtilgang, er du dekket.
Musebegrensninger
For å bla, navigere faner og flytte fremover eller tilbake i nettleseren din, sjekk musebegreninger. Denne utvidelsen lar deg bruke musen til å kontrollere disse handlingene i Microsoft Edge uten noe spesielt utstyr eller en berøringsskjerm. Du holder bare høyre museknapp og deretter utfører handlingen som (tegning) en pil.

Den kule tingen om denne utvidelsen er at den kan tilpasses dine preferanser. Du kan enkelt konfigurere bevegelsene. Så, hvis du vil at nedpilen skal lukke den nåværende kategorien i stedet for å rulle ned, er det en enkel endring.
Du kan også aktivere eller deaktivere innstillinger som for eksempel å åpne en kobling i en ny kategori ved å dra, vise handlingstips og vise gestusspor.

Office Online
Når du trenger rask tilgang til å vise eller opprette et Office Online-dokument, er Microsoft Edge-utvidelsen en god en å holde deg i bruk. Du kan opprette et nytt dokument med Word Online, Excel Online, PowerPoint Online, OneNote Online eller Sway. Når du velger ditt valg, åpnes en ny kategori direkte til søknadswebsiden.

Når du først klikker på utvidelsesknappen, vil du se en liste over de nyeste Office Online-dokumentene. Dette er super praktisk å åpne et dokument raskt. I tillegg kan du åpne en fil fra OneDrive og også laste opp en.
Installere utvidelser
Hvis du ikke har sjekket ut utvidelsene som er tilgjengelige for Microsoft Edge, kan du gjøre det på Microsofts nettsted. Alternativt, hvis du har Microsoft Store installert på datamaskinen, klikker du bare Mer (trepunktsikon) fra verktøylinjen. Velg deretter utvidelser > Få utvidelser fra butikken. Følg instruksjonene for å laste ned og installere utvidelsen.

Du vil motta et varsel når installasjonen er fullført og deretter bli bedt om Slå den på. Denne handlingen er nødvendig for å begynne å bruke utvidelsen Alt du trenger å vite om Microsoft Edge Browser Extensions Alt du trenger å vite om Microsoft Edge Browser Extensions Den ene funksjonen Microsoft Edge har manglet, er utvidelser. Windows Insiders kan nå teste de første offisielle utvidelsene og manuelt portutvidelser fra Google Chrome. Vi viser deg alt du trenger å vite. Les mer .
Få hjelp fra Cortana
Enten du bruker Cortana på din Windows-maskin Din beste Windows 10-å-liste-app er Cortana + Wunderlist Din beste Windows 10-å-gjøre-liste App er Cortana + Wunderlist Cortana kan håndtere oppgaveløsninger og oppgavelister. Hun kobler nå også til Wunderlist. Vi viser deg hvordan du kan administrere alle lister med Cortana. Les mer eller mobilenhet, programmet har fantastiske funksjoner som hjelper deg med å spare tid rett i nettleseren din. Du trenger ikke å stoppe hva du gjør eller navigere unna med Cortana hjelp.
Spør Cortana noe
Hvis du utfører forskning eller bare vil ha mer informasjon om et emne, spør Cortana. For å gjøre dette, bare markere den aktuelle teksten på siden, høyreklikk og velg Spør Cortana fra kontekstmenyen.

Deretter vil et sidebar åpnes med Cortanas forslag til dette emnet. Du kan enkelt se resultatene mens du bor på din nåværende nettside. Bare husk at å velge en kobling i resultatene, åpner siden i samme kategori.
Tips fra Cortana
Når du lander på en nettside som perks opp Cortana for å hjelpe, vises ikonet automatisk i verktøylinjen for at du skal klikke. Eksempler på disse typer nettsteder inkluderer restauranter, shopping og musikkvideoer.

For eksempel, hvis du er på Steak-n-Shake-nettstedet, kan Cortana dukke opp og si Jeg har de nærmeste stedene for deg. Deretter med et klikk på ikonet, vil disse stedene åpnes i sidelinjen sammen med et kart og koblinger for veibeskrivelse.
Hvis du besøker et shoppingområde, kan Cortana fortelle deg at det er kuponger eller tilbud tilgjengelig. Bare klikk på elementet som vises i sidefeltet, og av deg går du for å spare penger. Andre tilbud kan også vise som rabatter i butikken uten kode nødvendig.
Når du ser på en musikkvideo, kan Cortana spørre om du vil like teksten. Som de ovennevnte alternativene, vil disse tekstene bli vist i sidefeltet. Med Cortana for Microsoft Edge, trenger du ikke å pause videoen og søke deg selv å synge sammen.

Merk at for å få tips fra Cortana når du bruker Microsoft Edge, må du kanskje gi tillatelse først. Avhengig av gjeldende innstillinger En rask og skitten guide til alle innstillinger i Microsoft Edge En rask og skitten guide til alle innstillinger i Microsoft Edge Hvis du bestemmer deg for å bruke Edge, må du først sette opp nettleseren, som inkluderer å finjustere alle av innstillingene i henhold til dine behov. Her er alt du trenger å vite. Les mer, det kan hende du må tillate tilgang til posisjonen din, posisjonsloggen og nettlesingsloggen.
Gjør dine faner for deg
Microsoft Edge har et par flotte tabsfunksjoner som lar deg bla gjennom og få hvor du vil gå raskt. Du kan holde nettstedene du bruker regelmessig nær hånden, og forhåndsvise dine andre faner uten en kamp.
Pin-faner
Hvis du går til samme nettside hver dag, pin det. Med siden åpen, høyreklikker du bare på fanen og velger pin. Nå, hver gang du åpner Microsoft Edge, vil den nettsiden vises på samme faneblad.

Hvis du bestemmer deg for å taste flere faner, kan du enkelt omorganisere dem. Hold nede på fanen du vil flytte og bare dra den til sin nye plass. Du kan også flytte en fane til eget vindu ved å holde og dra vekk fra nettleservinduet. Bare vær oppmerksom på at hvis du gjør dette, vil det ikke lenger vises automatisk, når du åpner nettleseren din.
Forhåndsvisning faner
Du har kanskje allerede lagt merke til dette, men når du holder musen over hver fane, vises en liten forhåndsvisning. Deretter klikker du bare på forhåndsvisningen for å hoppe over til den kategorien. Dette er en praktisk funksjon for når du har flere faner åpne samtidig, og du vil navigere raskt.

Hvilken kantfunksjon holder deg mest produktiv?
Kanskje hjelper Web Note-verktøyet deg med å fange opp notater raskere, kanskje Cortana får deg informasjon raskere, eller kanskje utvidelsene lar deg bevege seg lettere.
Hvilket verktøy holder deg mest produktive når du bruker Microsoft Edge 17 Essential Bookmarklets for Microsoft Edge og IE11 17 Essential Bookmarklets for Microsoft Edge og IE11 En av de største problemene for Microsoft Edge og IE11 nettlesere er mangel på utvidelser. Men hvis du er lei av å vente, bør du vurdere å bruke disse 17 bokmerkene i Edge eller Internet Explorer 11. Les mer? Gi oss beskjed i kommentarene!
Utforsk mer om: Nettleserutvidelser, Microsoft Edge, Microsoft OneNote, Mus gestus, Produktivitet.


