Organiser Chrome-utvidelsene dine i grupper og øk din surfing med kontekst
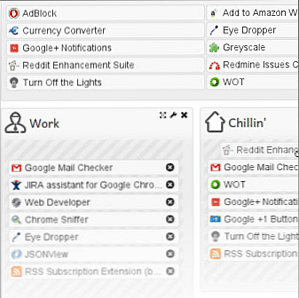
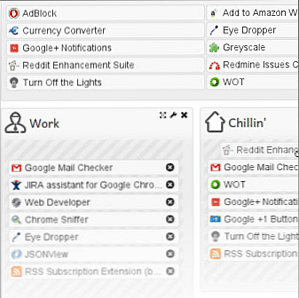 Her håper du har gått manisk med Chrome-utvidelsene dine og har installert en haug med dem. Vel, i hvert fall har jeg ... spesielt etter at Google har oppdatert utseendet på sin Chrome Nettmarked og gjort det virkelig attraktivt og effektivt.
Her håper du har gått manisk med Chrome-utvidelsene dine og har installert en haug med dem. Vel, i hvert fall har jeg ... spesielt etter at Google har oppdatert utseendet på sin Chrome Nettmarked og gjort det virkelig attraktivt og effektivt.
Installering av Chrome-utvidelser er enkelt som et klikk, og du trenger ikke engang å holde pusten. Men vi bør ikke glemme at utvidelser er små programmer som leverer datamaskinens ressurser. Og noen kan være ekte ressurs hogs. Også, for mange utvidelser skaper en rot som ikke er så estetisk når du vil ha litt ren eiendom på nettleseren din. Ikke overraskende ligger svaret i en annen utvidelse som styrer sine brødre med en bemerkelsesverdig disiplin, og dermed gir en bedre surfingopplevelse.
Si hei til Kontekst, en Chrome-utvidelse som jeg anser som en må-ha i din hær av Chrome-utvidelser.
Opprett Chrome Extension Groups og administrer dem bedre
Kontekst organiserer utvidelsene dine i kontekstuelle grupper. Det vil si, hvis du lytter til musikk eller ser på filmer, kan Context du bare laste inn utvidelsene som er relatert til det. De resterende kan holdes skjult. Slik gjør du om å lage noen utvidelsesgrupper med Kontekst.
1. Etter å ha installert Kontekst, viser en kort opplæring hvordan du kan konfigurere Kontekst.

2. Gå inn i alternativer for utvidelsen for å sette opp din første gruppe. Kontekst viser nøyaktig alle utvidelsene du har installert. Du kan også sjekke de avanserte alternativene (som i skjermbildet) for å også inkludere apper. Klikk på Ny kontekst.

3. Navn gruppen og velg fra de tilgjengelige ikonene.

4. Opprette en kontekstgruppe er like enkelt som å dra utvidelsesflisen inn i grupperingen. Dra utvidelsene fra listen over til Kontekstgruppen nedenfor for å fylle ut den aktuelle gruppen. Du kan dra samme utvidelse til alle grupper hvis du vil inkludere den i mer enn én gruppe. Du kan klikke på kryssikonet hvis du går galt. Du kan endre rekkefølgen på utvidelsene i en gruppe. Du kan også dra gruppene for å endre rekkefølgen av preferanse som det vil vises i rullegardinmenyen Kontekst. Klikk på Lagre-knappen.

5. Kontekstikonet vises i seg selv som et hvit puslespiss på Chrome-verktøylinjen. Klikk på ikonet for å avsløre rullegardinmenyen. Du kan klikke på en gruppe for å legge til utvidelser som tilhører det mens du gjemmer resten. Klikk på Alle utvidelser bringer tilbake hele oppstillingen selvfølgelig.

6. Når en ny utvidelse er installert, gir Context en liten meldingstjeneste som lar deg tildele det til aktuelle grupper via varslingsvinduet. Du trenger ikke å åpne konfigurasjonssiden.

Bytt mellom Extensions og Boost Up Browsing
Kontekst er ikke bare for å deaktivere nettleserens verktøylinje ved å skjule utvidelser du ikke trenger umiddelbart. Ved å legge bare de utvidelsene du trenger akkurat nå, frigjør Context også minne som ellers ville vært brukt av alle utvidelsene du har installert.
Vurder disse to skjermbildene for en sammenligning:

Kontekst og et-klikk-bytte er en produktivitetsbooster. Tror du det kan være en fordringshaver til et lite hjørne av de beste Chrome-utvidelsene å ha i nettleseren din? Hva tror du?
Utforsk mer om: Google Chrome.


