To måter å reformatere Chromebook Powerwash & Full Recovery
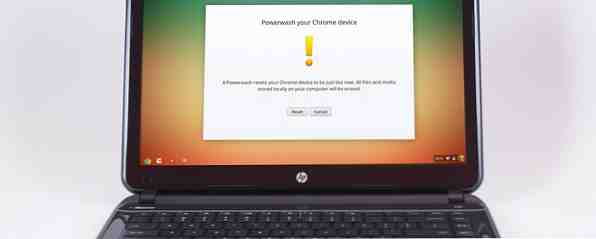
En av Chromebooks hovedsalgspunkter er den statløse stasjonen sin sikkerhet og stabilitet - men hva er dine valg når noe går galt? Du har to alternativer.
Mens du ikke får noe som Windows berømte "Blue Screen of Death", er det ikke helt sant at Chromebook er 100% hacker-proof. Hvis du opererer i utviklingsmodus, deaktiverer du enhetens innebygde verifiserte oppstart, og en kjernen kan bli kompromittert uten din kunnskap, og hvis du kjører et alternativt Linux-operativsystem. Slik installerer du Linux på en Chromebook. Slik installerer du Linux på en Chromebook. Trenger du Skype på Chromebooken din? Mangler du ikke å ha tilgang til spill gjennom Steam? Trenger du å bruke VLC Media Player? Deretter begynner du å bruke Linux på Chromebook. Les mer En dårlig fil eller ondsinnet kode kan potensielt infiltrere maskinen din.

Faktisk må ingenting nødvendigvis gå galt for at du vil reformatere maskinen din. Hvis du brukte ChrUbuntu til å laste inn et alternativ Linux-operativsystem, er den eneste måten å re-partisjonere stasjonene ved å bruke en av disse to metodene. På samme måte, hvis du vil selge maskinen din, vil du sørge for at alle spor av dine personlige opplysninger, dokumenter og passord er fjernet grundig. Eller kanskje du fulgte våre instruksjoner om hvordan du kan prøve forskjellige utgivelseskanaler Chromebooks - Hvilken utgivelseskanal er riktig for deg? Chromebooks - Hvilken utgivelseskanal er riktig for deg? Hvis du vil ha tidlig tilgang til de spennende nye funksjonene som Google har planlagt for fremtidige oppdateringer, hvorfor ikke endre utgivelseskanalen din? Les mer, og nå er enheten ubrukelig?
Uansett årsak, er situasjonen løsbar. Hva er alternativene dine? La oss se nærmere.
Merk: Husk at begge disse metodene vil tørke dine lokalt lagrede data, så sørg for at du sikkerhetskopierer noe viktig. Alle skybaserte data, inkludert programmer og filer i Google Disk, blir automatisk synkronisert med enheten din.
1. Powerwash
Powerwashing Chromebook er den enkleste og raskeste av de to gjenopprettingsalternativene. Prosessen kan betraktes som besluttet å tilbakestille enheten din - den vil slette alle lokalt lagrede brukerdata i stateful-partisjonen, men det vil ikke installere en ny versjon av Chromebook-operativsystemet. Dette er forskjellig fra å gjenopprette en Windows-installasjon. Slik gjenoppretter, oppdaterer eller tilbakestiller Windows 8-installasjonen. Slik gjenoppretter, oppdaterer eller tilbakestiller Windows 8-installasjonen. I tillegg til standard systemgjenopprettingsfunksjon har Windows 8 funksjoner for "forfriskende" og " tilbakestille "din PC. Tenk på disse som måter å raskt installere Windows på igjen - enten å holde dine personlige filer eller slette ... Les mer, som alltid vil installere en ny versjon av operativsystemet.
Prosessen vil fjerne alle tilknyttede Google-kontoer, og slette lagrede filer, lagrede nettverk og eierrettigheter. Hvis du brukte Crouton-metoden for å installere Linux, vil dette fjerne den.
Det er to måter å Powerwash enheten din, hvorav en er gjort gjennom en brukerprofil, og en som er gjort før innlogging. Vi vil gå gjennom begge trinnene.
Metode 1:
Den første metoden gjøres gjennom en brukerkonto. Dette er metoden du mest sannsynlig bruker, men begge fungerer like godt.
1. Skriv inn din "Innstillinger" -meny gjennom statusområdet
2. Klikk på 'Vis avanserte innstillinger'
3. Finn Powerwash-delen, og klikk på 'Powerwash'

4. Du vil bli presentert med en ny dialogboks. Klikk på Start på nytt

Metode 2:
Denne metoden gjør det mulig å Powerwash en Chromebook utenfor en brukerkonto. Det kan være nyttig hvis du har glemt passordet ditt, eller kjøpt en brukt maskin der den forrige eieren ikke har tørket sine egne data før salget.
1. Slå på enheten og vent til å bli presentert med påloggingsskjermen. Ikke logg inn
2. Trykk Ctrl + Alt + Shift + R
3. Du vil bli presentert med en stor skjermvarsel. Klikk på "Start på nytt" for å starte prosessen
Merk: Strøm ikke maskinen din hvis du bruker en administrert Chrome-enhet, da du ikke vil kunne registrere maskinen på nytt etterpå. I stedet må du følge Googles instruksjoner om hvordan du sletter enhetsdataene og registrerer enheten på nytt.
2. Full gjenoppretting
Dette er den mest tidkrevende av de to tilnærmingene, men også den mest komplette. Hvis du har problemer med å oppdatere Chromebook, eller hvis den helt slutter å virke, er dette prosessen du bør følge.
Å opprette en fullstendig gjenoppretting på Chromebook sletter ikke bare alle dine lokalt lagrede data, men det vil også installere en helt ny versjon av Chrome-operativsystemet på maskinen din. Dette er også den eneste måten å re-partisjonere harddisken din tilbake til fabrikkstatus, noe som betyr at hvis du installerte Linux ved hjelp av ChrUbuntu, er dette den beste metoden å følge.
Før du starter, må du først prøve å utføre en hard tilbakestilling på Chromebook for å se om det løser problemet. På nyere modeller trykker du bare på Power + Refresh, men på eldre modeller kan det hende du må trykke på reset-knappen med en pinne. En hard tilbakestilling vil ikke dele opp disken på nytt.
For å utføre en fullstendig gjenoppretting, følg disse trinnene:
- Reformat enten en USB-pinne eller et SD-kort som har minst 4 GB kapasitet
- Skriv inn på Chromebooken din chrome: // imageburner inn i adressefeltet og følg instruksjonene på skjermen for å opprette gjenopprettingsstasjonen
- Skriv inn gjenopprettingsmodus ved å trykke på Esc + Refresh + Power
- Skriv inn USB-pinnen eller SD-kortet der du opprettet gjenopprettingsstasjonen
- Følg instruksjonene på skjermen, og enheten din vil installere en ny versjon på Chrome OS
- Fjern gjenopprettingsstasjonen når du blir bedt om å gjøre det

Merk: Det er også mulig å lage en gjenopprettingsstasjon fra Windows-, Apple- og Linux-maskiner. Du finner detaljerte instruksjoner på Googles nettsted.
Konklusjon
Det er en trist realitet i moderne teknologi at ting går galt. Enten det er en brukerfeil eller en programvarefeil, vil det alltid komme en dag når du trenger å tilbakestille noe og starte på nytt.
Chromebooks er uten tvil de beste bærbare datamaskiner på markedet for å være feilfri og virusfri, men når den dagen kommer og noe feiler, kan du være sikker på at Google har dekket deg og veien tilbake til funksjonalitet er rask og problemfri.
Hvis du har problemer, kan du også sjekke ut vår artikkel om gode nettressurser for Chromebooks 5 Web Resources for nye Chromebook-eiere. 5 Webressurser for nye Chromebook-eiere. Chromebooken er en formfaktor som deler mening, som vi tidligere oppdaget da vi spurte deg hva du tenkte på netbook-lignende enheter fra google Chromebooken går imidlertid ikke bort når som helst snart, med ... Les mer eller legg inn noen spørsmål i kommentarene nedenfor.
Image Credits: TechnologyGuide TestLab Via Flickr


