Legg til en Ghost til din Facebook profilbilde

Med Halloween kommer opp, er det nå den perfekte tiden til å freak ut dine venner ved å legge til et spøkelse på profilbildet ditt. Mens du kan gå ut og finne en skummel plassering for å skape ditt spøkelsesfoto, foretrekker jeg å lage en med en normal selvtillit.
Legge til overnaturlige skapninger på bilder er en tid æret tidsfordriv av fotografer. Nåværende verktøy gjør det enkelt for alle å gjøre det. Du trenger ikke engang et profesjonelt kamera, alle bildene jeg brukte ble tatt på en iPhone.
I denne opplæringen skal jeg bruke Adobe Photoshop, men du kan bruke hvilken som helst bilderedigerer du vil ha. Hvis du leter etter noe gratis, kan du prøve Paint.NET for Windows Paint.NET: Den beste bildeditoren er tilgjengelig for at du skal laste ned Paint.NET: Den beste bildeditoren tilgjengelig som du skal laste ned Vi rediger alle bilder til en viss grad. Enten det er en enkel beskjære eller endring av størrelse, eller kanskje bare å legge til litt tekst, er det fint å ha et bilderedigeringsprogram som er pålitelig, rask, enkel å navigere og ... Les mer eller GIMP for OS X De beste gratis RAW-bildebehandlerne for Mac OS X De beste gratis RAW-bildebehandlerne for Mac OS X Photoshop er dyrt, og mens mange er glade for å forkjøre ut en månedlig avgift for Adobes reviderte Creative Cloud-system, vil andre alltid alltid gå til fri programvare først. En ting er sikkert: Hvis du er ... Les mer og Linux.
Tar startbildene
Et spøkelsesfoto er vanligvis en sammensetning av to bilder. Det er et grunnbilde og et bilde av en person som du bruker en bildeditor til å bli et spøkelse.
Du kan bruke hvilket som helst bilde du vil ha til grunnbildet, men jeg liker effekten best når den ikke vises på scenen. I denne opplæringen skal jeg bruke en selfie. Du kan ignorere all min kollega Daves råd om ting du kan unngå, 5 ting som skal unngås når du tar selvstykker. 5 ting som skal unngås når du tar selvhjelp Selvjenter bør ikke tas lett, og det er mange ting du må unngå. Les mer du vil at basebildet skal være så naturlig som mulig.

Bildet til spøkelsen krever litt mer hensyn. Spøkelset må kuttes fra bakgrunnen og slås sammen med fotografiet. For mange fotografer tenker ikke på etterbehandling mens de skyter. Hvis du skyter spøkelsen mot en ren bakgrunn som står i kontrast til det, blir det veldig enkelt å kutte ut. Hvis du skyter den mot en komplisert bakgrunn, eller en som den blander seg med, vil det ta aldre, og du må bruke noen av Photoshops mer avanserte verktøy.
Ingen var rundt for å hjelpe når jeg opprettet mitt spooky profilbilde, så jeg tok bare en annen selvtillit - denne gangen litt mer nøye Dette er hvordan du tar selvbilder Dette er hvordan du tar selvbilder Det er ingenting forgjeves å ta bilder av oss selv. Faktisk kan vi ofte være vårt beste emne. Les mer - mot en hvit dør. Jeg har gitt ut dette bildet under en Creative Commons Attribution-NonCommercial lisens. Hva er Creative Commons, og bør du bruke det? Hva er Creative Commons, og bør du bruke det? Creative Commons er et sett med lisenser som automatisk gir deg tillatelse til å gjøre forskjellige ting, for eksempel gjenbruk og distribusjon av innholdet. La oss finne ut mer om det og hvordan du bruker det. Les mer så du kan bruke den i dine egne spøkelsesbilder.

Prepping Ghost
Når du har begge bildene, åpner du spøkelsesbildet i Photoshop. Vi skal begynne med å kutte ut spøkelset fra bakgrunnen. Det er her ekstra tid å tenke på bakgrunnen som du tok bildet blir gjort opp.
Normalt, hvis jeg lager valg, bruker jeg pennverktøyet. Slik bruker du Photoshop Pen Tool. Slik bruker du Photoshop Pen Tool Les mer, men fordi bakgrunnen er mye lettere enn motivet (meg), kan vi bruke en av Photoshop De fleste feilforståtte verktøy: hurtigvalgverktøyet.
Det raske utvalgsverktøyet får dårlig rykte fordi, selv om det er - som navnet antyder - veldig raskt å bruke, velger man det å være ganske dårlig. Heldigvis vil trinnene senere i denne opplæringen bli uskarpe og falme spøkelset, slik at du ikke trenger et perfekt utvalg til å begynne med.

Hurtigvalgverktøyet fungerer ved å velge lignende farger ved siden av stedet du klikker på. Du kan legge til flere områder til utvalget ved å klikke på nytt. Du kan velge ting enda raskere ved å holde markøren nede og dra rundt området du vil velge. Hvis du tilfeldigvis legger til et område i det valget du ikke vil ha, holder du nede alt og klikk på området du vil avvelge.
Velg bakgrunnen til spøkelsesbildet ved hjelp av hurtigvalgverktøyet. Hurtigvalgverktøyets tastatursnarvei er skifte+w.

For å velge motivet, reverser bakgrunnsvalget ved å gå til Omvendt i Å velge Meny. Du kan også bruke tastatursnarveien kommando/ctrl+skifte+Jeg.
trykk kommando/styre-j å duplisere valget ditt til et nytt lag. Slå av eller slett det gamle bakgrunnslaget.

Spøkelser er tradisjonelt blek og lyse, så nå er det på tide å lette og desaturere det. Velg laget med ditt utspilt spøkelse og velg Fargetone metning fra Bilde> Justeringer Meny. Fullstendig desaturere spøkelset ved å dra metning skyvekontrollen helt til venstre. Lys det ved å dra letthet skyvekontrollen til høyre.

Spill litt rundt, og når du er fornøyd med endringene, lagre spøkelsesbildet ditt som en TIFF eller PSD.
Legge til Ghosten
Nå er det på tide å legge spøkelsen til fotografiet. Åpne fotografiet i Photoshop. Legg spøkelset som et lag ved å velge Sted fra Fil menyen og velge spøkelsesbildet du nettopp har lagret.
Bruk flytteverktøyet - tastatursnarveien er v - å plassere spøkelset i basebildet. Et sted i bakgrunnen fungerer best.
Når du har spøkelset plassert, må du endre størrelsen ved hjelp av transformeringsverktøyet - tastatursnarveien er kommando/styre-t. For å bruke transformeringsverktøyet, dra kontrollhåndtakene langs kanten av bildet for å gjøre det større eller mindre. For å begrense proporsjonene av spøkelset, hold skifte nøkkel når du endrer størrelsen på den.
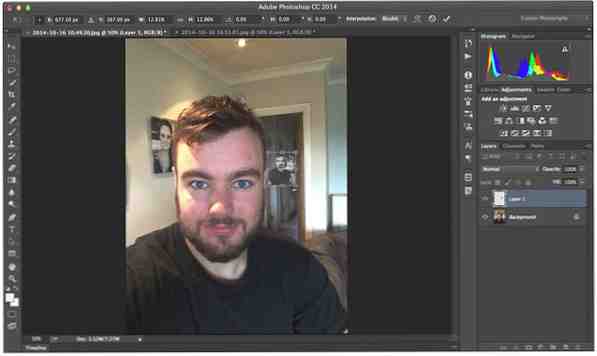
Gjør Ghost Look Real
Nå som spøkelset er på plass, er det eneste som gjenstår å blande det inn i bildet. For å starte, må du legge til noe uklarhet til spøkelset. Gå til Filter> uskarphet menyen og velg Motion Blur ... . For min spøkelse fant jeg en vinkel på 0 og en avstand på 5 piksler virket perfekt.

Deretter må du fjerne de harde kanter av valget. Klikk på Legg til lagmaske knapp - det er den svarte sirkelen på en hvit bakgrunn - for å legge til en til spøkelseslaget.

Ved hjelp av børsteverktøyet - tastaturgenveien er B - male svart på lagmasken din med en myk børste for å blande kantene inn i bildet.
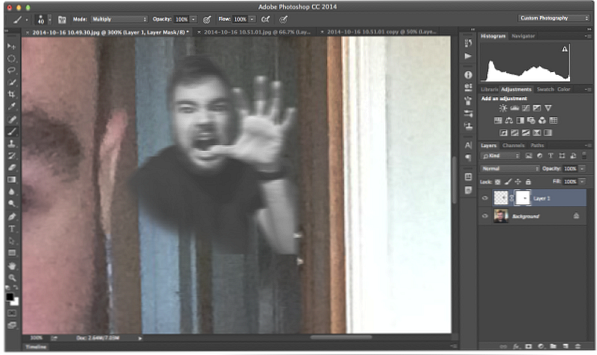
Til slutt, reduser spenningslagets opasitet til rundt 30%, funnet underlagsalternativer som er tilgjengelige ved å dobbeltklikke (Photoshop).

Finpuss
Du har nå lagt til et spøkelse på bildet ditt. Det eneste du må gjøre er å dele det på sosiale medier.
For å gjøre alt virke enda mer autentisk, liker jeg å beskjære bildet i en firkant, lagre det på min iPhone og bruk Instagram til å legge til et filter og laste det opp til Facebook og Twitter. Hvis du legger til et filter på toppen av spøkelset, blir det virkelig alt sammen.

Husk: Dette er bare en oversikt, og du kan bruke en hvilken som helst kombinasjon av bilder du rettmessig eier (eller de som er lisensiert for gjenbruk). 7 Gode måter å finne gratis bilder på nettet. 7 Gode måter å finne gratis bilder på nettet. trenger gratis bilder for å dekorere et blogginnlegg, søk inspirasjon, sett et bakgrunnsbilde, lage en collage, eller bare ferdig med leksene i skolen. Dette innlegget tar dermed en ... Les mer), så vær kreativ og lek rundt.
Følg du denne opplæringen og lag din egen? Legg det inn i kommentarene og la oss se!
Utforsk mer om: Adobe Photoshop, Image Editor.


