En idiotens guide til Photoshop, del 3 Pro Tips
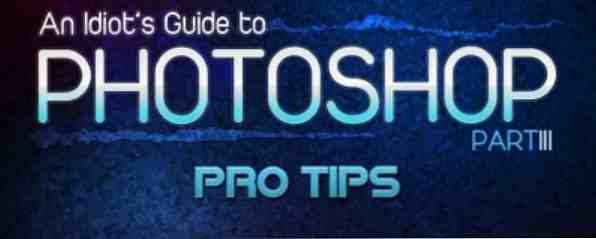
Innholdsfortegnelse
§1. Introduksjon
Denne veiledningen er tilgjengelig for nedlasting som en gratis PDF. Last ned en idiot's guide til Photoshop, del 3: Pro Tips nå. Du er velkommen til å kopiere og dele dette med venner og familie.§2-Photoshop triks du ikke visste
§3-Opprette en YouTube-banner med koblinger
§4-Basic Photo Retouching
§5-BONUS # 1: Opprette en silhuett fra et bilde på få minutter
§6-BONUS # 2: Oppsummering av et favicon i Photoshop
§7-Konklusjon
1. Introduksjon
Læring Photoshop er morsomt og enkelt, hvis du er villig til å lære. Faktisk kan denne setningen brukes til å lære noe, men i denne veiledningen vil du lære Photoshop, som du gjorde i del I og del II av våre kule Photoshop-opplæringsprogrammer.
Bare så du vet, det anbefales at du leser begge disse tidligere håndbøkene før du leser denne. De dekker materiale som denne veiledningen bygger på.
Den beste måten å mestre programvare på er å øve mens du leser trinnvise opplæringsprogrammer. Ikke bare les - gjør. Som ordtaket sier “Kunnskap er ingenting uten praksis.” Hvis du bare leser dette, vil du ikke huske noe, så det er viktig å øve som du leser - da vil du være kjent med prosessen og verktøyene du brukte, og du vil kunne bruke dine kunnskaper senere.
Så ikke bare sitte der. Last inn Photoshop, finn noen bilder å spille med og følg disse instruksjonene mens du leser.
Etter å ha fullført dette kapitlet i serien, lærer du en rekke Photoshop-verktøy og -teknikker. Hvis noen spør, kan du si det “Ja, jeg kjenner Photoshop”. Du trenger bare å fortsette å øve.
Det er alltid flere måter å gjøre noe i Photoshop; Det viktigste er å lære det grunnleggende - resten er begrenset bare av fantasien din.
Så, hva du vil lære denne gangen?
Først vil vi gå gjennom de viktigste Photoshop-tipsene og triksene som vil gjøre livet enklere og dramatisk spare deg tid. Deretter viser jeg deg hvordan du oppretter en YouTube-banner med koblinger (dette krever en YouTube-partner-konto). Etter det vil jeg lære noen grunnleggende teknikker for retusjering av bilder og hvordan du raskt lager en silhuett fra et bilde.
Som jeg sa før, er det viktigste å lære å bruke verktøy i ulike situasjoner, så når vi fortsetter, prøv å forestille seg hvordan du kan bruke visse verktøy for dine behov.
En ting mer, jeg anbefaler virkelig å laste ned og skrive ut Photoshop Cheat Sheet (snarveier) av MakeUseOf - det er en flott tidsbesparende.
Bare så du vet, jeg bruker Adobe Photoshop CS5 (og anbefaler det), men ikke bekymre deg hvis du bruker en eldre versjon: nesten alle verktøyene er de samme, og jeg vil påpeke de som er nye. MakeUseOf har nylig publisert en ny guide for Photoshop CS6. Du kan også sjekke det ut også.
Vær også oppmerksom på at jeg bruker Windows, ikke en Mac. Disse tipsene og triksene vil fungere for Mac-brukere, men de kan kreve litt forskjellige tastetrykk. Du har blitt advart.
2. Photoshop triks du ikke visste
2.1 Flere angrer
I de fleste programmer vil Ctrl + Z angre handlinger du har tatt, slik at du kan gå tilbake i tid så langt du vil. I PS går Ctrl + Z bare ett steg tilbake, og gjentatt vil bare “fortryd å angre”. Vil du gå videre videre? Trykk Ctrl + Alt + Z.
2.2 Endre størrelsen på gjeldende børste
For å endre størrelsen på børsten din raskt: bruk “[” å redusere og “]” å forstørre.
2.3 Sett forgrunnen / bakgrunnen til standard
Standardfarger for forgrunnen og bakgrunnen er henholdsvis svart og hvitt, begge farger du ofte trenger. Hvis du har endret disse to fargene, men trenger svart eller hvit, må du bare trykke “D” på tastaturet for å gjenopprette standardverdiene: svart og hvitt. Dette er veldig raskt sammenlignet med å få opp fargepaletten og endre fargene manuelt.
2.4 Bytt forgrunns- / bakgrunnsfarger
For å bytte mellom forgrunns- og bakgrunnsfarger, trykk ganske enkelt “X”.
2.5 Fyll med farge
For å raskt fylle et utvalg eller et lag med forgrunnsfarge, bruk Alt + Backspace. Ctrl + Backspace vil fylle med bakgrunnsfargen.
2.6 Tilbakestill i stedet for Avbryt
Noen ganger, når du bruker et filter eller et annet verktøy for å redigere et objekt eller et bilde, kan du ødelegge alt. Hvis du ikke vil ødelegge bildet ditt, trykker du Avbryt i verktøyledningsboksen bare for å åpne verktøyet og starte over. Er det deg? Vel, her er en bedre løsning. Mens du fortsatt er i dialogboksen, hold alt og trykk tilbakestille, som vil dukke opp der “Avbryt” var før.
2.7 Velg flere lag
Hvis du vil velge to eller flere lag, holder du inne Ctrl og klikk på de ønskede lagene. Hvis du vil velge et antall påfølgende lag, holder du inne Skifte, klikk på det første laget og (fortsatt holder Skifte) Klikk på den siste. Alle lag mellom disse to blir valgt.
2.8 Tegn en perfekt linje med en børste
For å tegne en rett linje med en børste, klikk bare hvor du vil at linjen skal starte, da Shift + klikk ved sluttpunktet (arbeider med 45 ° vinkler).
2.9 Gjenbruk det siste filteret
Har du brukt et filter en gang, men tror du må gjøre det en gang til? Bruk Ctrl + F. Husk, det fungerer bare hvis du har brukt et filter tidligere.
2.10 Kopiere et lag
Det er noen forskjellige måter å gjøre dette på, men den raskeste er Ctrl + J. Pass på at du har valgt et lag.
2.11 Endre størrelsen på et objekt mens du holder bildet
For å endre størrelsen på et objekt uten forvrengning, skriv inn gratis transformasjonsmodus med Ctrl + T, holde Skifte og strekk eller krymp objektet med musen. Holding Alt + Shift vil endre størrelsen på objektet med hensyn til sentrum.
2.12 Hurtig forvrengning
Hvis du vil forvride et objekt eller et valg, bruk Ctrl + T (Free Transform) og hold Ctrl å forvride det. Jo lenger måte: Med Free Transform aktiv, høyreklikk på valget og velg Distort.
2.13 Lag et nytt lag under / over en aktiv en
Noen ganger trenger du et nytt lag under eller over en aktiv en, så du trykker på New Layer-ikonet og drar det friske laget under eller over det aktive laget, ikke sant? Her er en raskere måte: hold Ctrl eller Shift og klikk på New Layer-ikonet for å sette et nytt lag under eller over, henholdsvis.
2.14 Fade siste filter
Føler du at filteret du har brukt er for mye? Bruk Falme. Shift + Ctrl + F (Rediger-> Fade ...), og spill deretter med alternativer i dialogboksen til du får det du trenger:
2.15 Slå bakgrunn til et vanlig lag
Jeg hater låsikonet på standard bakgrunnslag, som forhindrer meg i å gjøre endringer i det nederste laget. Hvis du gjør det, låser du det opp ved å dra låsikonet til papirkurvikonet. Det stemmer: Bare klikk og dra låsen til papirkurven nederst til venstre på lagpanelet, og du er ferdig.
2.16 Dra valget
Etter at et valg er gjort, kan du dra det der du vil, ved å holde Rom nøkkel (uten å slippe musen):
2.17 Naviger arbeidsområdet til venstre / høyre / opp / ned
For å navigere til venstre eller høyre, hold Ctrl og bla ned eller opp, henholdsvis.
For å navigere opp eller ned, bare bla opp eller ned uten Ctrl.
2.18 Kopier synlig og lim inn i et nytt lag
trykk Ctrl + Alt + Shift + E sammen og du vil kopiere alle synlige elementer og lime dem inn i et nytt lag.
2.19 Endre arbeidsområdet raskt Bakgrunnsfarge
Det er to raske måter å endre bakgrunnsfargen på arbeidsområdet:
a) Høyreklikk på den for å velge mellom noen få forskjellige farger:
b) Velg Paint Bucket-verktøyet, velg en forgrunnsfarge og Shift + klikk på bakgrunnen.
2.20 Quick Load Layer Selection
For å laste inn et lagvalg raskt, hold bare på Ctrl og klikk på laget miniatyrbilde:
2.21 Bytt mellom dokumenter
Spar tid mens du bytter mellom åpne dokumentvinduer: bruk Ctrl + Tab for å bytte frem og Ctrl + Shift + Tab å bytte bakover:
2.22 Hurtig uklarhetskontroll
For raskt å justere Opacity for et valgt lag, trykk bare på en talltast for å angi en rask prosentandel (“1”= 10%,” 2”= 20%, “3”= 30%, ... etc.). Hvis du har Brush Tool aktiv, vil det justere opasiteten til penselen:
Merk: Hvis du trykker to tall raskt, vil du endre opaciteten til en presis prosentandel (det vil si at du vil endre den til 31% hvis du trykker på “3” og “1” raskt).
2.23 Bytt raskt mellom verktøy
Noen verktøy har undermenyer. For å bla gjennom dem, trenger du ikke å klikke og hold musen hvis du vet dette lille trikset: hold Skifte og trykk på verktøyet hurtigtast (lære hurtigtaster fra cheat sheet nevnt ovenfor). For eksempel: for Lasso-verktøyet, trykk Shift + L.
2.24 Panelsynlighet
Noen ganger vil du se hele etableringen, men alle de aktive panelene kommer i veien. Her er noen tips: bruk F tasten for å bytte mellom skjermstørrelser, og trykk deretter på Tab for å få alle verktøydialogbokser til å forsvinne (ikke bekymre deg: du kan trykke på Tab igjen for å få dem tilbake).
2.25 Presis Markør
Slå på Caps Lock på hvis du vil at markøren skal være presis:
2.26 hoppe gjennom blandingsalternativer
For å raskt hoppe gjennom blandingsalternativene for et valgt lag hold Skifte og trykk -/+:
2.27 Skjul andre lag
Hvis du vil skjule alle andre lag enn den valgte, holder du inne alt og klikk på “øye” ikon:
2.28 Vis / Skjul Følgende Lag
Vil du vise eller skjule lag på rad? Du kan bare klikke på startlagets øyepikt og, uten å slippe musen, beveger deg opp eller ned til du når det endelige laget:
2,29 Zoom til 100%
Denne er veldig nyttig. For å få visningen til 100% bare dobbeltklikk på Zoom verktøy:
2,30 Juster tallverdier
Nesten hver dialogboks og panel i Photoshop har noen justerbare numeriske verdi bokser. Du drar og slipper bare ikonet ved siden av disse boksene for å raskt justere nummeret. Bare legg markøren over ikonet til venstre for verdifeltet, hold det og dra til høyre eller venstre for å øke eller redusere verdien. Du kan holde Shift mens du drar hvis du vil hoppe med 10:
2.31 Slett skjulte lag
Denne lille tipsen hjelper deg med å kvitte seg med alle skjulte lag i et dokument, noe som er spesielt nyttig når du arbeider med mange lag. Ett klikk: gå til Lag-> Slett-> Skjulte lag:
2.32 Slett tomme lag
Noen ganger, i en høyhastighetsjakt etter fantasien, kan det hende du oppretter et lag og lar det stå uberørt. Så det forblir der - tomt. Hva om du har 50 lag og noen av dem er tomme? Gå til Fil-> Skript-> Slett alle tomme lag:
3. Opprette en YouTube-banner med koblinger
Hvis du har en YouTube-partnerkonto, har du flere alternativer for å stylisere kanalsiden din enn en vanlig YouTube-bruker. En av de beste alternativene er å legge til et egendefinert banner på siden din, som du ser på de fleste kanaler i overskriftsdelen.
I dag lærer du hvordan du oppretter det banneret i Photoshop. Enda bedre: Du vil opprette et banner med koblinger (for eksempel på dine sosiale sider, som Facebook og Twitter, eller til nettstedet ditt).
For å starte, opprett et nytt dokument (Ctrl + N) i Photoshop.
Vi lager en maksimal størrelse banner så sett bredde til 960 px og høyde til 150 px. Pass på at oppløsningen er 72 px / tommer og trykk OK:
La oss nå legge til noen grafikk og knapper.
Selvfølgelig vil du ønske å legge din logo der. Importer logoen din til Photoshop. Hvis det er en bildefil, kan du bare dra og slippe.
Juster logoen hvor du vil. Jeg brukte den klassiske posisjonen: øverste venstre hjørne.
Legg til litt tekst, som beskriver ditt yrke med tekstverktøyet (T) like under logoen.
Hvis du vil, endre bakgrunnsfargen. Legg til en gradient, eller gjør hva du liker. Jeg vil bare legge til en gradient.
Bruk Gradient-verktøyet (G) til å fylle bakgrunnen med en gradient:
Ok, nå har vi en enkel, nesten klar til å bruke banner:
Men vi trenger sosiale knapper: det er hovedfokuset på denne opplæringen. Så la oss hente noen ikoner fra Google. Bare søk etter RSS, Twitter, Facebook-ikoner (eller andre hvis du vil), kopier og lim dem inn i arbeidsområdet ditt i Photoshop, og juster dem til høyre side av banneret:
For å legge til litt dybde til ikonene våre, la oss legge til litt skygge. For å gjøre det, høyreklikk på et ikons lag og velg Blandingsalternativer:
I popup-dialogboksen velger du Drop Shadow (standardverdiene er OK):
Påfør samme effekt til andre ikoner (du kan bruke høyreklikk -> Kopier lagstil og deretter Lim inn lagstil i lagpanelet).
Legg til litt tekst, som “Følg med”, rett over ikonene:
La oss si at vi fikk det vi trengte, og la oss nå lagre det på nettet. Gå til Fil-> Lagre for web og enheter, velg PNG-8 (for bedre kvalitet) fra rullegardinmenyen og lagre den et sted:
La oss nå gå videre til opplasting og koding.
Logg deg på YouTube-kontoen din og gå til Branding Options / Bannere og Image Maps, klikk på Velg Fil og last opp banneret ditt:
Sette 150 inn i Kanalbannerhøyde tekstområde:
Klikk nå på Lagre endringer i nederste høyre hjørne og gå til YouTube-partnersiden din og sjekk banneret. Det er der, men koblingene virker ikke.
Vel, la oss legge til disse linkene.
For å legge til linker til et bilde må du opprette en kartkode for den. Ikke vær redd, det krever ikke koding ferdigheter, og nesten alt er automatisert med gratis online verktøy på Image-Maps.com.
Gå til www.image-maps.com, bla til banneret ditt og klikk på Start kartlegging av bildet ditt:
Etter det vil du se en “hjelp image-maps.com” side, vent 10 sekunder og klikk Fortsett til neste trinn.
På høyre side vil du se et menyområde, klikk på Rektangel:
Se på banneret ditt, du vil se at det er et rektangel med tekstområder:
Dra / strekk rektangelet for å passe til det første ikonet (ikke bekymre deg for tekstområdene for nå, vi endrer dem i koden) og klikker på Lagre:
Gjør det samme for de andre ikonene.
Etter at alle ikonene / knappene er kartlagt, klikker du på Få din kode i høyre panel:
Klikk på HTML-koden på denne siden:
Her kommer den vanskelige delen.
Når du har tastet HTML-koden, vil du bli tatt til koden din, som vil virke veldig “travelt”. Faktisk er det mange ubrukelige elementer. Ikke lukk den.
Jeg har laget en ren versjon (for tre knapper på banneret); Du kan bare kopiere det og følge de videre instruksjonene.
Ren kode:
Forklaring av merkede (i røde) verdier:
• full_path_to_your_banner - gå til YouTube-siden din og høyreklikk på banneret ditt (som du allerede har lastet opp) og (avhengig av nettleseren din) finn bannens fullstendig URL og kopier den. Det burde være noe sånt http://i2.ytimg.com/u/UcJ1c4V37ArMB8VDO33RhA/profile_header.jpg. Deretter erstattes full_path_to_your_banner med banneradressen.
• noe navn - sett noe navn der, som “my_mapcode”, eller “johnsmap” etc.
• koordinater1 fra image-maps.com - hvis du sjekker HTML-koden generert av bildekart før i trinn 3.18, ser du linjer som dette:
Kopier disse sifrene (uthevet) som de er, og lim dem i stedet for koordinater1 fra image-maps.com (i riktig rekkefølge, dvs. første koordinater i stedet for koordinater1, andre - i stedet for koordinater2 og så videre).
• first_button_link - lenken der din første knapp vil føre til. For eksempel, hvis din første knapp er Facebook-siden, vil din first_button_link være lenken til din Facebook-side, inkludert http: //. Dette er det samme for de andre knappene (linkene dine til Twitter, Google og andre profiler / nettsteder).
• title_text_for_first_link - tittel er en tekst som vil vises når en besøkende svever musen over en lenke på banneret ditt. Så sett en beskrivelse der for hver lenke, som “Bli med på Facebook-fellesskapet vårt”, “Følg oss på Twitter” og så videre.
Erstatt alle verdiene jeg markerte i rød med henholdsvis verdiene fra HTML-koden din.
Når du er ferdig med kartkoden, kan du lukke image-maps.com og glemme det. Gå til YouTube-siden din på nytt, Branding Options / Bannere og Image Maps og kopier og lim inn den ferdige kartkoden i det aktuelle området og klikk Lagre endringer.
Det er det. Oppdater YouTube-siden din og sjekk koblingene dine.
4. Grunnleggende bilde retusjering
Enten du er profesjonell fotograf eller bare tar bilder som en hobbyist, trenger du fortsatt å finjustere bilder slik at de ser bedre ut. Du trenger ikke et laboratorium, som det var før digital fotografering; alt du trenger nå er en datamaskin og noen retoucheringsverktøy for bilder.
Photoshop, som alltid, kommer til nytte. Og hvis du bare bruker Photoshop for rask returtjening, trenger du ikke å mestre alt om programmet. Du trenger bare de viktigste verktøyene.
Disse verktøyene er grunnleggende, og jeg vil bare vise den grunnleggende bruken for deg å bli kjent med dem. Alt du trenger for mer avanserte metoder er praksis.
Så la oss si at du har tatt noen fine bilder og vil gjøre noen endringer, rettelser og så videre. Last opp den til maskinen din og åpne den med Photoshop.
4,1 nivåer

Dette er det første verktøyet jeg begynner å leke med når jeg åpner et bilde. Det gir deg kontroll over lysstyrkenivåer med et bildehistogram. Det er veldig nyttig når du vil gjøre skygger mørkere, eller frontobjektet lysere, eller skiene mer levende, og så videre. Les også vår relaterte artikkel “Slik løser du overeksponerte bilder i Photoshop Slik løser du overeksponerte bilder i Photoshop Slik løser du overeksponerte bilder i Photoshop Hvis du er fotograf og har god følelse av lys, er denne veiledningen ikke for deg. Du vet sikkert hvordan du fikser overeksponerte eller undereksponerte bilder. Målgruppen her er wannabe ... Les mer ”
Kontrollene som er markert i røde sirkler, kan flyttes til venstre eller høyre. Nedtrekksmenyen i den grønne sirkelen gir deg kontroll over fargekanaler i et bilde. Lek med den.
4.2 fotofilter

De Fotofilter Verktøyet er veldig praktisk når du vil bruke litt farge på hele bildet, endre det “humør” (du vil gi en gul-isfargen for et høstbilde og en kaldere, blå-isfargen for et vinterbilde).
Du kan velge fra standardfilter forhåndsinnstillinger i rullegardinmenyen eller bruke din egendefinerte valgte farge og justere tettheten til det valgte filteret. Jeg har valgt Kjølefilter for bildet mitt for å forbedre den blå tonen i vannet:
4.3 Unngå og brenne

Egentlig er disse to forskjellige verktøy, men jeg legger dem i en kategori siden de gjør det motsatte av hverandre. I utgangspunktet er det dukke verktøyet gjør berørte områder lettere og Brenne verktøyet gjør dem mørkere.
Med disse to små verktøyene kan du dramatisk forbedre et bilde, og gi det et helt annet utseende. Se eksemplet nedenfor, som jeg gjorde raskt for å la deg se det minste av hva du kan gjøre:
4.4 Spot Healing Brush

Denne kom med CS2, som jeg husker, og hjelper med digital “helbredelse”, noen ganger kalt “airbrushing”. Nesten hver jente vil klage på bildet hennes og si “fjern dette stedet” eller “Jeg vil ikke ha denne molen”. Ikke noe problem: med Spot Healing brush verktøyet du kan gjøre henne glad!
Jeg har fjernet den berømte Cindy Crawford-molen med bare ett klikk:
4.5 uskarphet

Blur-verktøyet brukes best når du vil fokusere på en gjenstand eller et område på et bilde. Det er et mer omfattende verktøy for uskarphet i filtre menyen, som har forskjellige uskarphet metoder. Den jeg viser deg er det grunnleggende verktøyet.
Dette sløret verktøyet brukes som en børste, noe som betyr at den gjelder for området under musen. Bruk den til å endre fokus på et bilde. For eksempel: å gjøre bakgrunnen uskarpt gir litt dybde til bildet ditt:
4.6 Content-Aware Fill

Nå er dette verktøyet ikke et grunnleggende: det er like kraftig som Harry Potter's vegg, og det kan lett bli gjenstand for sin egen guide. Det er bare i Photoshop CS5 og senere, så hvis du har en eldre versjon ... beklager.
Med Content-Aware Fill du kan fjerne uønskede ting fra et bilde uten å etterlate et svart sted: Photoshop vil gjette hva som skal være der og fylle inn gapet. Før CS5 var dette ikke en lett oppgave, men nå er det enkelt. Selvfølgelig er det ikke perfekt, og for å få de beste resultatene må du gjøre noen tilpasninger, men dette verktøyet gjør jobben utrolig bra.
I utgangspunktet beregner verktøyet området rundt et utvalg og deretter “maling” området du fyller med et gjetning om hva som skal være der. Du trenger virkelig å spille med dette for å tro på det: Bare velg objektet du vil fjerne, og la en liten plass rundt ved å utvide utvalget. Deretter fyller du på (Rediger-> Fill eller Shift + F5):
Med de 6 verktøyene kan du gi bildene et nytt utseende om noen få minutter. Spill rundt med verdiene og innstillingene, og du vil bli mer kjent med dem.
5. BONUS # 1: Opprette en silhuett fra et bilde på få minutter
Hva er en silhuett? Det er en oversikt over enhver figur fylt med en solid farge, vanligvis en mørk nyanse. Du ser en naturlig silhuett når du ser på noe mot en solnedgang.
Silhuetter er svært nyttige når det gjelder grafikk: de passer nesten alltid i bakgrunnen, siden de ikke har mange detaljer for å forstyrre bildet. Videre kan silhuetter brukes til å skape tilpassede former og børster.
I denne korte opplæringen lærer du hvor lett du kan lage en silhuett fra nesten alle bilder i Photoshop.
Husk at det viktigste trinnet er å gjøre et fint utvalg - jo mer presis er det bedre kvalitet din endelige silhuett vil være.
Trinn 1
Åpne et bilde i Photoshop og velg et valg. Jeg har laget min ved hjelp av Magnetisk Lasso verktøy. Det er lettere å lage et utvalg på bilder som har en bakgrunn med få detaljer:
Steg 2
Lage en Nytt lag ved å klikke på det lille ikonet i lagpaletten:
Trinn 3
Fyll utvalget med svart:
Trinn 4
Nå bli kvitt bakgrunnen ved å bare slette det opprinnelige laget (i mitt tilfelle er det “bilde” lag):
Det er det. Silhuetten er nå klar til bruk. Du kan nå sette denne silhuetten foran noe. Her er noen “Kunst”:
6. BONUS # 2: Opprette et favicon i Photoshop
Hvis du er en nettsideeier, eller planlegger å være en, trenger du en favicon. Hva er det? En favicon er et lite (16 × 16 piksler) ikon eller bilde som vises i adressefeltet eller fanen i nettleseren din.
Det er en viktig del av nettsiden din identitet, akkurat som din logo, så undervurder den ikke.
Du kan ikke bare lage et 16x16px bilde, endre filtypen til .ico og bruk som favicon. Det er mange verktøy for å lage et favicon, men jeg vil vise deg hvordan du gjør det i Photoshop.
1. Photoshop gjenkjenner ikke .ico-formatet av seg selv, så vi trenger et plugin for å lage Photoshop “vennlig” med det. Pluggen er gratis, og du kan laste den ned fra Telegraphics. Det kalles ICO (Windows Icon) Format:
2. Nå må du installere den på systemet ditt:
Lukk Photoshop hvis den er åpen.
Pak arkivet ut og kopier og lim inn ICOFormat.8bi filen inn i din Filformater mappe i Photoshop-katalogen (Programmer / Adobe Photoshop / Plugins / File Formats for Windows-brukere).
3. Åpne Photoshop og opprett et nytt dokument 64px i bredde og 64px i høyde (det blir for vanskelig å jobbe med 16 × 16, så det er mer behagelig å bruke et 64 × 64 lerret).
4. Hvis du har en logo, endre størrelsen på den til en firkant, åpne den med Photoshop og endre størrelsen på bildet til 64 × 64. Når du endrer størrelsen, velg Bikubisk skarpere, siden hvis du ikke gjør det, vil det sløre bildet:
Tweak bildet ditt litt. Du må nok bruke Blyantverktøy å rette ting her og der, og kanskje Spisse litt. Når du føler at den er klar, endre størrelsen på bildet til den endelige 16 × 16 og se om det ser bra ut.
Hvis du føler at den trenger mer arbeid, kan du angre størrelsen på nytt og fortsette å jobbe. Når den er endelig klar, endre størrelsen på den til 16 × 16.
5. Vi må nå lagre det .ico format.
Siden vi har installert ICO-pluginet, kan Photoshop nå lagre som en ICO. Bare gå til Fil-> Lagre som ... og velg Windows ICO fra rullegardinmenyen (husk å nevne den “favicon”):
Last opp favicon.ico til nettstedets rotkatalog ved hjelp av din favoritt FTP-klient. Det er bedre å laste det inn i rot katalog slik at nettlesere finner den automatisk, men jeg vil vise deg litt liten HTML-kode som vil hjelpe nettleseren til å finne din favicon Helt sikkert:
Legg til denne koden et sted mellom
header.php. Du er ferdig!
7. Konklusjon
Det er det for nå! Jeg håper denne guiden lærte deg noe, og hold deg oppdatert for den neste Photoshop-guiden fra MakeUseOf.com.
Flere Photoshop-guider:
- Easy Photoshop Guide: Del 1
- En Idiot Photoshop Manual - 2
- En idiotens guide til Photoshop, del 4: Avanserte funksjoner og morsomme bildeeffekter
- Hva er nytt i Photoshop CS6, din ultimate oversikt
Utforsk mer om: Adobe Photoshop, MakeUseOf Guides.


