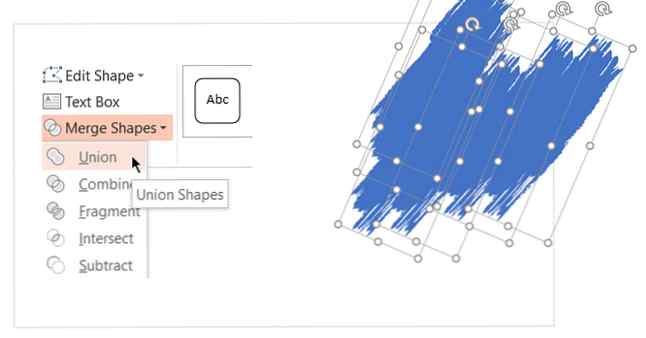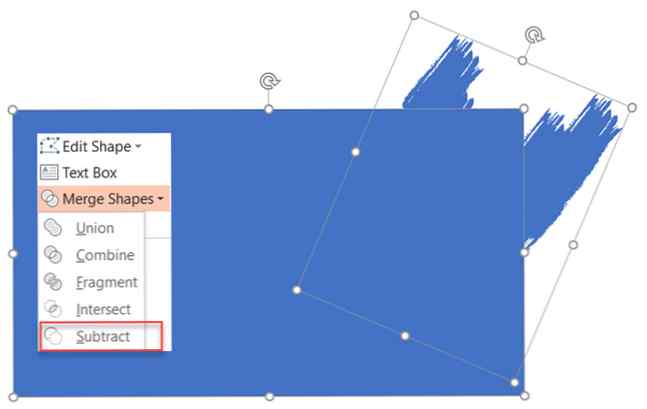Slik legger du til en pensel-effekt på bilder i Microsoft PowerPoint

Microsoft PowerPoint 2016 kan være et egnet verktøy for å skape interessante bildeeffekter hvis du vet hvordan du kombinerer funksjonene. For eksempel, i dette innlegget, viser vi deg hvordan du gir en kul pensel-effekt til et hvilket som helst bilde.

Microsoft PowerPoint har ikke en rekke børstestiler som Adobe Photoshop. Så, her er løsningen:
Bruk først en pensel font eller last ned en gratis pensel font til din PC. Deretter konverterer du valgt skrift til en form og bruker den til å skjule og avsløre en del av et bilde.
La oss gjøre det trinn for trinn.
Trinn 1: Konverter en skrifttype til en form

- Last ned en gratis pensel-stil skrift og installer den. For denne opplæringen bruker jeg en font som heter Rush Brush.
- Åpne et tomt lysbilde og skriv inn en kapital I (eller et annet brev hvis du vil). Øk skriftstørrelsen.
- Gå til Sett inn> Illustrasjoner> Form. For å slå fonten til en form, tegne en hvilken som helst form (for eksempel et rektangel) som dekker bokstaven. Også, gå til Tegneverktøy> Format> Formoversikt> Ingen oversikt.
- Velg formen og brevet. Gå til Tegneverktøy> Format fanen> Sett inn figurer gruppe> Trykk på Flette figurer dropdown> Velg Krysse.
- Skriften og formen skjærer for å danne en ny form. Dette vil være byggeplassen for pensel-effektdesignen din, som du nå kan finjustere den som enhver annen form. For eksempel: Øk størrelsen eller roter den rundt.
Trinn 2: Lag penselstrengene
Nå kan du gruppere flere former og legge til et bilde eller en farge bak dem for å lage lysbilder med visuell innvirkning. Ovenstående bilde brukte et bilde som var skjult bak penselformen.
- Dupliser penselformen for å montere dem i et mønster. trykk Ctrl + A å velge alt og deretter gå til Formater> Merge Shapes> Union og gruppere dem som en kombinert form.
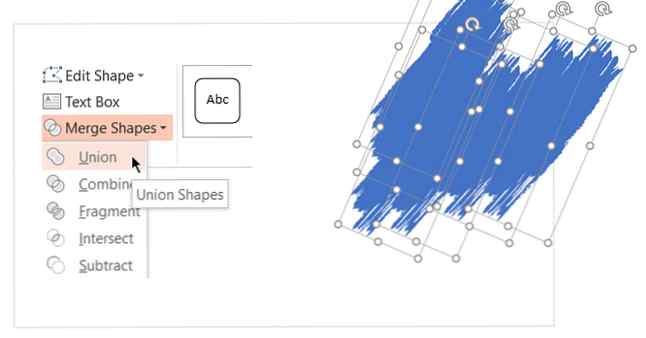
- For å lage en maske som overlapper bildet, sett inn et rektangel. Velge Formoversikt> Ingen oversikt. Deretter høyreklikker du på rektangelet og velger Send til Tilbake> Send bakover fra menyen.
- Nå trekker du skriftformen fra rektangelet for å lage det gjennomsiktige hullet. Velg rektangelformen først og deretter fontformen. Gå til Formater> Merge Shapes> Trekker.
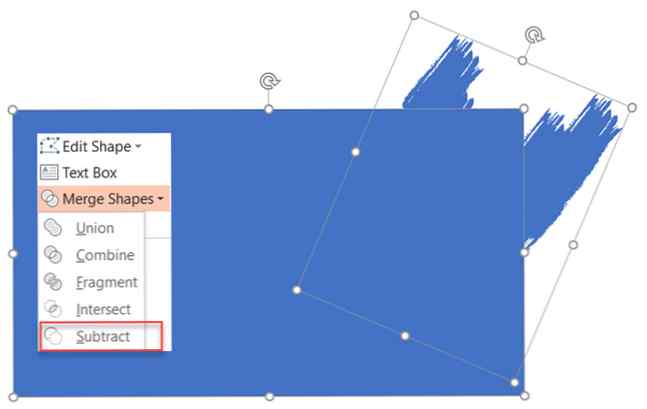
- Velg en farge for rektangelformet som samsvarer med lysbildefargene. For eksempel hvit.
- Sett inn et bilde på lysbildet. Igjen, velg Send til Tilbake> Send bakover.Nå fungerer rektangelformen som masken for bildet unntatt det subtraherte området som fungerer som en ramme.
Du kan dra bildet for å reposisjonere området du vil ramme.
Microsoft PowerPoint kan hjelpe deg med å gjøre mange ting. Det er ikke vanskelig å lære å lære Microsoft PowerPoint Den Ultimate Beginner's Guide til Microsoft PowerPoint: Fra Newbie til Master Den Ultimate Beginner's Guide til Microsoft PowerPoint: Fra Newbie to Master Du må gi en presentasjon en dag. Denne nybegynners guide til Microsoft PowerPoint skal gi deg en god start på en fantastisk lysbildefremvisning. Les mer selv når du er nybegynner!
Utforsk mer om: Microsoft Office 2016, Microsoft PowerPoint, Presentasjoner.