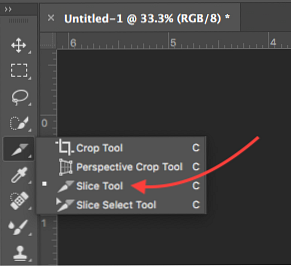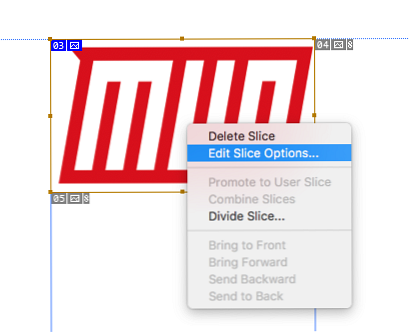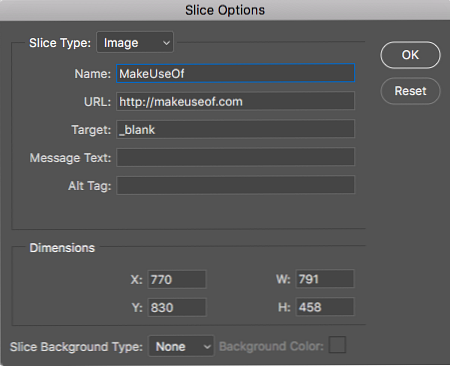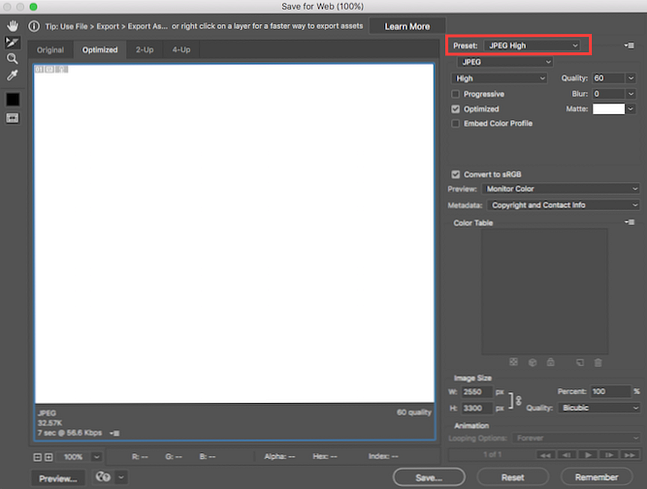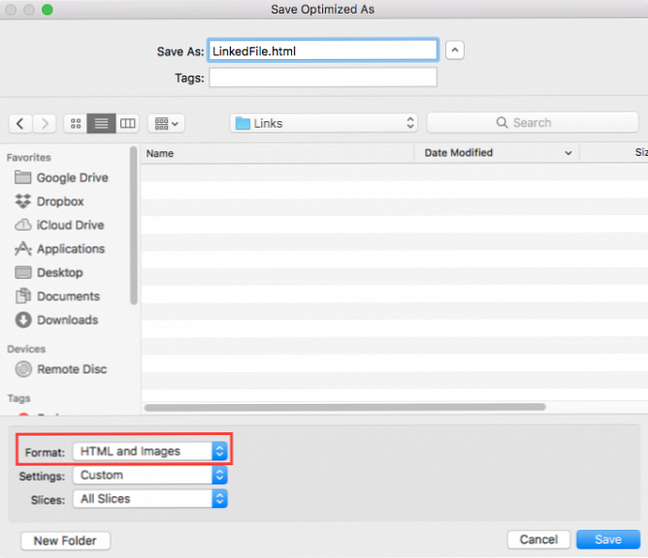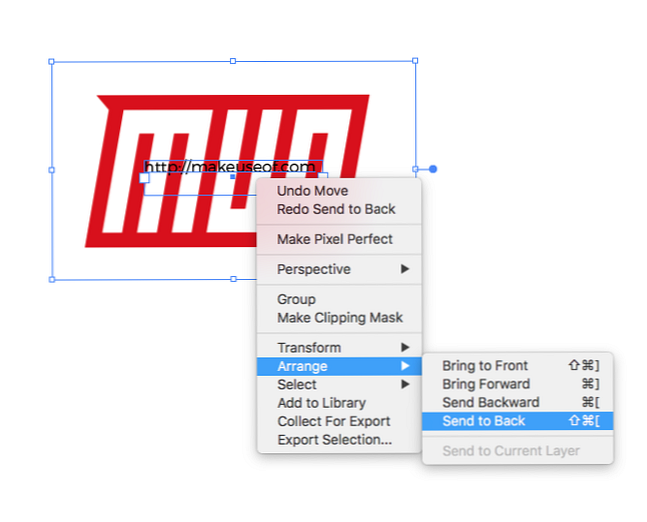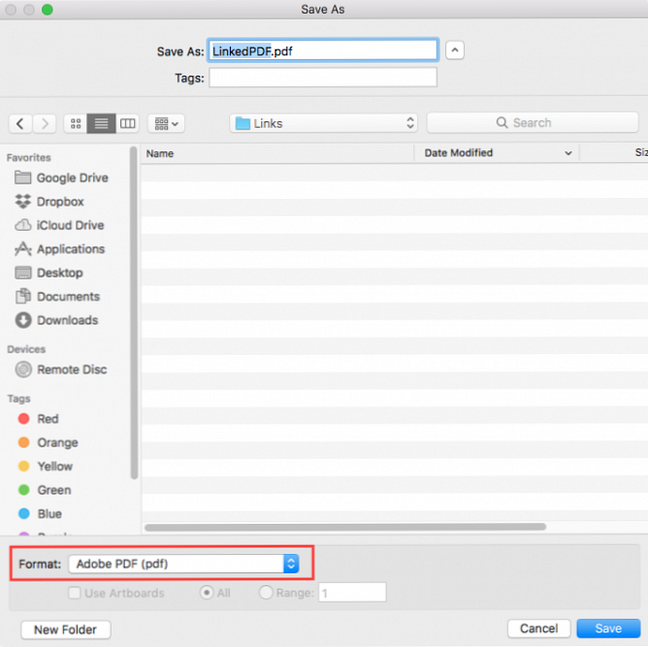Slik legger du til hyperkoblinger i Adobe Illustrator eller Photoshop

Å legge til hyperkoblinger i Adobe Photoshop eller Illustrator er ikke så enkelt som å velge tekst eller høyreklikk et bilde og finne alternativet lett tilgjengelig. Det betyr ikke at det ikke finnes arbeid rundt i begge programmene for å legge til linker til tekst, bilder og objekter.
Slik legger du til hyperkoblinger i Adobe Photoshop
Det enkleste alternativet for å legge til linker til Photoshop er å bruke Slice-funksjonen. Fangsten her er at du må lagre og dele dokumentet som en HTML-fil.
- Når du har satt inn bildet eller teksten du vil legge til en hyperkobling til, velger du i Photoshop Skjære verktøyet, som du finner ved å klikke på Beskjæringsverktøyet i verktøylinjen og holde nede til du ser listen med knivikonet (tastatursnarvei C.)
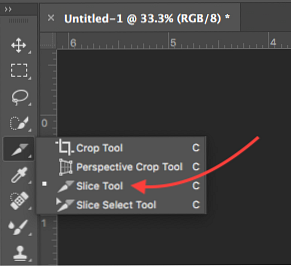
- Høyreklikk på den nylig innsatte delen og klikk Rediger skivealternativer.
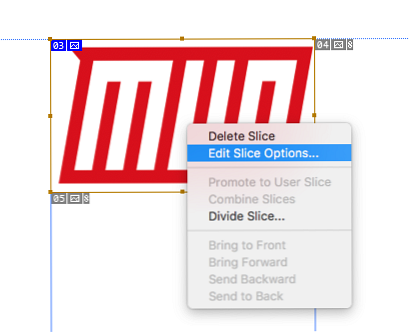
- I dialogboksen som åpnes, sett inn koblingen din i URL feltet og klikk ok. Hvis du vil at lenken skal åpnes i et nytt vindu, velger du “_blank” fra rullegardinmenyen for Mål. Klikk OK.
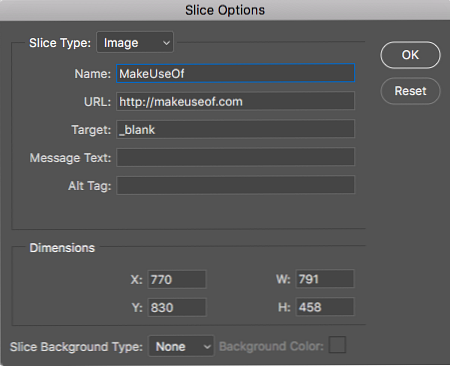
- Når du er klar til å lagre filen, klikker du Fil > Eksport > Lagre for web (eldre)
- I dialogboksen som åpnes, er det eneste du må velge å velge Preset. Du kan velge noen av JPG- eller PNG-alternativene og klikke Lagre.
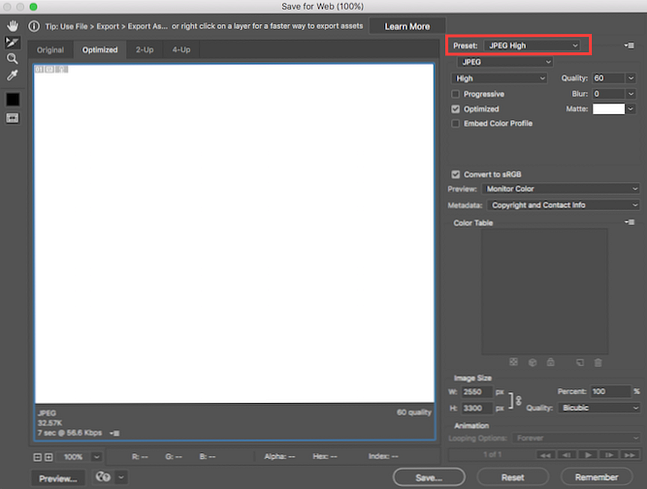
- I dialogboksen som åpnes, skriv inn filnavnet ditt og klikk på Filformat rullegardinmenyen og velg HTML og bilder. Klikk Lagre.
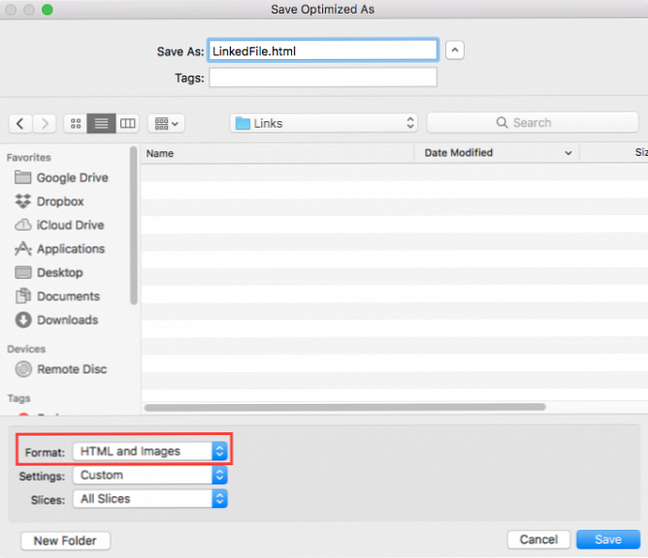
Slik legger du til hyperkoblinger i Adobe Illustrator
Det er litt enklere å legge til en lenke til et bilde i Illustrator, men det er også en fangst: du må lagre filen som PDF.
- Velg Tekst verktøy (tastatursnarvei T) og sett inn linken din på toppen av bildet eller objektet du vil legge til linken til. Pass på at du legger inn lenken for å sette inn http: //.
- Du kommer til å trenge å finne en måte å skjule teksten til linken. Du kan plassere den bak objektet ved å høyreklikke og velge Arrangere > Plasser i bakgrunnen. Du kan også endre fargen til samme farge som bakgrunnen eller objektet du knytter hvis det er en solid farge.
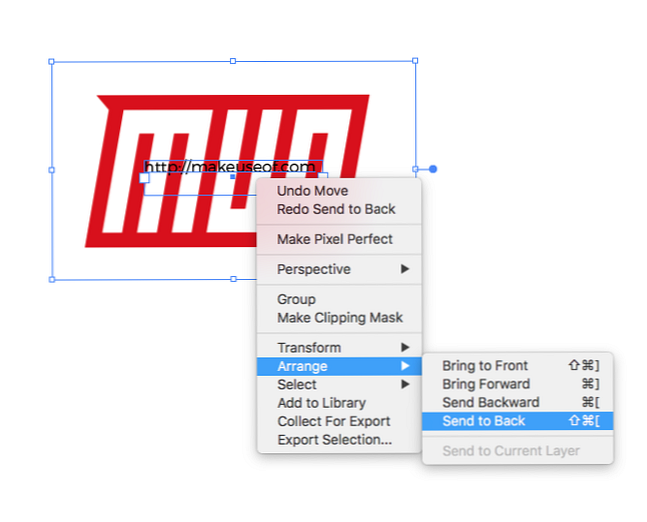
- Klikk Fil > Lagre som.
- I dialogboksen som åpnes opp, skriv inn filnavnet og for formatet velg PDF.
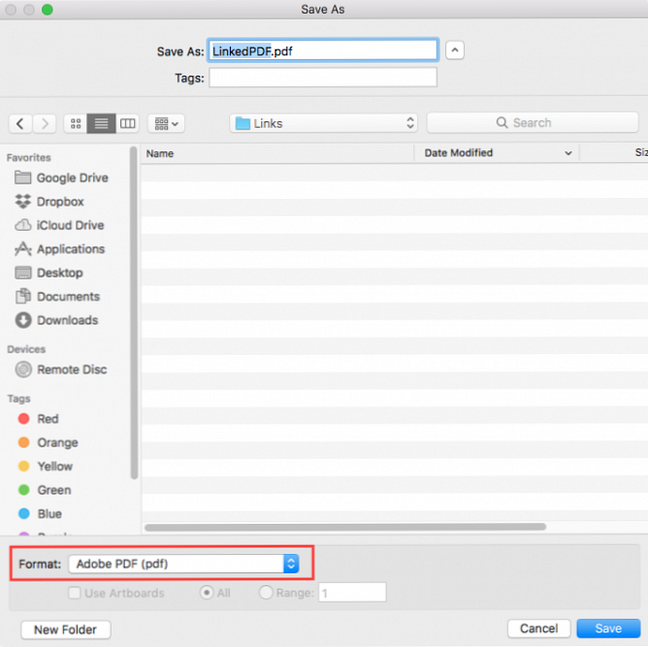
Denne metoden virker ikke med tekstbokser. Hvis du vil legge til en lenke til tekst, kan du følge trinnene ovenfor, men du må konvertere teksten til konturer først. For å gjøre dette, høyreklikk tekstboksen og velg Lag oversikter. Men vær advart, når du har gjort dette, kan du ikke redigere teksten.

Hvis du er et Adobe Creative Cloud-medlem, har du 5 grunner til å kjøpe Adobe Creative Cloud. 5 grunner til å kjøpe Adobe Creative Cloud. Adobes Creative Cloud har mange gode fordeler. Vi har samlet en liste med grunner til å investere i Adobe Creative Cloud mens du fortsatt kan. Les mer, du kan i stedet bruke Adobe Acrobat-innsettslinker til teksten din i en PDF-fil.
Utforsk mer om: Adobe Illustrator, Adobe Photoshop.