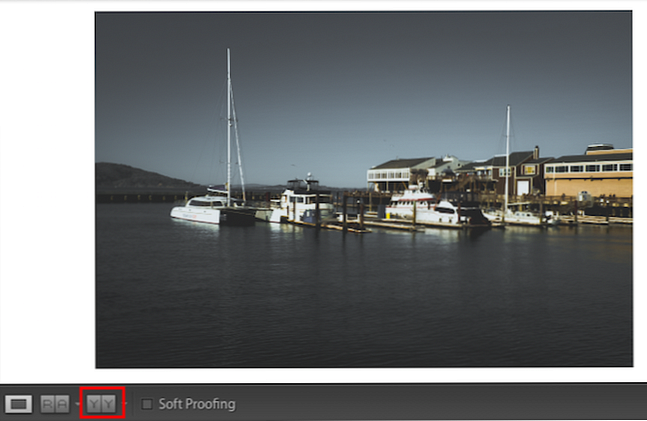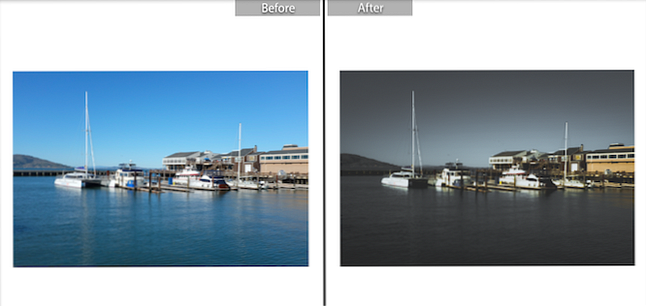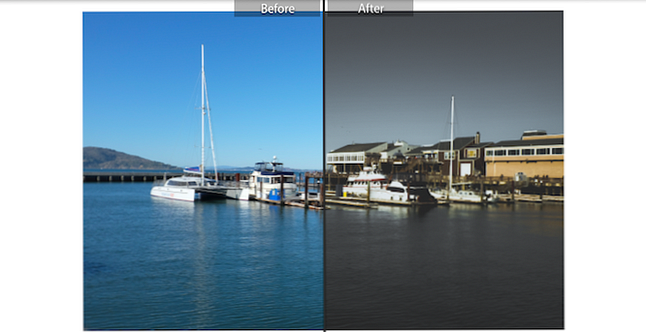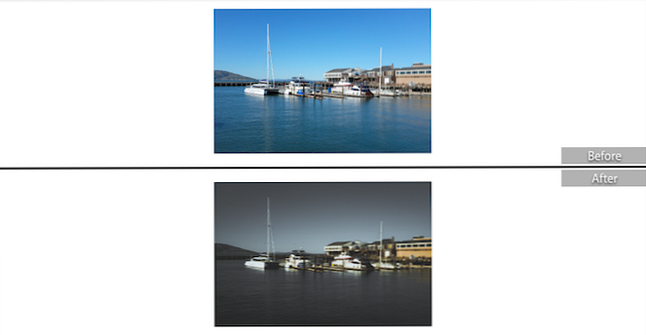Hvordan Sammenlign Lightroom Edits til Original Image

En av grunnene til at Adobe Lightroom er et så kraftig bilderedigeringsverktøy 3 grunner til at alle fotografer skal bruke Adobe Lightroom 3 grunner til at alle fotografer skal bruke Adobe Lightroom Mange mennesker er ikke helt sikre på hvor Lightroom passer inn i ting. Det er en bildeditor ... men det er ikke så bra som Photoshop? Her er alt forklart. Les mer er dens ikke-destruktive natur. Du kan gjøre mange redigeringer til et bilde, eksportere bildet som en ny kopi, og raskt tilbakestille alle de endringene med bare ett klikk på en knapp. Og det gjør det også enkelt å sammenligne det redigerte bildet til originalen din.
Det er to hovedmåter du kan se sammenligningen din.
Metode 1: Sammenligning side om side
I den første metoden har du tre forskjellige visningsalternativer.
- For å begynne å redigere bildet, gå til Lightroom Utvikle tab.
- Når du har gjort noen endringer, kan du slå på sammenligningsfunksjonen ved å klikke på knappen YY under bildet.
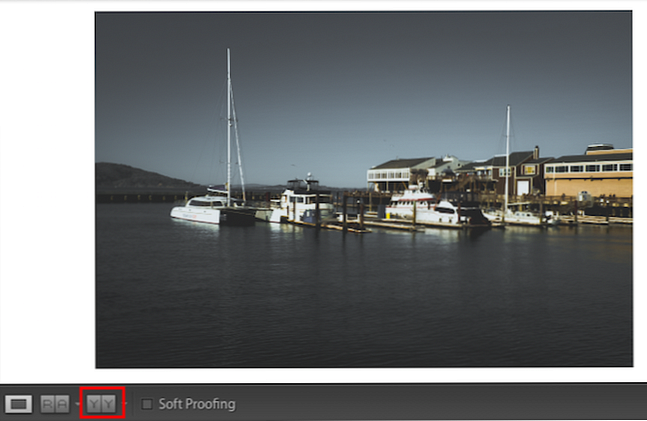
- Første gang du klikker på det, ser du to bilder ved siden av: ditt originale bilde til venstre og den redigerte versjonen til høyre.
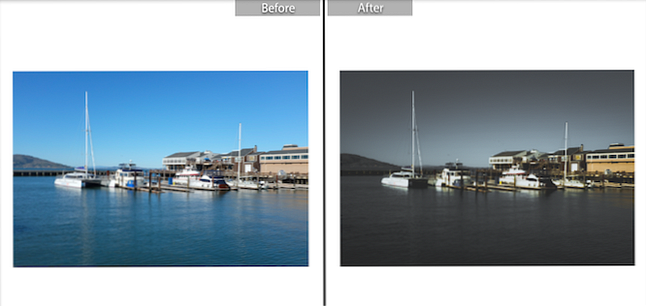
- Klikk den igjen, og du vil se halvparten av bildet med endringene til høyre, og den andre halvparten vil være det opprinnelige bildet til høyre.
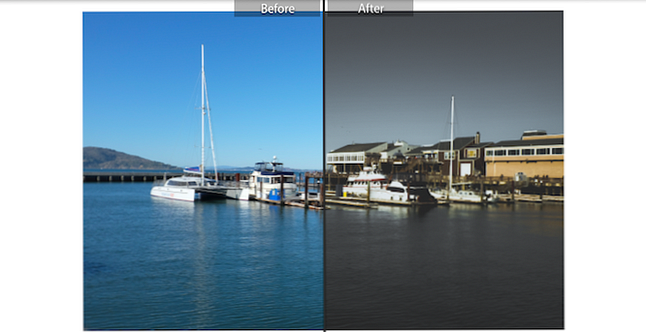
- Klikk den igjen, og du vil se det opprinnelige bildet øverst og det redigerte bildet under det.
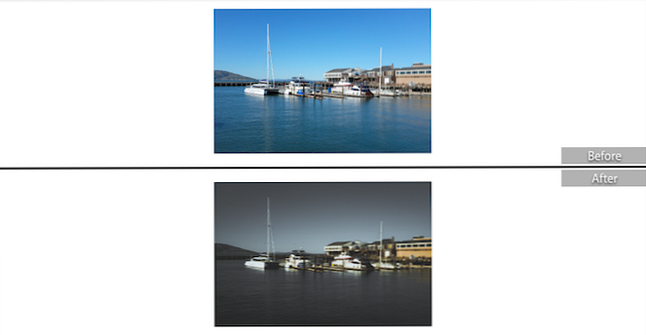
For å slå av sammenligningsfunksjonen, klikk på knappen med et firkant under bildet.
Metode 2: Bytt bytte
Med den andre metoden kan du bytte mellom det opprinnelige og redigerte bildet med en hurtigtast. Trykk på Backslash-tasten, som vanligvis finnes over Retur eller Enter-tasten på de fleste tastaturer.
Trykk på knappen en gang, og du vil se det opprinnelige bildet før noen endringer ble brukt. Trykk på det igjen, og du kommer tilbake til den redigerte versjonen av bildet.
Hvorfor du bør bruke denne funksjonen
Å kunne sammenligne ditt opprinnelige og redigerte bilde er en fin måte å forsikre deg om at du ikke mister visse elementer i bildet i endringene dine. Du kan finne ut at du har desaturert en farge du ønsket å beholde eller mørkne en del av bildet og mistet definisjonen av et emne du ønsket å markere.
Å gå tilbake og sammenligne endringene til det opprinnelige bildet er en fin måte å sikre at du får det nøyaktige utseendet du skulle ha på.
Utforsk mer om: Adobe Lightroom, Image Editing Tips.