Slik laster du ned bilder fra kameraet ditt med Adobe Bridge

Du har sikkert vært der før: Kabler over alt, prøver å installere OEM-programvare, og omhyggelig lage en mappe-understruktur Hvordan skal du organisere bildene dine? Prøv en av disse 5 metodene Hvordan skal du organisere bildene dine? Prøv ett av disse 5 metodene Hvordan kan du holde alt organisert slik at du faktisk kan finne bildene du leter etter? Bare bruk en av disse fem enkle metodene! Les mer . Alt arbeidet bare for å importere bildene dine fra kameraet til datamaskinen. Det er en smerte.
Hva om det var en bedre måte å bygge bro over gapet mellom kameraet ditt og Photoshop, samtidig som du sparer tid i prosessen? Det er, og det kalles Adobe Bridge.
Hva er Adobe Bridge?
Utgivelsen av Photoshop 7 ga en ny funksjon som heter File Browser. Da det ble lettere å ta flere digitale bilder, skjønte Adobe at det var nødvendig å være en bedre måte å håndtere dem enn å åpne individuelle filer en om gangen. Denne funksjonen ble spunnet ut i sin egen programvare kalt Adobe Bridge.
Mens det opprinnelig var ment som en enkel filbehandling og nettleser, refererer Adobe nå til det som en digital eiendomsforvalter. Dens featureset har utvidet seg, og til frigjøringen av Creative Cloud var det en obligatorisk del av Photoshop-installasjonen.
Selv om det først støttet bare Photoshop, fungerer det nå som en følgesvenn til alle appene i Adobe CC-samlingen. Hvis du leter etter en bedre måte å importere og administrere bildene dine på, kan du veilede deg gjennom hvordan du laster ned bilder til datamaskinen ved hjelp av Bridge.
Trinn 1: Launch Bridge
Når du har koblet kameraet til datamaskinen, må du starte Bridge. Selv om det er en ledsagerapp til resten av CC Suite, åpnes den ikke automatisk når en enhet er tilkoblet. For å begynne å laste ned bilder fra kameraet, naviger til Fil> Få bilder fra kamera. Du kan få dette til å skje automatisk når du kobler til enheten med disse trinnene:
- Mac os - Gå inn i Innstillinger> Oppførsel> Når et kamera er tilkoblet og aktiver Adobe Photo Downloader.
- Windows - Etter at du har koblet til enheten, velger du i AutoPlay-vinduet Last ned bilder - Adobe Bridge.
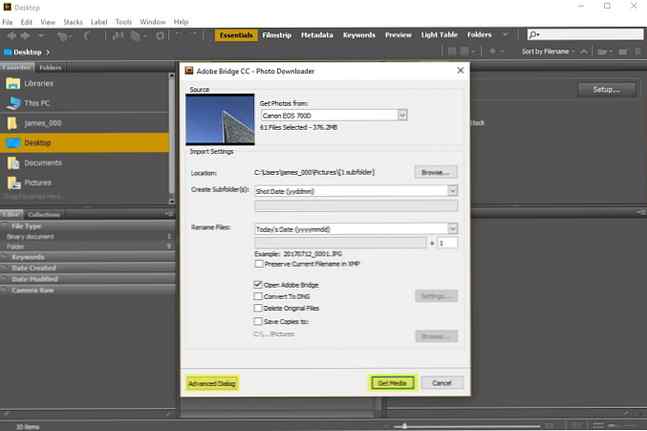
Vinduet Photo Downloader åpnes. For å bruke standardinnstillingene, velg bare Få media nederst til høyre i vinduet.

Hvis du vil ha mer kontroll over hvilke bilder som importeres og hvordan, velg deretter Avansert dialog nederst til venstre. Dette utvider vinduet for å vise miniatyrbilder og tilleggsinnstillinger.
Trinn 2: Velg bilder
I Avansert dialog vises hvert bilde som et miniatyrbilde. Under hver er bildet navn, fanget dato og tid. Som standard velges alle bilder. Du kan velge å ikke laste ned noen ved å fjerne markeringen i avkrysningsboksen.

Trinn 3: Angi lagringsalternativer
På høyre side av Advanced Dialog kan du endre standard lagringsalternativer. Bridge velger automatisk datamaskinens standardbildermappe som lagringsplassering. Hvis du vil endre dette, må du velge Søk (Windows) eller Velge (Mac) og bla til ønsket sted.

Bridge kan også importere bildene til undermapper på den valgte plasseringen. Ved hjelp av rullegardinmenyen kan du velge mellom fire alternativer: ingen, egendefinert navn, dagens dato og skuttdato.
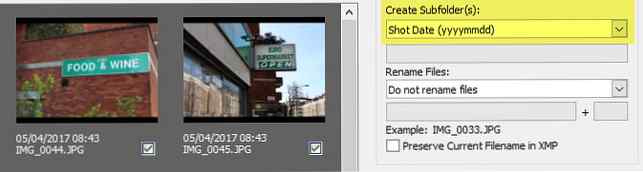
Trinn 4: Gi nytt navn til filer
De fleste digitale kameraer vil gi bilder unhelpful filnavn som “IMG_123.” At navngivningskonvensjonen er overkommelig hvis du ikke tar mange bilder. Men hvis du tar store grupper av bilder, eller trenger dem til å bli merket som separate økter, kan du bruke Bridges omdøpefunksjon.

Bridge gir deg ganske stor fleksibilitet hvis du velger å gi nytt navn. Du kan omdøpe filer for å matche dagens dato, skuttdato, et egendefinert navn, skuttdato + egendefinert navn, egendefinert navn + skuttdato eller undermappens navn.

Alternativt, hvis du velger Avansert navn på rullegardinmenyen, får du muligheten til å lage din egen tilpassede navngivningskombinasjon. Du kan velge hvilken som helst kombinasjon av tekst, ny utvidelse, bevart filnavn, sekvensnummer, sekvensbrev, datatid og metadata. Pass på at du merker av for kompatibilitet hvis du vil at bildene dine skal være kompatible med andre operativsystemer.
Trinn 5: Tweak Avanserte alternativer og metadata
Før du importerer bildene dine, er det noen få alternativer du kan bytte. Velge Åpne Adobe Bridge åpner hovedbrovinduet etter importen. De Slett originale filer alternativet vil fjerne originale bilder fra kameraet ditt. Hvis du vil ha en sikkerhetskopiering av bildene, velger du Lagre kopier til og velg et sted.
Konvertering til DNG
Hvis du helst vil at Camera Raw-filene dine ble konvertert til Digital Negatives (DNGs), kan du bruke Konverter til DNG innstilling. Hvis du vil justere standardkonverteringen, velger du innstillinger knappen til høyre for kryssboksen Konverter til DNG.

Vinduet DNG Konverteringsinnstillinger lar deg endre fire innstillinger. Hvis du vil ha JPEG forhåndsvisninger laget av bildene dine, kan du velge mellom Medium og Full størrelser. Du kan også velge Ingen for å forhindre at JPEG previews blir generert. Hvis du velger avkrysningsboksen Komprimering, komprimeres bildene dine for å redusere filstørrelsen.
Bildekonverteringsmetode lar deg velge mellom Bevar rått bilde (for å maksimere dataene bevart i DNG) eller til Konverter til et lineært bilde. Hvis du velger til Legge i den originale råfilen Camera Raw-filen blir innebygd i DNG. Embedding av den rå filen gjør en litt større DNG-fil, men det betyr at du kan trekke den ut hvis du trenger det.
Bruk av metadata

Ved hjelp av Installer Metadata-innstillingene kan du legge til tilpassede metadata i hvert bilde etter hvert som det importeres. Standardmetadatamalen er grunnleggende metadata, som inkluderer informasjon om Opphavsmann og Opphavsrett. Hvis du vil lage din egen mal, gå tilbake til hovedbrovinduet og navigere til Verktøy> Opprett metadata mal.
Trinn 6: Fullfør nedlastingen
Du burde nå ha valgt alle bildene du vil laste ned og finjustere eventuelle innstillinger som er nødvendige. Klikk på Få media knappen nederst til høyre for Photo Downloader for å starte nedlastingen. En fremdriftslinje vil dukke opp for å holde deg oppdatert.

Photo Downloader lukkes når importen er ferdig. Når dette har skjedd, gå tilbake til hovedbrovinduet og bildene dine vil være klare og vente på deg.
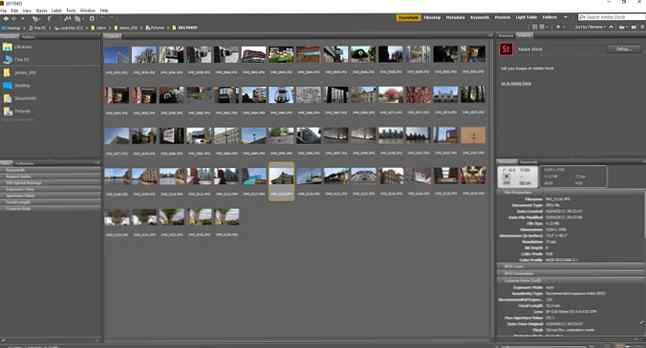
En bro fra kamera til datamaskin
Det kan hende du tror at en digital eiendomsforvalter egentlig ikke er så interessant. Imidlertid kan du ved hjelp av Adobe Bridge raskt og enkelt importere bildene dine direkte fra kameraet ditt. Ved å bruke den kraftige og tilpassbare bildeavbildningsfunksjonen kan du spare mye tid også, og gjøre det lettere når du vil finne et bestemt bilde.
En av dens styrker er dens kryssplattformsfunksjonalitet. Enten du er på Windows eller MacOS, kan du bruke Bridges avanserte administrasjonsfunksjoner. MacOS-brukere får enda en ekstra funksjon: muligheten til å importere bilder fra iOS- og Android-enheter. Siden Bridge er inkludert i alle versjoner av Adobe CC, kan det sikkert finne et sted i fotografisk arbeidsflyt.
Har du hørt om Adobe Bridge før? Tror du at du gir den en prøve? Hvordan laster du ned bildene dine? Gi oss beskjed i kommentarene nedenfor!
Image Credit: Fure via Shutterstock.com
Utforsk mer om: DSLR, Photo Album, Photography.


