Slik redigerer du videoer på telefonen ved hjelp av Adobe Premiere Clip
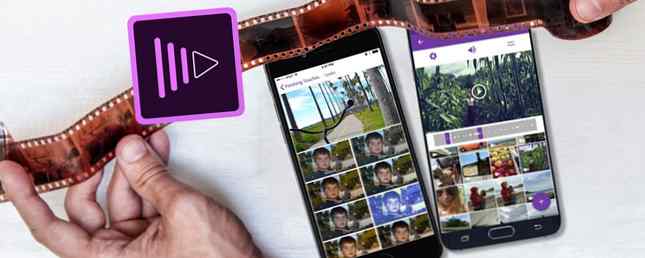
De fleste av oss skyter videoer på våre telefoner, men de fleste av oss redigerer ikke de videoene på våre telefoner. Fordi det er for vanskelig, tar for lang tid, og krever ferdigheter som vi bare ikke har. Men her er saken: Videoredigering på telefonen er mye enklere enn du kanskje tror.
Den beste videoredigeringsprogrammet for iPhone og Android akkurat nå er Adobe Premiere Clip. Den mobile versjonen av den profesjonelle redigeringspakken er gratis, rask og fungerer på de fleste enheter. Best av alt, det forenkler virkelig redigeringsprosessen.
I denne artikkelen viser vi deg hvordan du redigerer videoer på telefonen ved hjelp av Adobe Premiere Clip.
Nedlasting: Adobe Premiere Clip for Android | iOS (gratis)
1. Lag et nytt prosjekt
Først opprett et nytt prosjekt ved å trykke på + knappen funnet nederst til høyre på Android og øverst til høyre på iOS. Appen har et litt annet layout, avhengig av hvilken enhet du bruker, men funksjonene er alle de samme.

Velg nå hvor innholdet ditt er lagret. Du kan bruke videoer eller bilder på enheten din, samt de viktigste skygtjenestene. 6 Grunner til å unngå skygtjenester og holde føttene på bakken. 6 Grunner til å unngå skygtjenester og holde føttene på bakken. Takket være tjenester som Dropbox og Google Disk, gir vi opp mye mer enn vi får når vi bruker skylagring. Her er en titt på hvorfor du burde være bekymret. Les mer, inkludert Dropbox, Google Photos og Apple Photos. Alternativt velger du Kamera alternativ og skyte noe nytt.
Trykk for å legge til alle klippene du vil bruke, og trykk deretter på Ferdig.
2. Velg en prosjekttype
Deretter ser du Velg Prosjekttype skjerm. En av de beste tingene med Adobe Premiere Clip er at den automatisk kan generere filmer for deg. Den redigerer klippene dine sammen i synkronisering med et lydspor som det også legger til.

For å gjøre dette, velg Automatisk. For mer kontroll over prosjektet, velg Fri form.
Automatisk videoer tar bare noen sekunder å lage. Du kan justere dem litt ved å legge til et annet lydspor og endre rekkefølgen der klippene brukes.
Du kan også konvertere en automatisk video til en Freeform-video når som helst. Slå den Mer tilpasning knappen øverst på skjermen for å gjøre det.
3. Omorganisere klippene dine
Etter at du har valgt Fri form Du får se hovedredigeringsskjermen. Dette har et forhåndsvisningsvindu øverst, en trimfelt i midten, og klippene dine vises i rekkefølge nederst.

Alle klippene du velger, legges til videoen i den rekkefølgen du valgte dem. Det første du må gjøre er å omorganisere noen som ikke er i orden.
For å gjøre dette, hold fingeren på et av miniatyrbildene og dra det til ønsket posisjon.
4. Trim klippene dine
Deretter må du trimme klippene dine. Dette gjør at du kan redusere en lengre video ned til bare få sekunder du faktisk vil bruke.
Trykk på klippet for å velge det. I trimestangen i midten ser du lilla håndtak i hver ende. Det venstre håndtaket markerer “I” punkt, hvor videoen vil starte. Det høyre håndtaket markerer “Ute” punkt, hvor videoen vil ende. Det er også en hvit vertikal stolpe som lar deg “skrubbe” gjennom klippet for å forhåndsvise innholdet raskt.

Dra den hvite linjen til du når det punktet du vil at videoklippet skal starte. Dra nå venstrehåndtaket til det samme punktet.
Deretter drar du den hvite linjen til det punktet du vil at videoen skal avslutte, og deretter beveger du høyre håndtak for å justere det. Du har nå satt ny “I” og “Ute” punkter.
5. Split dine klipp
Noen ganger vil du kanskje bruke hele klippet, men ikke alle samtidig. Du vil kanskje legge til en cutaway til et annet skudd, for eksempel. Eller kanskje du trenger å bruke deler fra starten og slutten av et klipp, men ikke fra midten.
Du kan gjøre dette ved å dele klippet.

Trykk på klippet for å velge det, og trykk deretter på ikonet for innstillingsskyveknappene rett over forhåndsvisningsvinduet. Dette åpner et klippredigeringsskjermbilde.
Dra scrubber-linjen (den hvite vertikale linjen) til det punktet du vil lage klippet ditt, og trykk deretter på Del på Playhead.

Du kommer tilbake til hovedredigeringsskjermen, hvor klippet nå deles i to deler. Hold og dra dem på plass. Du kan dele et klipp så mange ganger du vil.
Ikke-destruktiv redigering med Adobe Premiere Clip
Et par ting å merke seg her.
Klippet er ikke fysisk delt i to, det er duplisert. I det første klippet en ny “Ute” punktet er satt der du plasserte spillehodet, og i det andre klippet et nytt “I” punktet er satt på samme sted. Dette gjør redigeringen ikke-destruktiv. Du kan angre det når som helst ved å endre “I” og “Ute” peker en gang til.
Redigeringsalternativene inkluderer også en kontroll for å angi hastigheten på avspillingen, slik at du kan legge til en slowmotion-effekt. Arbeide med slow-motion-video: Tips for redigeringstiden Herren jobber med slow-motion video: tips for redigeringstid herre så du har skutt litt video med høy bildefrekvens ... hva skal du gjøre med det nå? Les mer, og et alternativ for duplisering av klippet.
6. Legg til et lydspor
Når du har redigert klippene dine sammen, er du klar til å legge til litt musikk. Trykk på Soundtrack knappen øverst på skjermen for å komme i gang.

Adobe Premiere Clip kommer med et utvalg av gratis låter å bruke, eller du kan legge til noen Creative Commons-musikk. Trenger du et lydspor? Last ned gratis Creative Commons Music [Sound Sunday] Need A Soundtrack? Last ned gratis Creative Commons Music [Sound Sunday] Musikk er gratis å laste ned og leveres med en Creative Commons lisens som lar deg dele materialet, hvis du gir attribusjon, bruk det ikke kommersielt, og ikke distribuere derivater. Les mer fra enheten din. Velg en melodi og trykk Legg til.
Du kan bare bruke ett spor per film, og det synkroniseres alltid til starten av videoen. Det er ingen måte å endre dette på.
Det er mulig å lage musikken på et senere tidspunkt i sangen. Dra bølgeformen til du når det valgte punktet, og trykk på Spille knappen for forhåndsvisning.
Andre lydalternativer i Adobe Premiere Clip
Av de andre alternativene her, Automatisk blanding vil senke musikkvolumet når det er innfødt lyd fra videoklippet. Dette bør være på som standard.
Synkroniser til musikk snaps kutter til takt av ditt valgte lydspor når du trimmer et klipp. Dette er verdt å eksperimentere med. Noen ganger virker det bra; noen ganger mindre så.
Endelig sett volumnivået for lydsporet ditt, og om du vil at den skal falme inn i starten og ut på slutten.
7. Finjuster redigeringen
På dette stadiet skal filmen se bra ut. Det er noen ekstra verktøy som kan legge til litt mer polsk til arbeidet ditt.
Tweak farge og lyd
Velg et klipp og trykk på blenderikonet. Her finner du skyvekontrollene for å justere Eksponering (total lysstyrke), Høydepunkter (de lyseste delene av videoen), og Shadows (de mørkeste delene). Du må sette disse manuelt for hvert klipp; Du kan ikke gjøre det globalt.

Trykk på høyttalerikonet for å få tilgang til voluminnstillingene for klippet. De Smart volum bidrar til å korrigere for store kontraster i volumnivåene. Du kan også justere det totale volumet, eller slå lyden helt av ved å deaktivere Spill av lyd alternativ.
Igjen må du stille inn lydinnstillingene for hvert klipp separat.
Endre utseendet
Fra hovedredigeringsskjermbildet trykker du på Utseende ikonet øverst. Ser er en serie filtre du kan søke på videoen din for å endre farge, kontrast og total tone. Det er 30 å velge mellom, noen mindre subtile enn andre. Bare trykk på miniatyrbildene for å se effekten i handling. Du kan endre dem igjen senere.

Som Instagram-filtre kan Looks bli overdone. Men de er en rask måte å gi alle klippene en ensartet farge og stil, noe du ikke får kontroll over ellers.
8. Legg til et tittel på klippet ditt
Til slutt, legg til en tittel. Trykk på + ikonet på hovedredigeringsskjermen og velg Teksttittel. Skriv inn teksten i boksen, og sett deretter en farge for både teksten og bakgrunnen.

Gå tilbake til hovedskjermbildet og dra tittelkortet til riktig posisjon hvis du trenger det. Sett “I” og “Ute” poeng for tittelen for å justere hvor lenge det blir på skjermen.
Du kan legge til så mange tittelkort som du trenger. Du kan plassere dem mellom klips for å fungere som kapitteloverskrifter, eller på slutten.
9. Lagre og del din film
Og du er ferdig!
Trykk på ikonet for fullskjerm øverst til høyre for å få en riktig forhåndsvisning av den endelige videoen din. Hvis du vil endre noe, kan du bare gå tilbake og gjøre det. Hver enkelt redigering du har laget, kan tweaked eller tilbakestilles.
Når du er glad, er det på tide å lagre og dele arbeidet ditt.

Adobe Premiere Clip lagrer dine prosjekter automatisk mens du jobber, så det er ikke nødvendig å lagre dem når som helst. Men du må eksportere det endelige produktet for deling eller visning i andre apper.
Trykk på Dele knappen for å hente opp dine valg:
- Lagre i Galleri: Dette eksporterer og lagrer en lokal kopi av videoen til enheten din. Du kan se den i andre apper.
- Lagre i Creative Cloud: Laster opp videoen din til Adobe Creative Cloud-plassen.
- Publiser og del: Dette publiserer den ferdige filmen på Community Videos-siden i Premiere Clip. Du kan velge om du skal gjøre det offentlig eller privat.
- Send til Premiere Pro CC: Dette gjør at du kan åpne videoprojektet ditt i Premiere Pro på skrivebordet for mer detaljert redigering. Du må være logget inn på samme Adobe-konto på begge steder.
- Del på YouTube: Oppretter videoen din og laster den opp til YouTube-kontoen din.
- Del på Twitter: Oppretter videoen din og legger den inn på Twitter-kontoen din.
I alle tilfeller må du velge en utgangsoppløsning for videoen din og for å angi detaljer for eventuelle kontoer du bruker.
Uansett hvordan du pakker og deler den ferdige videoen, forblir prosjektet i Adobe Premiere Clip-appen, der du kan redigere den i fremtiden.
Neste trinn etter å ha lest Adobe Premiere Clip
Adobe Premiere Clip kan ikke ha kraften i sin (dyre) desktop motstykke, men den tilbyr alle grunnleggende om at du må redigere videoer på smarttelefonen eller nettbrettet. Den er ideell for prosjekter av alle størrelser, fra trimming av klipp for å dele på sosiale medier, til noe mye mer ambisiøst.
Det neste trinnet er å lære noen fantastiske videoredigeringsteknikker. Slik redigerer du videoer som et pro: 8 tips du trenger å mestre. Slik redigerer du videoer som et pro: 8 tips du trenger å mestre hvis du bare kommer inn i redigeringsspillet , kan du være forvirret med hva du skal gjøre med de mange millioner klippene du har ... vel, vi er her for å hjelpe. Les mer for å gi en ekte profesjonell glans til dine smarttelefon-laget filmer!
.


