Slik sporer du tekst i Adobe After Effects

Adobe After Effects er en av de fremste stykkene programvare for redigering av videoer. Men før du kan lære å redigere video som en profesjonell. Slik redigerer du videoer som et pro: 8 tips du må mestre. Slik redigerer du videoer som et pro: 8 tips du trenger å mestre Hvis du bare kommer inn i redigeringsspillet, du kan være forvirret med hva du skal gjøre med de mange millioner klippene du har ... vel, vi er her for å hjelpe. Les mer, du trenger å lære noen grunnleggende ferdigheter.
En av disse ferdighetene er bevegelsessporing. Du har sikkert sett effektene av bevegelsessporing - jevnt flytende tekst, perfekt plassert grafikk - i profesjonelle videoer De 5 beste online verktøyene for å lage profesjonelle videoer De 5 beste online verktøyene for å lage profesjonelle videoer Det er mange webbaserte videoredigerere ut der er dessverre noen ikke veldig gode. Ikke bekymre deg selv, her er vår liste over de fem beste. Les mer . I dag skal vi lære å bruke After Effects (AE) for å gjøre det selv.
Grunnleggende om Motion Tracking
La oss starte i begynnelsen: Hva er bevegelsessporing? Bevegelsessporing er det som gjør at tekst, grafikk eller masker flytter med et objekt i en video. Her er et eksempel:

Denne effekten brukes ofte til å indikere tegn eller illustrere videobåndtekster. Slik oppretter og brenner du din egen videoundertekst gratis. Slik oppretter og brenner du din egen videoundertekst gratis. Her dekker du hvordan du lager og synkroniserer dine egne "myke" undertekster for alle video, og hvordan du brenner de undertekstene direkte inn i hvilken som helst video for å lage "harde" undertekster. Les mer . Ikke forveksle bevegelsessporing med kamerasporing. Det er en lignende funksjon, og lar brukerne sette tekst i landskaper ved å spore og regne for kamerabevegelse.
Med bevegelsessporing analyserer AE bevegelsen av fargemønstre og overfører bevegelsesdataene til en annen parameter. Husk at sporing av bevegelsen til et objekt må følge kamerabevegelsen også.
I denne veiledningen vil jeg forklare hvordan du bruker AEs standardbevegelsessporingsfunksjon for å spore bevegelsen til et objekt og matche den bevegelsen med tekst. Prosessen er generelt den samme for bevegelsessporing av bilder og masker også. Dette gjør det til et flott verktøy å ha i AE-biblioteket ditt.
Her er klippet vi starter med:

Et lite spekter av bevegelser over en ramme, ledsaget av en sterk fargekontrast, vil muliggjøre optimal bevegelsessporing.
Trinn: Aktiver Motion Tracker
Sett videoklippet inn i After Effects by dra og slippe det i venstre panel i vinduet After Effects. Når mediet dukker opp i Prosjekt panelet, dra det inn i tidslinjen. Du vil se videoen på mellomskjermen.

Deretter klikker du på tracker alternativ på høyre panel under info. Du får se fire alternativer: Spor kamera, Sporbevegelse, Varselstabilisator og Stabiliser bevegelse. Klikk på Sporbevegelse for å åpne sporingsalternativene.

For å vise sporpunktet og banen må du sette inn Bevegelseskilde til videoklippet ditt og Nåværende spor til spornavnet som brukes til å spore objektet ditt.
Når disse to parametrene er oppført, vil du kunne se sporpunktets sti. Et lite ikon vises i midten av skjermen som er merket Sporpunkt 1. Sporpunktet består av to firkanter: innvendig firkant lokaliserer fargen du vil spore, og utenfor torget skisserer det skannede området for å begrense fargens referanseplass.
Dra sporpunktet på et bevegelige objekt, slik at midtfeltet er fokusert på et punkt med høy fargekontrast. Sporingspunktet gjør det ikke vet Det sporer et objekt: det prøver bare å spore en bevegelig farge.

Hvis objektet beveger seg raskt, utvider du det ytre torget. Dette vil gjøre bevegelsessporingen mer langsom, men gir også mer nøyaktige resultater.
Trinn 2: Analyser bevegelsesporing
Deretter må vi analysere bevegelsen av objektet ditt ved hjelp av Track Motion-verktøyet. Når du har plassert sporpunktet på et område med høy kontrast, klikker du på alternativer knappen i din tracker seksjon.
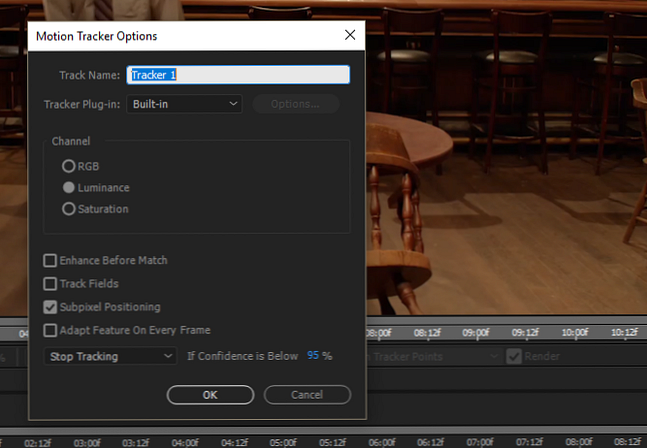
Endre standardinnstillingen Tilpass funksjonen til Stopp sporing, og endre Hvis tillit er under rating til 90-95%. Når bevegelsessporingsprogrammet begynner å analysere bevegelse, beveger det noen ganger hektisk å gjøre det. Dette kan føre til varierende bevegelse fra ramme til ramme. De forrige alternativene vil stoppe analysen når dens tillit - den automatiske bevegelsen av objektet - faller under en viss hastighet.
Deretter klikker du på spillknapp ved siden av Analysere seksjon. Motion Tracker vil skanne bevegelsen av objektet og stoppe intermittent. Hvis sporingen avviker fra objektet, kan du alltid flytte sporen igjen med musemarkøren.

Når sporingen er ferdig med å analysere bevegelsen, må du kontrollere at den har sporet en jevn bane. På tidslinjeseksjonen i AE klikker du på rullegardinikonet ved siden av kildevideoen til sporparametrene og nøkkelrammer er synlige.

Zoom inn i dine nøkkelrammer ved hjelp av Alt + Rull opp hjulet slik at du ser hver enkelt ramme. Dra deretter Nåværende tidsindikator (i blått) langs sporet for å finjustere bevegelsespåleggeren. Sørg for at Sporpunkt opprettholder sin posisjon på objektet for å sikre sin gyldige bevegelse.
Trinn 3: Lag ditt Null Object
Null gjenstander Ikke legg til noe i videoen: i stedet gir de en tom gjenstand som brukere kan observere og modifisere. For å opprette et nullobjekt, Høyreklikk et tomt mellomrom på tidslinjen og velg Ny, deretter Null Object.

Du skal bruke bevegelsesinformasjonen du mottok med bevegelsespåfølgeren til nullobjektet ditt. Dette vil tillate deg å koble en eller flere objekter til nullobjektets bevegelse. Når objektet ditt er opprettet, endre navn på det du vil, ved å høyreklikke objektet og velge Gi nytt navn.
Gå deretter tilbake til Tracker-kategorien din. Sørg for at du har riktig Bevegelseskilde og Nåværende spor notering. Klikk deretter på Rediger mål alternativ.
I rullegardinmenyen som følger, velger du nullobjektet. Til slutt klikker du Søke om i tracker panel. I vinduet som følger, skriv inn en parameter for Påfør dimensjoner. For å spore bevegelsen fullt ut, velg X og Y og klikk OK.

Klikk på rullegardinmenyen under Null-objektet ditt til du ser sine individuelle nøkkelrammer. Du bør se lignende nøkkelrammer til de i den opprinnelige videoen din.

Du får se et rødt objekt som beveger seg med sporpunktet ditt. La disse innstillingene være som de er, siden det røde torget i nullobjektet ikke viser de subtile bevegelsene til sporingsbanen din.
Trinn 4: Lag ditt bevegelige objekt
La oss legge til litt tekst over Louis C.K.s hode i videoen. Først lag din tekst. Du kan lage tekst ved hjelp av det store T ikonet øverst på vinduet ditt. Deretter redigerer du teksten ved hjelp av Karakter panel på høyre side.
Legg teksten din uansett hvor du vil, men husk at teksten vil bevege seg i forhold til null-objektet. Når du har plassert teksten, klikker du og holder spiralformen ved siden av teksten din - under Parent parameter - og dra den til null-objektet ditt.

Dette vil formidle bevegelsesinformasjonen fra nullobjektet til teksten. Når du har bundet teksten til null-objektet, spiller du klippet gjennom.

Det er det!
Trinn 5: Avgrens Bevegelsessporing
Mens du bruker standardbevegelsesporingsfunksjonen, får du ofte jobben, det er tider når du får hakkete bevegelser. En enkel måte å finjustere bevegelsessporingen på er å bruke jevnere verktøy.
Husk at en hvilken som helst bevegelsessporing som utføres av tekst eller form, vil bli endret gjennom nullobjektet, siden det er nullobjektet som koordinerer bevegelsen. Klikk på rullegardinikonet ved siden av null-objektet ditt til du kan se Stilling nøkkelrammer. Deretter klikker du på S-kurveikonet, merket Grafredigerer, ligger litt over tidslinjen din.

Grafereditoren viser dine nøkkelrammer som X- og Y-koordinater, og øker og avtar når nullobjektet beveger seg. Den glattere verktøyet vil redusere mengden av individuelle nøkkelrammer samtidig som du opprettholder den samlede bevegelsen av objektet ditt. Dette kan glatte den typiske jittery bevegelsen av AEs standardbevegelsespåstander over store deler av rammen.
Klikk på glattere verktøyet på høyre side av vinduet. Du får se gråtonede parametere. Velg alle dine nøkkelrammer ved å klikke og dra musen på tidslinjen. Dine nøkkelrammer blir konvertert til gule firkanter. Til slutt, i din jevnere panel, endre toleransen til et lavt antall (trinn på 1 fortrinnsvis) og klikk Søke om.

Du vil merke at det er færre nøkkelrammer etter at Jevnere er brukt. Du bør også merke en mindre jittery, jevnere bevegelse. Selv om dette kan hjelpe noe, vil overramming av dine nøkkelrammer også skape bevegelsesproblemer.
Få din tekst til å flytte
Dette er det endelige produktet av bevegelsessporing. Husk at en større eller raskere bevegelse vil kreve mer redigering for å glatte ut.

Mens automatisert bevegelsessporing er et flott verktøy, vil det bare være så godt som tid og krefter du legger inn i din egen sporing. God bevegelsessporing kan noen ganger bety sporingsbevegelse ramme for ramme. Uansett hva du sporer, er du nå rustet til å bruke Adobes Etter Effects, en av de beste verktøyene i Creative Cloud Guide til å velge riktig Adobe-produkt. Din guide til å velge det riktige Adobe-produktet når de fleste tror av Adobe, tenker de enten på Photoshop eller Acrobat Reader. Men selskapet har en mengde andre nyttige programvarepakker som de fleste ikke vet noe om. Les mer .
Hvilke andre After Effects-triks vil du lære? Gi oss beskjed i kommentarene nedenfor!
Bilde Kreditt: Teerasak Ladnongkhun via Shutterstock.com
Utforsk mer om: Video Editor.


