Begynnerveiledningen Til Adobe Illustrator
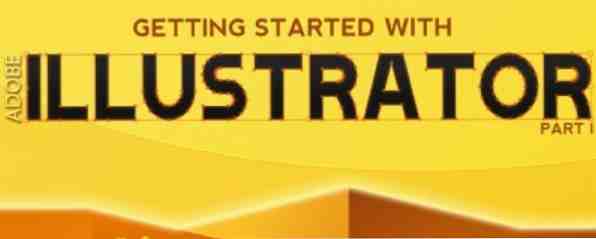
Ønsker du å begynne å lære Adobe Illustrator, men føler deg overveldet? Sjekk ut “Komme i gang med Illustrator,” den første Illustrator-håndboken fra MakeUseOf. Med enkle instruksjoner og mange annoterte skjermbilder, gjør denne håndboken det enkle å lære Illustrator.
Denne veiledningen er tilgjengelig for nedlasting som en gratis PDF. Last ned nybegynnerveiledningen til Adobe Illustrator nå. Du er velkommen til å kopiere og dele dette med venner og familie.Adobe Illustrator er et vektor tegneprogram. Det brukes ofte til å lage logoer, ikoner, illustrasjoner, diagrammer, infographics, t-skjorter, visittkort, skrivesaker, konvolutter, emballasje design - du heter det. Alt i alt er det mest brukt til å lage grafikk med høy oppløsning, som senere også kan skrives ut.
I motsetning til Photoshop, som lagrer bildeinformasjon i prikker, bruker Illustrator matematiske ligninger når du tegner figurer. Vector tegninger kan skaleres for å passe skyscraper-størrelse bannere; rasterbilder kan ikke. På grunn av dette er Illustrator brukt til å lage tegninger som skal skaleres enkelt - ting som logoer.
Denne Adobe Illustrator-håndboken forklarer grunnleggende verktøy som trengs for å lage en logo, så sjekk den ut. Åpne Illustrator selv og følg med for å virkelig få en følelse for Adobes fantastiske vektorkunstprogram.
Innholdsfortegnelse
§1. Introduksjon
§2-Illustrator-arbeidsområdet
§3-Opprette en logo i Illustrator
§4-Opprette en 3D-tekst i Illustrator
§5-Noen nyttige tips
§6-Konklusjon
1. Introduksjon
Hvis du har bestemt deg for å lære Illustrator, må du begynne med det grunnleggende. Det er et veldig kraftig program, men også et komplekst. Når du er kjent med grensesnittet, grunnleggende verktøy, paletter og arbeidsområde, vil du spare mye tid og nerver, og arbeidsflyten din vil virke jevn og behagelig.
Adobe Illustrator er et vektor tegneprogram. Det brukes ofte til å lage logoer, ikoner, illustrasjoner, diagrammer, infographics, t-skjorter, visittkort, stationeries, konvolutter, emballasje design - du heter det. Alt i alt er det mest brukt til å lage grafikk med høy oppløsning, som senere også kan skrives ut.
I motsetning til Photoshop, som lagrer bildeinformasjon i prikker, bruker Illustrator matematiske ligninger når du tegner figurer. Hva handler det om?
Det betyr at vektorgrafikk (som en Illustrator-tegning) kan skaleres eller zoomes til en hvilken som helst størrelse uten å miste kvalitet, mens rasterbilder (som et bilde redigert i Photoshop) vil pixelate som du skalere:
I utgangspunktet kan vektor tegninger bli skalert for å passe skyscraper-størrelse bannere; rasterbilder kan ikke. Så hvis du planlegger å bruke arbeidet ditt i forskjellige størrelser, bruk et vektorbasert program som Illustrator.
• Fordeler med vektorgrafik:
• Høy oppløsning i alle størrelser;
• Liten filstørrelse;
• Utskrift av høy kvalitet;
• Ingen oppløsningstap under redigering.
ulemper:
• Vanskelig å produsere realistiske tegninger (men fortsatt mulig).
Ok, så du leser fortsatt denne veiledningen. Det forteller meg at du virkelig vil komme nærmere Illustrator, så jeg er her for å dele min kunnskap med deg. I denne veiledningen vil jeg introdusere deg til arbeidsområdet, grunnleggende verktøy, former og vi lager vår første logo ved hjelp av denne fantastiske programvaren.
Vær oppmerksom på at jeg bruker Illustrator CS5 på Windows, så Mac-brukere må bruke litt forskjellige tastekombinasjoner: Kommando nøkkel i stedet for Ctrl og Alternativ i stedet for alt.
2. Illustrator-arbeidsområdet
Hvis du er kjent med Photoshop, vil Adobe Illustrator-arbeidsområdet ikke overraske deg mye, siden de viktigste delene av det er stort sett det samme:
Du vil primært bruke Verktøy-panelet, siden alle verktøyene du trenger er der. For å konfigurere et aktivt verktøy, bruker du kontrollpanelet, der alle alternativer for det nåværende verktøyet holdes. Og selvfølgelig paneldockingsområdet - det holder slike viktige paletter som fargeprøver, lag, strekkalternativer, Utseende, Gradient-innstillinger, etc. (alle paletter kan slås på eller av i Windows Meny).
La oss sjekke ut Verktøy panel først.
2.1 Verktøy Panel
Det finnes mange verktøy tilgjengelig i verktøykassen, men du trenger ikke å huske alt. Bare noen få av dem vil gjøre jobben.
Her er en referanse tabell (noen verktøy, som Rektangel, inneholde flere verktøy inni, som kan velges ved å holde verktøyikonet):
Jeg sier alltid at den beste måten å lære er å praktisere. Så, la oss lære de grunnleggende verktøyene ved å faktisk bruke dem.
3. Opprette en logo i Illustrator
Jeg bruker vanligvis Adobe Illustrator til å lage logoer for mine klienter. Hvorfor prøver vi ikke en?
La oss ringe vårt fantastiske selskap “LimeWorks”. Vi må lage en kalk og sette navnet under det. Som dette:
Vær oppmerksom på at vi vil lage en enkel logo, slik at du blir kjent med noen verktøy og metoder. La oss begynne med å tegne limesegmenter.
3.1 Bruke Pen Tool
Vi bruker Penn verktøy, som er et av de mest brukte verktøyene i Illustrator. Den brukes til å lage alle slags former og objekter. Velg den ved å klikke på ikonet fra verktøykassen eller bruk P-tasten.
Bruk pennverktøyet, lag din første trekant ved å klikke tre ganger hvor du vil at kantene skal være:
Merk: Som du ser bruker jeg Grid (Ctrl+”) for å være mer presis.
For å lukke banen, klikk på det første punktet:
Nå er den klar til å bli fylt med en farge. Sørg for at trekanten er valgt (klikk på den med Utvalgsverktøy, V) og velg en gul tone:
3.2 Å lage runde hjørner
Vi trenger runde hjørner for å gjøre vår kalksegment (trekanten) se jevnere ut. Vi bruker Round Corners effekt:
I Round Corners dialogboksen, sett noe lignende 4 mm (Jeg bruker millimeter som enheter) og klikk OK for å bruke endringer:
Ser bra ut. La oss nå legge til litt tekstur, så det ser mer realistisk ut.
3.3 Legge til Photoshop-effekter
I Adobe Illustrator, når du går til Effects-menyen, ser du at det er Illustrator Effects og Photoshop Effects:
Vi vil bruke Stained Glass (Effects-> Texture-> Stained Glass).
Men før det trenger vi en kopi av vår trekant over det opprinnelige laget.
3.4 Kopiere objekter
Jeg vil vise deg noen raske tips om hvordan du enkelt kopierer og limer inn objekter over det nåværende laget og under, samtidig som du holder den nøyaktige posisjonen.
Hvis du vil lime inn en kopi av et valgt objekt over den opprinnelige i den nøyaktige posisjonen, må du først kopiere den (Ctrl + C) og lim deretter inn det med Ctrl + F (hvis du bruker Ctrl + V den vil lime den inn på midten av skjermen). For å lime det under det opprinnelige objektbruket Ctrl + B:
OK, så nå vet du kopi / lime triks.
Kopier og lim inn triangelen rett foran seg selv (Ctrl + F), og fyll det limte objektet med hvit farge:
Åpne Stained Glass dialogboksen og sett som min (Cellstørrelse = 17; Bunntykkelse = 2; Lysintensitet = 0):
3.5 Utvid Utseende
Utvid Utseende ligger i Gjenstand meny og er et av de viktigste verktøyene i Illustrator. Det kan kreve en egen guide for å beskrive i detalj, men i dag lærer vi bare det grunnleggende.
Så, på enkle vilkår, Utvid Utseende brukes til å dele et objekt i separate baner eller bilder etter at en effekt er brukt på den. Vel, det høres litt forvirrende ut. La oss bare bruke den og se den i aksjon.
Pass på at du har valgt den hvite trekanten med Stained Glass påvirke det og gå til Objekt-> Utvid Utseende. Nå er vårt objekt et bilde:
3,6 live spor
En annen kul funksjon av Adobe Illustrator, Levende spor brukes til å konvertere rasterbilder til sporingsobjekter. Det er allerede standardsporing for forhåndsinnstillinger allerede, men vi bruker tilpassede innstillinger.
Gå til Objekt-> Levende spor -> Sporingsalternativer og sett verdier som nedenfor:
3,7 Utvid
Utvide brukes til å konvertere sporingsobjekter til redigerbare baner (vektor). Etter å ha sporet et rasterbilde, bør du bruke Utvide.
Siden vårt teksturerte objekt nå er sporet og klar til å bli returnert til stier, vil vi bruke Utvide:
Som du ser, er vår tekstur nå et sett av baner, men vi må endre fargen fra svart til hvitt. Denne gangen vil vi bruke Stroke (siden tekstur er et sett av slag):
OK. Men det er nå litt for skarpt. La oss uskarre det litt.
3.8 Uklarhet
Gå til Effekter-> Blur-> Gaussisk uskarphet, sett radius til 2,8 piksler, og du burde ha dette:
På dette tidspunktet er vi ferdige med vår kalkskive. Resten er enklere.
3.9 Gruppering av objekter
På dette punktet er kalkkilen klar, og vi må duplisere den. Men det er sammensatt av flere lag (objekter), slik at det blir enklere å duplisere, la oss Gruppe dem.
For å gruppere et sett med objekter, velg dem alle ved å dra musen rundt dem og klikk Ctrl + G. En annen praktisk måte å velge flere objekter på er å holde Skifte og klikke på objekter.
Men siden vi ikke har noen andre objekter på vårt tavle, kan du i stedet velge alle objekter (Ctrl + A) og gruppere dem (Ctrl + G):
3.10 Bruke Roter verktøy
Rotere verktøyet (R) brukes til ... gjett hva? Ja, for å rotere objekter eller former.
Velg rotasjonsverktøyet og Alt + klikk på toppen av trekanten for å sette vårt rotasjonssenter. I popup-boksen sett som følger og klikk Kopiere:
Du burde ha dette nå:
3.11 Et lite triks
Det er et lite triks (en av mange) som vil gjøre Adobe Illustrator-opplevelsen enklere i fremtidige prosjekter. Trikset er bare en snarvei (Ctrl + D). Den gjentar eller bruker den siste transformasjonen til det valgte objektet.
Det er praktisk for vår praksis også. Velg det nye stykket og bruk Ctrl + D 6 ganger:
Voila! Vi har en velsmakende sitron. Nå for noen detaljer.
Først og fremst grupperer du alle skiver sammen for å holde orden i orden. Kontroller at ingenting er valgt ved å klikke et annet sted på tavlen.
3.12 Tegne en sirkel
Velg en lysegrønn farge for Fylle og ingen for Stroke:
Velg ellipse verktøyet (et underverktøy under Rektangel eller treffer L):
Holde Shift + Alt, pek musen til midten av kalk og dra musen til du får en sirkel som dekker hele kalken:
Merk: Du trenger ikke å finne det eksakte senteret for å begynne med - vi vil justere objekter senere.
3.13 Ordne objekter
Som du ser nå, er den grønne sirkelen foran eller ovenfor vår kalk. For å sende den tilbake eller under, velg det og klikk Ctrl + [(Ctrl +] for å bringe det over dagens lag):
Flink. Velg den sirkelen og kopier den under seg selv (som vi gjorde i 3.4.) Med Ctrl + C og så Ctrl + B:
Bytt fyllfarge til mørkere grønn og gjør den litt større enn den første sirkelen ved å holde Shift + Alt og dra en av sine referansepunkter:
Det ser ganske bra ut. Enda bedre: vi er ferdige med den harde delen.
3.14 Legge til tekst
La oss legge til vårt firmanavn under kalk. Å velge Type verktøyet (T), klikk under kalk og skriv “LimeWorks”:
La oss nå justere alt for å sitte.
3.15 Justering av objekter
For å justere objektene perfekt, bruk justeringsverktøyene. Disse verktøyene er plassert i kontrollpanelet når valgverktøyet er aktivt. Se nedenfor for å forstå ulike justeringer:
Vær oppmerksom på at disse eksemplene er sanne for Juster til Artboard:
Hvis du velger Juster til utvalg, da blir objekter justert med hensyn til valgets ytre grenser.
OK. Velg alle objekter (Ctrl + A) og fra kontrollpanelet, klikk på Horisontal justeringssenter (nummer 2):
Det er det. Nå kan du spille med størrelser og farger hvis du vil.
Hvis du gjør kalk mindre og endrer tekstfarger, vil det se mye bedre ut:
Ok, gratulerer med din første logo!
La oss komme til lagring og eksport.
3.16 Lagring og eksport
For å lagre Illustrator-filene dine, bare klikk Ctrl + S (som alltid) og det vil lagre det .ai format.
Hvis du vil lagre logoen din i .png, så kan du gjøre bruk av en av to måter: Fil-> Eksporter eller Fil-> Lagre for web og enheter.
Mens den andre måten eksporterer hele Artboard, lar du deg først eksportere objektet (e).
Her er et eksempel:
Merk: Du kan alltid endre størrelsen på Artboard (File-> Document Setup og klikk på Edit Artboards). Etter det, når du bruker Lagre for web og enheter Du vil se at bildestørrelsen er den nye størrelsen på Artboard.
Merk også: du kan sjekke åpenhet når du lagrer for web, og du vil få logoen din med en gjennomsiktig bakgrunn.
La oss gå gjennom en annen opplæring for å lære andre grunnleggende verktøy. Vi lager en 3D-tekst med grungy bakgrunn.
4. Opprette en 3D-tekst i Adobe Illustrator
Mens vektorgrafikk vanligvis er to dimensjoner, kan du også lage flotte 3D-objekter. I denne opplæringen vil vi lage en enkel 3D-tekst med en grungy bakgrunn som nedenfor:
Som jeg sa, lærer vi nå det grunnleggende, slik at du blir mer kjent med grensesnittet og noen nyttige verktøy. Når du er, ser du at det ikke er noen grenser for hva du kan gjøre med Illustrator.
4.1 Legge til en grungy bakgrunn
La oss starte med en kul bakgrunn.
Gå til ditt favorittnettsted for gratis teksturer og bakgrunner og finn en fin grungy bakgrunn. Jeg tok en fra Stock Image:
Kopier og lim det inn i Adobe Illustrator-dokumentet ditt. Sannsynligvis vil det være altfor stort, så du må skala det ned. Bruk Transformpanel for å kontrollere størrelsen på bildet ditt:
Merk: Du kan bruke dine egne verdier, bare sørg for at den passer til dokumentet.
Nå har vi vår bakgrunnsbilde klar, men la oss legge til flere effekter på den. Først skal vi opprette et rektangel, og så legger vi til Inner Glow-effekt og bruker gjennomsiktighetspanelet for å endre blanding mellom bildet og rektangelet.
4.2 Opprette et rektangel
Velg Rektangel fra Verktøy (M), tegne et rektangel, samme størrelse som bakgrunnsbildet ditt (du vil kanskje bruke Forvandle panel for å angi eksakte verdier) og angi Fylle fargen til lysebrun og ingen slag:
4.3 Legge til innvendig glødseffekt
Gå til Effekt-> Stylize-> Inner Glød og sett inn verdier som vist:
Her er hva du bør ha:
4.4 Bruke gjennomsiktighetspanel
Du kan alltid bruke Transparentpanel for å endre måten en objekt eller et lag blander seg med lagene under. Først av, la oss sende vårt rektangel bak bildet. Velg rektangelet ved å klikke på det og bruk Ctrl + [.
Velg nå bildelaget ved å klikke på bildet og åpne Transparentpanel (Vindu-> Gjennomsiktighet) og velg Multiplisere som blandingsmodus:
Hyggelig. Vi er ferdige med bakgrunnen. La oss komme til selve 3D-teksten.
4.5 Arbeide med Typeverktøy
Bruker Skriv verktøyet (T) skrive “Benytte seg av” med litt fin skrift (jeg valgte Diavlo Bold, som kan lastes ned på Exljbris Font Foundry). Gjør det stort nok som 65pt, sett sporing til -20 og velg Hvit farge:
4.6 Opprette skisser
Bruk Lag oversikter - høyreklikk på teksten og velg Lag oversikter, å konvertere tekst til vektorbaner:
4.7 Legge til 3D-effekter
3D-effekter kan brukes på objekter og tekst. Velg teksten, gå til Effekt-> 3D-> Ekstruder og kommando og søk som følger:
Dette er hva du burde ha så langt:
Nå må vi skille tekstflatene og 3D-effekten fra hverandre. Bruk Utvid Utseende å gjøre det (Objekt-> Utvid Utseende).
Med Direkte utvalgsverktøy (A), velg bare tekstens ansikter (hold Skifte for å velge flere objekter):
Tips: Når du velger, sørg for at ankrene er blå og ingen av dem hvite. For å gjøre det, zoom inn litt og klikk et sted midt i objektene (her - tekstflater).
4.8 Bruke Unite fra Pathfinder panel
Kopier og lim inn ditt valg og bruk Forene fra Pathfinder panel for å bli med alle valgte ansikter i en gruppert bane:
Legg det nye laget på toppen av det gamle og sett det Stroke Color til hvitt og Stroke Weight til 1pt:
Vi er nesten der.
4.9 Legge til Gradient Style
Å legge til gradienten er ganske enkelt - bare velg objektet, klikk på gradient panelet til høyre og sette opp fargene dine. Videre kan du alltid gjøre bruk av forhåndsdefinerte biblioteker fra Vindu-> Swatch Biblioteker-> Gradienter. Men denne gangen, la oss sette den opp manuelt.
I gradient panel, sett Type til lineær, sett første farge på 0% plassering til mørk rød, andre farge ved 80% plassering til oransje og sluttfarge ved 100% til lys rød, Vinkel til -90 °:
Tips: Bruk den øvre skyveknappen til å styre fargegraden på graden.
4.10 Legge til skygge
For å gi teksten litt dybde, la oss legge til litt skygge på den. Vi bruker Gaussian Blur effekt.
Først, kopi (Ctrl + C) vårt nye lag og lim det inn foran (Ctrl + F). Deretter bytter du farge til svart og angir slag til ingen, send det bak 3D-effektlaget med Ctrl + [ (sørg for at den ligger over bakgrunnslagene):
Flytt den ned ved å bruke piltastene (du kan også endre Y-koordinater fra Transformpanelet for å være mer presis):
4.11 Bruk av Gaussisk uskarphet
Vår skygge ser ikke realistisk ut nå; vi må sløre det litt. Gå til Effekt-> Blur-> Gaussisk uskarphet og sett Radius til 9 piksler:
Vi er ferdige!
5. Noen nyttige tips
Tips og triks er uendelige, men jeg vil vise deg noen av dem:
• Lås lag - Når du vil velge noen små objekter som ligger foran andre objekter (som en bakgrunn), i stedet for Shift +, klikker du på hver enkelt, kan du bare låse bakgrunnen med Ctrl + 2, eller sette et låseskilt i Lagpanel.
• Sjekk alltid lagpaletten - når du arbeider med mange objekter og lag, er det veldig nyttig å navngi lagene dine og se hvordan lagene dine er justert (om et lag er over eller under det andre, er det låst, etc.);
• Rediger lagformatene når som helst du trenger - Ja, du kan alltid endre stil- eller effektinnstillinger som du allerede har brukt på en gjenstand eller et lag før gjennom Utseendepanelet (Vindue-> Utseende);
• Bruk biblioteker - det er noen fine forhåndsbestemte biblioteker å benytte seg av i dine arbeider. Gå til Window-> Biblioteker og velg fra børstebiblioteker, swatch-biblioteker, grafiske stilbiblioteker eller symbolbiblioteker. Det er mange av dem.
6. Konklusjon
Jeg håper alt var klart nok til at du begynte å elske Adobe Illustrator. Det jeg har dekket i denne veiledningen, er bare det grunnleggende. Neste gang vil jeg vise mer komplekse bruksområder av andre fantastiske verktøy og triks. Inntil da - øve på.
Guide Publisert: august 2012
Utforsk mer om: Computer-Aided Design, MakeUseOf Guides.


