Slå din Raspberry Pi inn i en NAS-boks
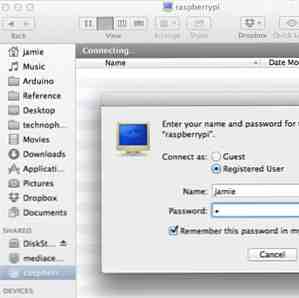
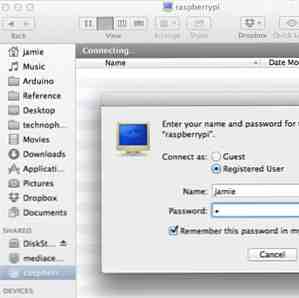 Har du et par eksterne harddisker som ligger rundt og en Raspberry Pi? Lag en billig, lavdrevet nettverksmontert lagringsenhet ut av dem. Mens sluttresultatet sikkert ikke vil være like imponerende som en $ 500 NAS-enhet som Synology DiskStation Synology DiskStation DS413j NAS Review og Giveaway Synology DiskStation DS413j NAS Review og Giveaway For å ringe til Synology DiskStation DS413j er en Network Attached Storage (NAS) -enhet en nedverdigende undertrykkelse - men ja, det tjener filer over nettverket. For å si at det har RAID-funksjonalitet er også noe urettferdig ... Les mer, det vil gi deg en lav strøm av nettverkslagring - spesielt nyttig hvis du blir lei av å ha alle dataene dine riflet gjennom av NSAs nysgjerrige øyne - Du kan gjemme dette på loftet.
Har du et par eksterne harddisker som ligger rundt og en Raspberry Pi? Lag en billig, lavdrevet nettverksmontert lagringsenhet ut av dem. Mens sluttresultatet sikkert ikke vil være like imponerende som en $ 500 NAS-enhet som Synology DiskStation Synology DiskStation DS413j NAS Review og Giveaway Synology DiskStation DS413j NAS Review og Giveaway For å ringe til Synology DiskStation DS413j er en Network Attached Storage (NAS) -enhet en nedverdigende undertrykkelse - men ja, det tjener filer over nettverket. For å si at det har RAID-funksjonalitet er også noe urettferdig ... Les mer, det vil gi deg en lav strøm av nettverkslagring - spesielt nyttig hvis du blir lei av å ha alle dataene dine riflet gjennom av NSAs nysgjerrige øyne - Du kan gjemme dette på loftet.
Du trenger en Raspberry Pi De 5 beste bruksområder til din Raspberry Pi-datamaskin De 5 beste bruksområder for din Raspberry Pi-datamaskin Jeg har nylig mottatt min Raspberry Pi etter en lang ventetid - og jeg har mange planer for den. Problemet er, jeg er ikke helt sikker på hvilket prosjekt jeg vil prøve først. Mens ... Les mer, selvfølgelig, og en eller to reservedeler. Mindre 2,5-tommers stasjoner kan dreves direkte over USB, men vi trenger et drevet hub, da strømmen som tilbys over RPi's USB-porter, ikke bare er nok for dem. Alternativt kan du bruke en USB-minnepinne eller til og med en SD kort. Faktisk har jeg brukt en blanding av en USB-harddisk og en tommelfingerdrift i dag, men prosedyren er identisk.

Med bare en stasjon kan du fortsatt opprette et felles nettverkslagringsområde, men med to vil du kunne sette opp data redundans hvis man mislykkes.
Klargjør stasjonene dine
Begynn med å formatere stasjonene dine som NTFS fra et skrivebord. Dette er for enkelhets skyld, slik at hvis noe går galt, vil vi kunne koble dem fra NAS og fortsatt lese dataene fra hvilken som helst PC.
Vi kunne format dem fra Raspberry Pi, men det vil ta noen timer og er langt raskere å utføre fra et skrivebord. Gjør det nå.
For å konfigurere SSH og aktivere roten brukeren, må du først opprette et passord for roten bruker:
sudo -i
passwd root
(skriv inn passordet ditt)
Kjør deretter Raspi-config Skript fra kommandolinjen, enten ved hjelp av sudo eller har logget ut og inn igjen som rot. Fra avansert valgmeny, Aktiver SSH.

Etter at du har startet på nytt, bør du kunne logge inn fra en annen nettverksmaskin ved hjelp av (bruk Putty hvis du er på Windows)
SSH root @ [IP-adresse]
Når du er logget på, finne ut hvilke enheter som er dine ekstra stasjoner. Jeg antar at du skal bruke to for data redundans. Type
fdisk -l
for å vise de vedlagte lagringsenhetene. Du bør se noe sånt.

den /dev / MMC partisjoner er du Pi operativsystem, mmc refererer til SD kort. Forvirrende, den / Dev / sda1 og / Dev / sdb1 er faktisk ingenting å gjøre med SD-kortet, og de er faktisk dine vedlagte USB-stasjoner. (Opprinnelig, “SCSI-enhet”, men betyr nå noen vedlagt SATA eller lagringsenhet)
Installere ntfs-3g for Linux, slik at vi kan få tilgang til NTFS formaterte Windows-stasjoner.
apt-get install ntfs-3g
Deretter lager du kataloger som skal brukes som monteringspunkter, og monter deretter stasjonene. Jeg holder det enkelt her og refererer til dem som 1 og 2.
mkdir / media / 1 mkdir / media / 2 mount -t auto / dev / sda1 / media / 1 mount -t auto / dev / sdb1 / media / 2 mkdir / media / 1 / aksjer mkdir / media / 2 / aksjer
Samba
Deretter skal vi sette opp Samba. Samba er nettverksdelingsprotokollen som brukes av Windows (og de nyeste OSX Mavericks, faktisk).
apt-get install samba apt-get install samba-common-bin cp /etc/samba/smb.conf /etc/samba/smb.conf.bak nano /etc/samba/smb.conf
Hvis du ikke er kjent med slike konfigurasjonsfiler, a # Ved starten av linjen betyr det at det er kommentert, og derfor ikke for øyeblikket satt eller konfigurert. For å aktivere noe, kan du enten legge til en ny linje, eller un-kommentere en eksisterende linje for å gjøre den aktiv.
Vi starter med å aktivere brukersikkerhet; trykk CTRL-W og skriv inn “sikkerhet” for å finne den aktuelle delen. Fjern # symbolet fra linjen som sier
sikkerhet = bruker
Til slutt, bla ned til bunnen (eller hold nede CTRL V til du kommer dit) og legg til så mange nettverksaktier som du vil. Bruk følgende format:
[test] comment = Test delvei = / media / 1 / aksjer gyldige brukere = @users force group = brukere oppretter maske = 0660 katalogmaske = 0771 skrivebeskyttet = nei
Bare referer til den første monterte stasjonen skjønt - vi synkroniserer dette senere med den andre delen for å gi redundans.
Når du er ferdig, trykk CTRL X og så y å redde.

Start deretter Samba med følgende kommando.
service samba restart
Nå legger du til en ny bruker i Pi, forutsatt at du ikke vil ha samme innlogging (erstatning “jamie” for din egen bruker)
useradd jamie -m -G brukere
Etter at du har tastet inn følgende kommando, blir du bedt om å skrive inn et passord for brukeren din, og bekreft det.
passwd jamie
Så kan vi fortsette å legge til denne systembrukeren til Samba. Du må bekrefte passordet ditt igjen, to ganger.
smbpasswd -a jamie
Fortsett, og test nettverksandelen nå - den skal være synlig fra de andre maskinene dine (Windows eller Mac), og du bør kunne skrive filer til den.

Det eneste problemet på dette punktet er at stasjonene vil bli avmontert når du starter på nytt. For å løse dette, installer autofs.
apt-get installere autofs nano /etc/auto.master
Legg til følgende linje under + auto.master
/ media / /etc/auto.ext-usb --timeout = 10, standard, bruker, exec, uid = 1000
Nå bør du kunne starte på nytt trygt uten å bryte alt
Data redundans
Forutsatt at du har installert to stasjoner, kan vi nå sette opp et automatisk skript for synkronisering av data fra den første stasjonen til den andre, Dermed tilbyr vi en sikkerhetskopi i tilfelle en mislykkes. Vi bruker rsync-verktøyet for dette.
apt-get install rsync crontab -e
Den crontab i linux er en måte å automatisere oppgaver på; Jeg snakket kort om før, når du viser deg hvordan du automatiserer nettstedskopier Automatiser din Wordpress-sikkerhetskopiering med enkel Shell-skripting og CRON Automatiser din Wordpress-sikkerhetskopiering med enkel Shell-skripting og CRON Siste gang vi snakket om Wordpress-sikkerhetskopier, viste jeg deg hvor utrolig lett det var å backup hele databasen og filene dine selv om SSH med bare noen få kommandoer. Denne gangen skal jeg vise ... Les mer. Legg til følgende linje:
30 5 * * * rsync -av --delete / media / 1 / aksjer / media / 2 / aksjer /
Nummerordningen brukes slik:
minutt | time | dag-av-måneden | måned | dag-of-the-uken
Så i vår nylig lagt linje vil rsync kommandoen bli kjørt på 5:30 am , hver dag (de * wildcard mening “hver”, så “hver dag i hver måned”)
Hvis du vil fortsette å kjøre sikkerhetskopien umiddelbart, lim du bare inn i rsync-kommandoen som det
rsync -av --delete / media / 1 / aksjer / media / 2 / aksjer /
Avhengig av hva du legger inn i den delte mappen, kan det ta noen sekunder eller lenger å gi deg en rapport. Den gode tingen om rsync er at den vet hvilke filer som er oppdatert, lagt til eller bør slettes. Gå videre og prøv den samme kommandoen igjen. Det bør ferdes umiddelbart, fordi det vet at ingenting har endret seg.
Det er det, ferdig - du har nå din egen raske og skitne NAS. Ja, det kan ikke ha alle de prangende egenskapene til en skikkelig NAS, men det blir jobben pent og for mye mindre strømforbruk.
Har du problemer? Gi oss beskjed i kommentarene, og jeg vil se hva jeg kan gjøre, men vær så snill og sørg for at du kjører det nyeste Raspian-bildet.


