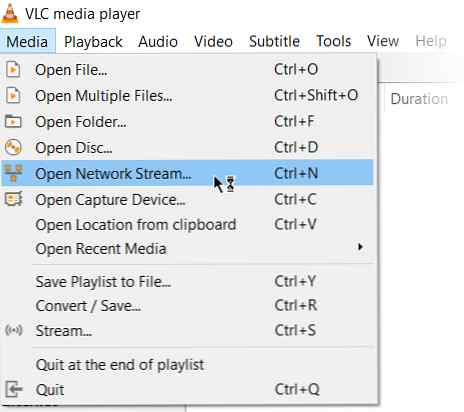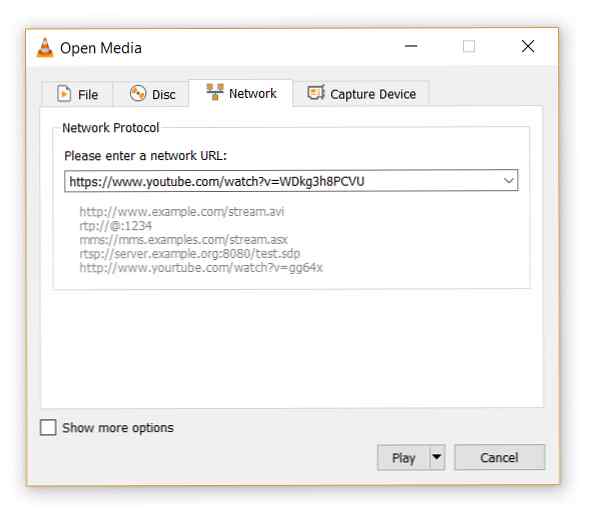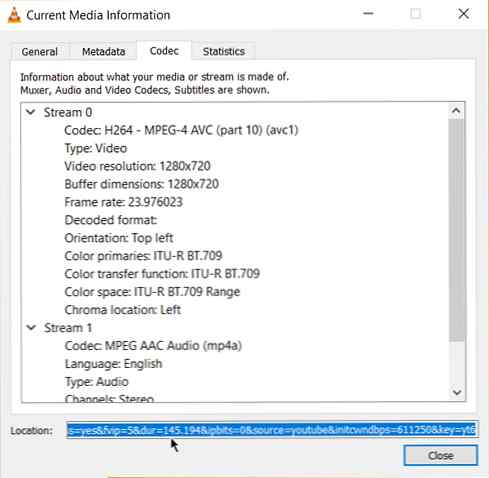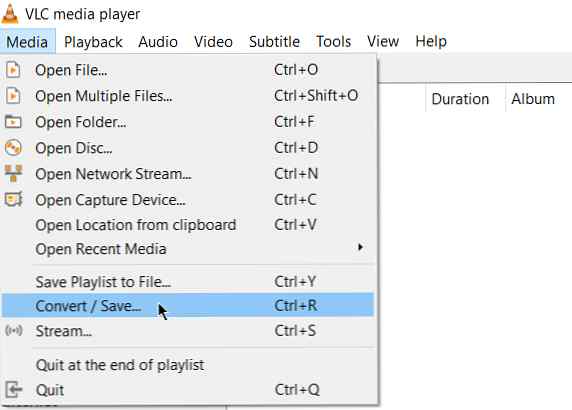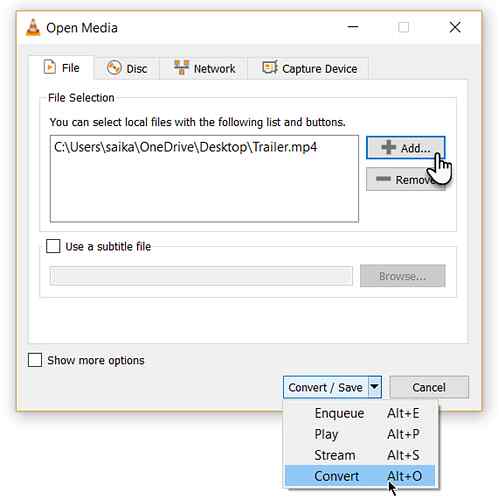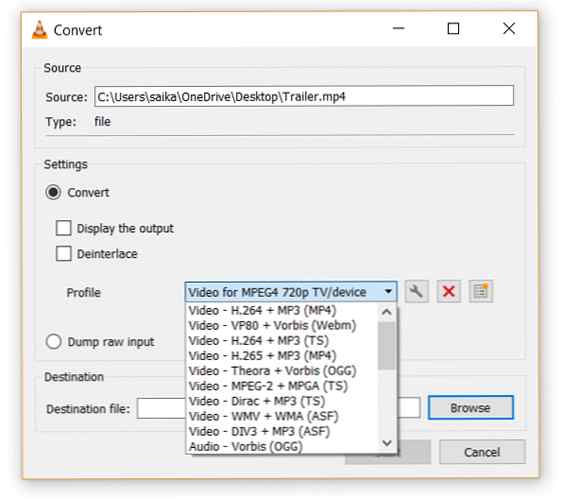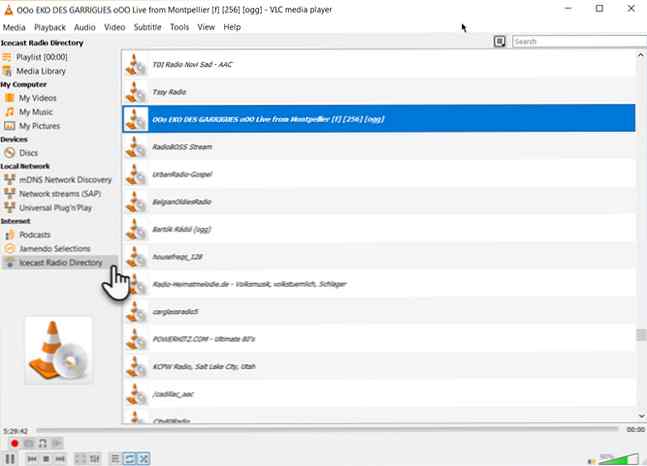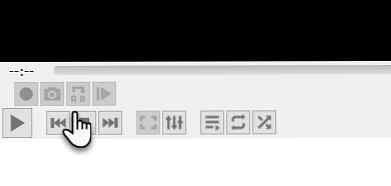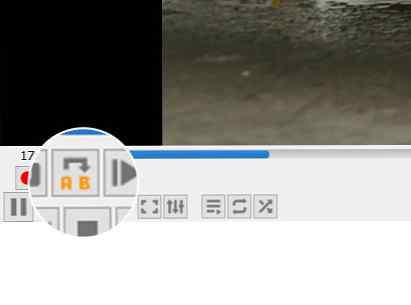7 Topphemmelige funksjoner i Free VLC Media Player

Noen få måneder tilbake, fikk VLC Media Player Chromecast-støtte og 360 grader videovisninger. Det er bare en annen liten hakk på populariteten til open source-spilleren som kan håndtere alt du kaster på det (så lenge det er en mediefil!).
Windows-versjonen av spilleren avsluttes på 50 millioner nedlastinger, og det diskonterer alle de andre plattformene den kan installeres på. Kanskje hemmeligheten til dens levetid er den modulære utformingen som gir den et rikt sett med funksjoner. I dag la oss fokusere på de få “hemmelig” funksjoner under hetten som du kan bruke hver dag.
1. Bruk VLC som Video Downloader for YouTube
Det finnes flere tilgjengelige gratis nedlastere tilgjengelig for YouTube. Men, VLC har denne funksjonen innebygd. Selv om det ikke er en klikk-nedlasting, og du må ta hjelp av nettleseren din.
- Klikk på Media> Åpne nettverksstrøm.
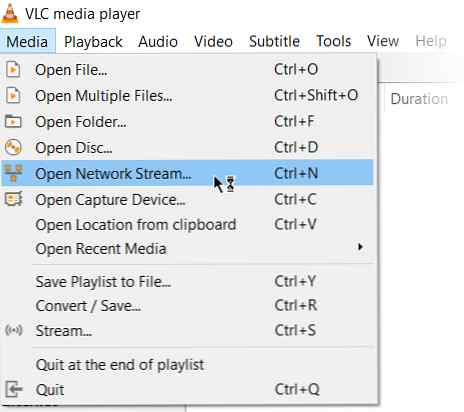
- Lim inn YouTube-nettadressen og klikk på Spille knappen i spilleren.
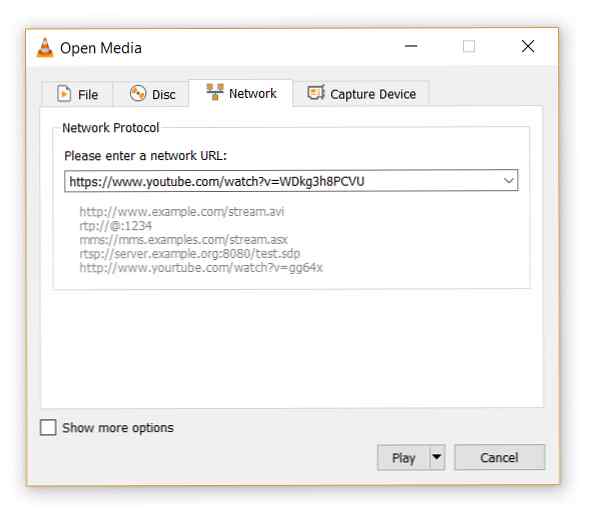
- VLC Media Player starter streaming av videoen. Klikk nå Verktøy> Codec-informasjon og i bunnen av vinduet ser du en plassering eske.
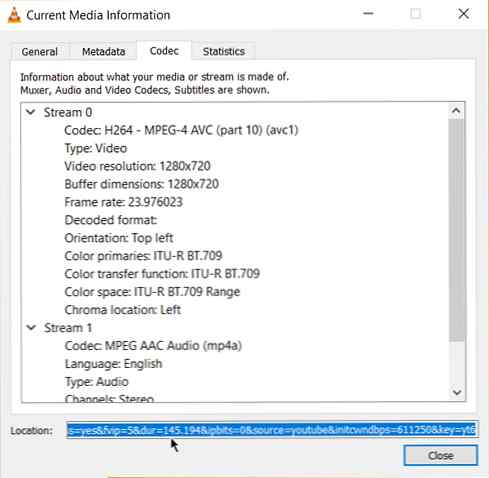
- Kopier den lange nettadressen i boksen og lim den inn i nettleserens adressefelt. Nettleseren vil nå begynne å spille av videofilen. Du kan laste ned videofilen til skrivebordet ditt ved å gjøre en Lagre video som med et høyreklikk på videoen. Eller du kan velge å spille inn videoen.
2. Konverter videoer til et hvilket som helst format
Last ned en video er ofte den første delen. Konvertere videoen slik at du kan spille den på en enhet du ønsker, er den andre delen. VLC-spilleren kan også gjøre dette.
- Fra verktøylinjen, klikk på Media> Konverter / lagre.
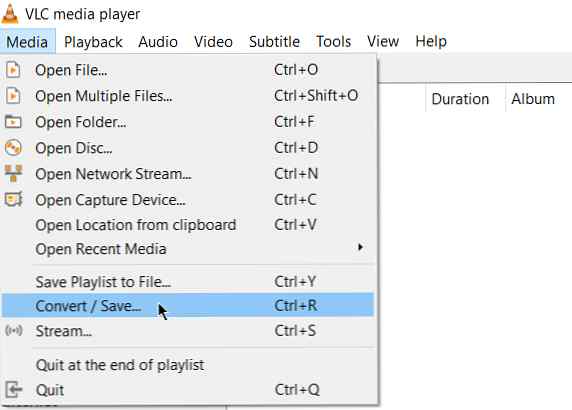
- I Åpne media dialogboksen, klikk på Legg til knappen og velg mediefilen for konvertering. Deretter klikker du på Konverter / lagre fall ned > Konverter.
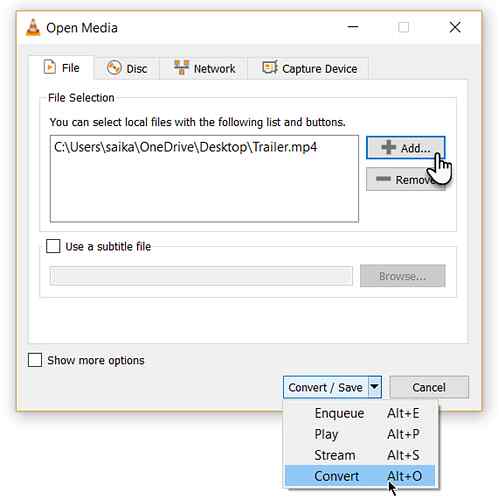
- Åpne rullegardinmenyen for Profil og velg filformatet som du vil konvertere filen til. Du kan også klikke på tannhjulikonet ved siden av det og redigere den valgte profilen.
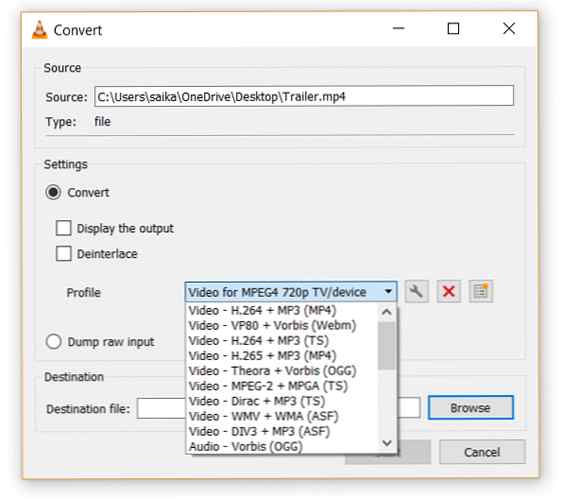
- Klikk på Søk og velg et sted for å lagre den konverterte filen. Deretter klikker du på Start for å begynne konverteringen og overvåke fremdriften i linjen under.
3. VLC som grafisk equalizer for musikken din

Du kan bare bruke VLC som en videospiller, men VLC er også en plattformsstående frittstående mediespiller, og det gir full lydeffekter med spillelistens støtte. VLC viser ikke bare omslagskunst, men har også en ganske god grafisk equalizer tucked away inne i den.
Vis det med snarveis tastetrykk Ctrl + E (eller gå til Verktøy> Effekter og filtre> Lydeffekter). Juster lydkvaliteten med de tilgjengelige forhåndsinnstillingene, eller finjuster den med Equalizer, kompressor, og Spatializer-faner.
4. Aktiver lyd Normalisering for å beskytte ørene dine

De generelle lydinnstillingene for VideoLan Player er plassert under Preferanser. En av hovedfunksjonene som kalles Audio Normalization, bidrar til å optimalisere volumet til et hvilket som helst medium med et fast beløp og forbedre lydkvaliteten.
Gå til Verktøy> Innstillinger> Lyd> Aktiver Normaliser volumet til. Verdien du angir her, vil bidra til å justere dekibelnivåene til dialog, musikk, eksplosjoner, skudd etc. i filmen du ser. Start VLC etter at du har aktivert innstillingen.
Faktisk konfigurer dette umiddelbart etter at du lastet ned og installert VLC-spilleren. Det vil gjøre lyden din bedre, vil lyden din lyde enda bedre? Her er 5 topptips Vil du høre lyden enda bedre? Her er 5 topptips Når du registrerer og redigerer din egen lyd, er sjansene at du vil gjøre utgangssignalet så stor som mulig. Her er fem topptips som hjelper. Les mer .
5. Spill Internett Radio og Podcasts i VLC
En av VLCs lite brukte funksjoner kan definitivt være dens evne til å finne og spille internettradio. VLC-spilleren kan fylle alle dine lydbehov, da det ikke bare kan streame radio, men også spille podcaster.
- Start VLC og åpne Playlist-sidebjelken.
- Under Internett, Du kan bla gjennom de to radioserverne-Jamendo og Icecast-og velg en stasjon av ditt valg ved å klikke på den. Kontroller også at visningsmodusen Spilleliste er satt til Liste (Gå til Vis> Spilleliste Visningsmodus> Liste).
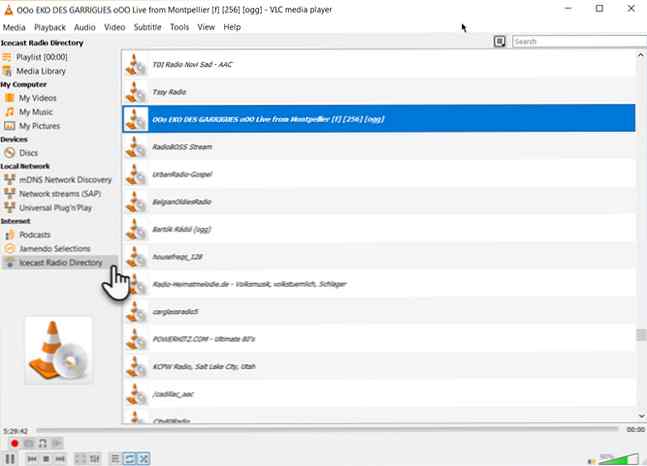
- Hvis din favoritt Internett radiostasjon ikke er på listen, bruk stasjonens URL til å streame den via VLC. Gå til Media> Åpne nettverksstrøm ... Skriv inn nettadressen og trykk Spille for å begynne å lytte.
Og å spille podcaster i VLC:
- Du kan administrere dine favoritt podcasts via samme Playlist-grensesnitt.
- Gå til spilleliste og under Internett-delen, velg Podcasts.
- Så snart markøren er over Podcasts-delen, klikker du på plustegnet.
- Kopier og lim inn RSS-nettadressen til podcasten du ønsker å lytte til, og klikk på OK. Podcasten blir lagt til i sidelinjen, og du kan velge episoden du vil lytte til.
6. Gå en del av en video- eller lydfil
De fleste mediaspillere kan sløyfe en hel video eller et lydspor. Med VLC har du den ekstra bonusen til å løkke noen bestemt del av en mediefil.
- Åpne video- eller lydfilen med VLC. Gå til Vis> Avanserte kontroller.
- Nå vil noen få knapper vises over de vanlige spill- og stoppkontrollene.
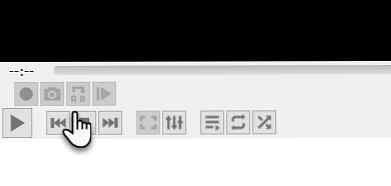
- For å starte sløyfen fra en bestemt del av videoen, flytt spillerhekken til den delen der du vil at sløyfen skal starte (Punkt A).
- Klikk på sløyfeknappen en gang. De “EN” Merk på knappen vil bli rød. For å fullføre sløyfen, ta videoen til sluttpunktet og klikk på den samme knappen igjen. Du vil se både A- og B-punktene på knappen er røde.
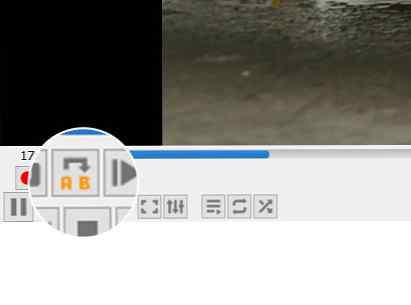
- Spill nå videoen, og delen vil sløyfe. Klikk på sløyfeknappen igjen hvis du vil slå den av.
Dette er en hendig funksjon når du vil se gjennom en video for å høre eller høre en lydfil igjen og igjen for å få det riktig. Jeg bruker ofte denne funksjonen til å studere Photoshop opplæringsvideoer.
7. Legg til funksjoner med VLC add-ons og utvidelser

For daglig bruk kan VLCs standardpakke med funksjoner være nok. Men hvis du leter etter ekstra funksjonalitet, så er det en hel katalog over tilleggsprogrammer du kan installere ved siden av. Husk at VLC har et stort åpen kildekode-fellesskap bak det, og de har hjulpet med å lage utvidelser, skins, spillelister og andre ulike verktøy.
Disse utvidelsene hjelper deg med å legge til flere “hemmelig” funksjoner til spilleren som verktøy som vil hjelpe deg med å søke etter undertekster fra spilleren selv. Utvidelser kan også fungere i MacOS og Linux, så dobbeltklikk instruksjonene på siden på tillegget.
- Gå til VLC-tilleggssiden og bla gjennom de to visningene-Topp eller Siste.
- Klikk på nedlasting knappen på tilleggssiden og last ned ZIP-filen. Trekk ut filen. (VLC add-ons har LUA-utvidelsen.)
- På Windows, legg inn .lua-filene i denne Windows-katalogen:
C: \ Brukere \ NAME \ AppData \ Roaming \ vlc \ lua \ extensions-mappen. - Start VLC på nytt. Du kan få tilgang til alle installerte tilleggene dine fra Vis-menyen.
Noen av de bedre utvidelsene å vurdere inkluderer:
- VLCSub
- Fortsett medie
- Moments Tracker
- Intro og Credits Skipper
- TuneIn Radio
- Info Crawler
- SyncPlay
VLC er full av kul triks
Hvis du vet om disse funksjonene, skjuler VLC noen hemmeligheter fra deg. Nå, flex dine muskler og utforske de mer avanserte mulighetene til denne fantastiske spilleren som har stått tidstesten. Kanskje opprette en streaming media server for hjemmet ditt Hvordan lage en Linux VLC Streaming Media Server for ditt hjem Slik oppretter du en Linux VLC Streaming Media Server for ditt hjem Å nyte musikk eller filmer via Netflix eller YouTube er flott, men hva med når Internett er nede? Med en VLC medieserver, trenger du aldri å gå uten underholdning igjen! Les mer eller kaster mediefiler fra en Windows-PC til Android-telefonen din Slik kaster du Windows Media til Android-enheten din med VLC Hvordan kaster du Windows Media til Android-enheten din med VLC Visste du at du kunne streame medieinnhold fra Windows til Android? Nå kan du se den filmen på nettbrettet i sengen eller lytte til musikksamlingen din i et annet rom. Les mer .
Utforsk mer om: VLC Media Player.